vscode配置及更改自定义主题颜色历程
怎么说呢就是,因为学校用的是codeblocks,中考之后学c语言用的是vc++6.0,
大一上学期摸索过vc2010,vs2019这几个用过时间不一,但是个人感觉都不是符合我的
审美吧
这几个的编译器都是gcc,属于GNU系列的东西所以外观是一大亮点,在大一上学期更
改过codeblocks的配色结果不尽人意,个人感觉不是太美观,经过大佬推荐,我看到了
vscode这种界面就是一直想要的,当时电脑里还有个vs的最新版动辄好几个g的那种,
而且经过本人实践vs在写c上不是很理想,VScode最吸引我的是那种自定义风
话不多说开始配置
首先是官网下载vscode,之后安装,进入之后是英文界面,处于英语不好原因我想练练英语所以没有下载中文插件,如果想下载可以参考下图

之后安装一个c/c++的扩展插件这步骤很重要时候面我终端调试的基础
当然了个人很建议用英文,毕竟编程这些东西和英文是分不开的,用英文可以给自己一个英文环境(建议搭配网易有道词典,英语好的除外),然后下载Mingw编辑器因为我用的是这个,别的没接触过,安装之后是更改环境变量
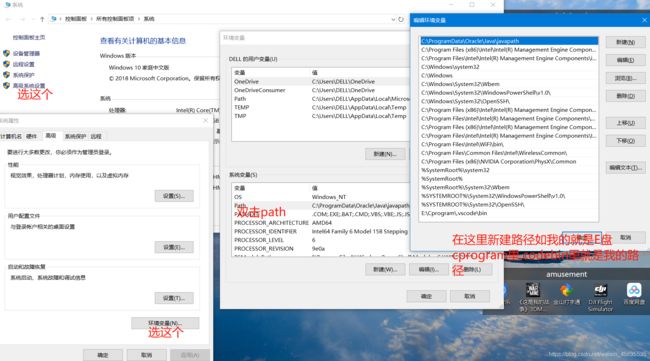
配置完之后用cmd输入gcc -v检验是否找到如果找到的话就是如下没找到可以看看路径对不对
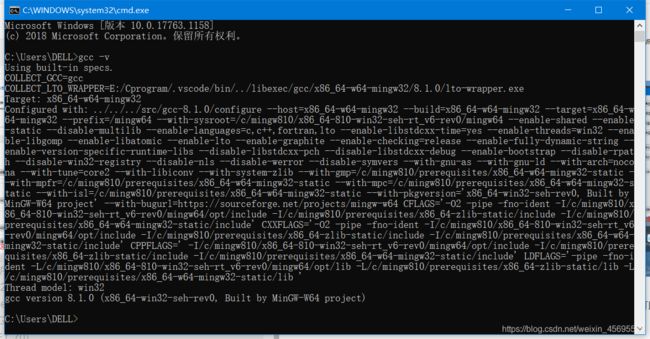
之后就是配置launch和tasks文件,由于我比较心急在前面之后我就写了一个c的代码之后会提示这两个文件没有配置,点开配置即可,我看过网上的很多教程,有很多方法,我本人用的是这种方法
launch.json代码如下
{
// Use IntelliSense to learn about possible attributes.
// Hover to view descriptions of existing attributes.
// For more information, visit: https://go.microsoft.com/fwlink/?linkid=830387
"version": "0.2.0",
"configurations": [
{
"name": "(Windows) Launch",//这个windows开头的是黑框那种执行就是别的软件在编译调试过后出现的程序,这是我的第一种
"type": "cppvsdbg",
"request": "launch",
"program": "cmd",
"args": [
"/C",
"${fileDirname}\\${fileBasenameNoExtension}.exe",//这块应该是地址我没动
"&",
"pause"
],
"stopAtEntry": false,
"cwd": "${workspaceFolder}",
"environment": [],
"externalConsole":true
},
{
"name": "g++.exe",
"type": "cppdbg",
"request": "launch",
"program": "E:\\Cprogram\\.vscode\\bin\\gcc.exe",//这个是为了我的终端调试加入的在编译调试过程中黑框一闪而过,用c/c++这个插件也就是有一个三角的alt+ctrl+n直接终端执行
"args": [],
"stopAtEntry": false,
"cwd": "${workspaceFolder}",
"environment": [],
"externalConsole": true,
"MIMode": "gdb",
"miDebuggerPath": "E:\\Cprogram\\.vscode\\bin\\gdb.exe",
"setupCommands": [
{
"description": "Enable pretty-printing for gdb",
"text": "-enable-pretty-printing",
"ignoreFailures": true
}
],
"preLaunchTask": "tasks g++"//这个必须和tasks的command的一致
}
]
}
下面是tasks.json代码段_这个的作用我理解就是调试找错
{
"version": "2.0.0",
"command": "tasks g++",
"args": ["-g","${file}","-o","${fileBasenameNoExtension}.exe"], // 编译命令参数
"problemMatcher": {
"owner": "cpp",
"fileLocation": ["relative", "${workspaceRoot}"],
"pattern": {
"regexp": "^(.*):(\\d+):(\\d+):\\s+(warning|error):\\s+(.*)$",
"file": 1,
"line": 2,
"column": 3,
"severity": 4,
"message": 5
}
}
}
到现在就应该是配置完成,有这个基础在配置c++一类的其他语言都是比较容易的,迄今为止c++的环境也配置完成了,c和c++我用的是两个文件夹如下
![]()
每个里面都有一组.vscode分别有launch.json和tasks.json这是为我以后别的语言做打算,不为后来留麻烦
同时两种调试如下
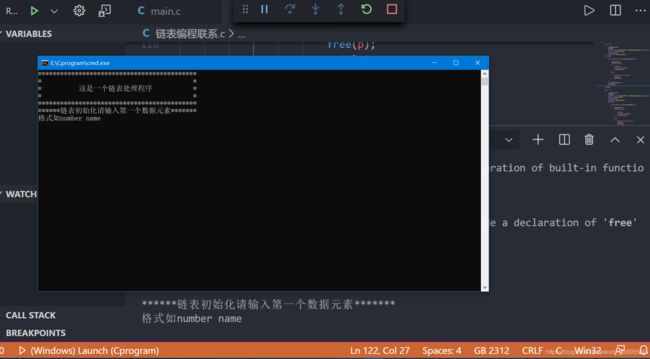

第一张是黑框的,第二张是终端运行的
如果做到这了配置运行就完成了,可以开启代码之路了
下面是更该配色,起因是因为有一个one Dark Pro的主题由于升级的原因更改了一些配色,看着比较难受所以就打算更改了,经过漫长的查找,找到了两个方法第一种如下
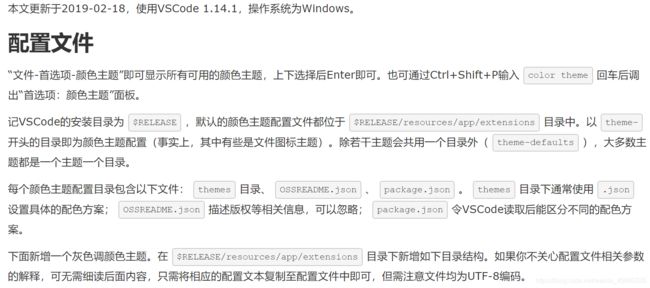
原谅我没看懂,调了半天没改成功
第二种方法试验成功,是找到c:\用户\用户名.vscode\extensions\zhuangtongfa.material-theme-3.7.1\temes之后就能看到现在用的主题,进去之后根据需要更改,具体的颜色代号,可以通过看crtl+shift+p输入color Themes进去之后可以看到各种的颜色以及代码,由于我不是很懂颜色,所以用这个可以看到颜色之后更改,重启即可.