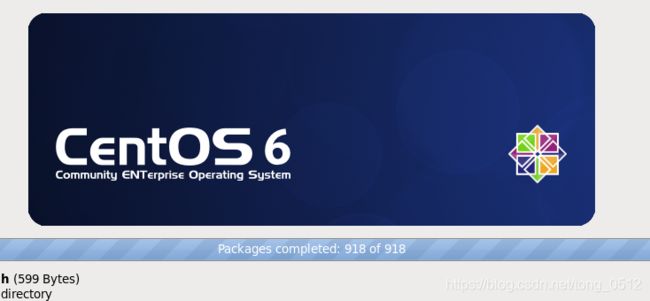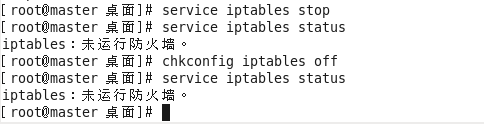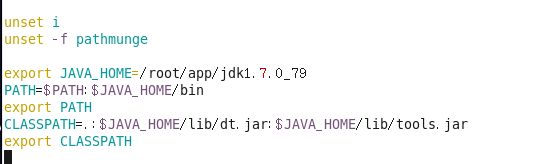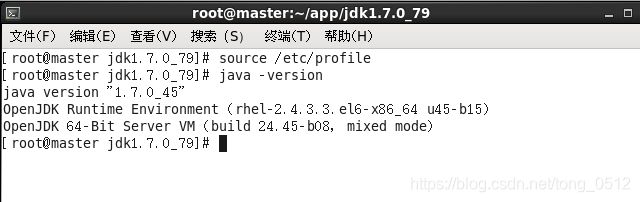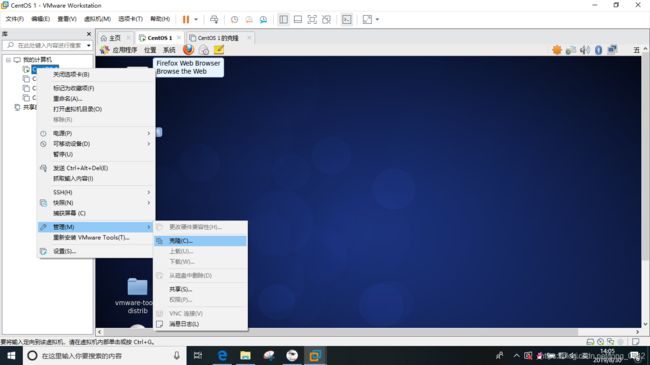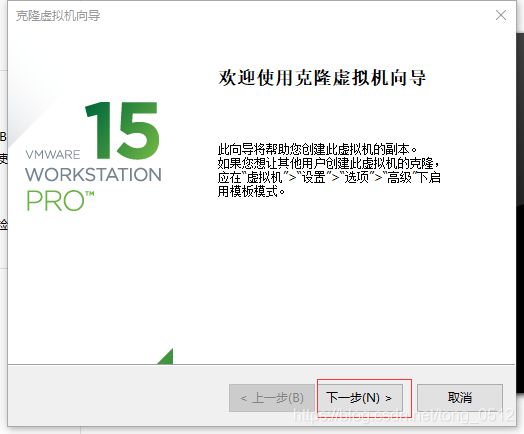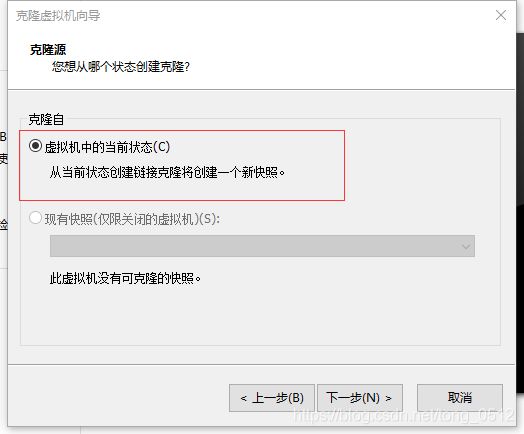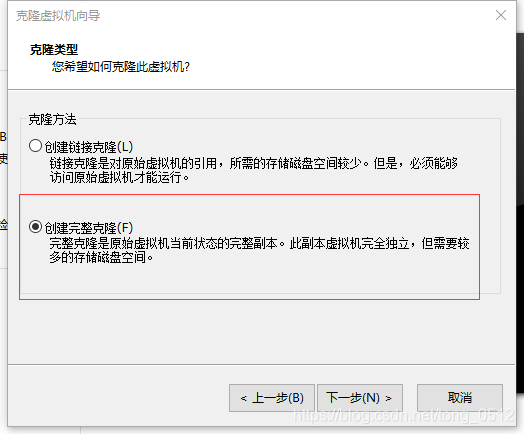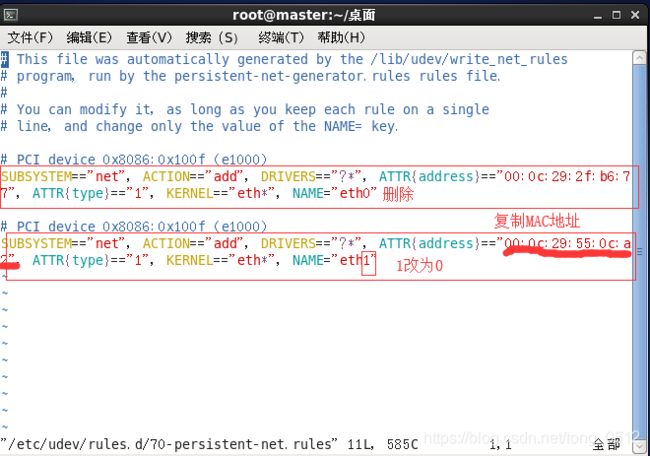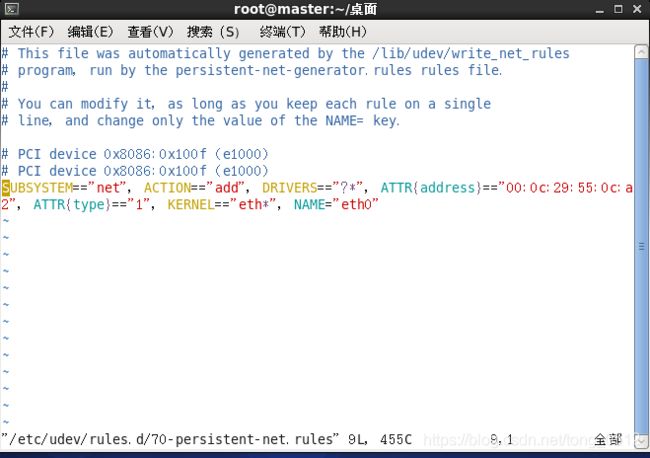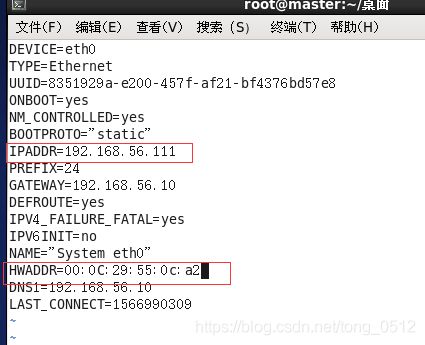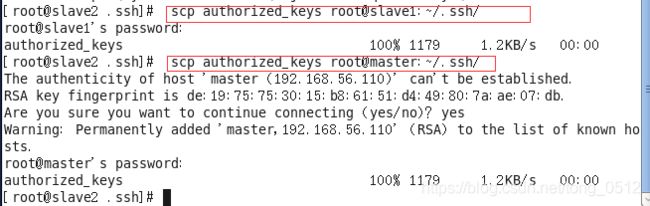Hadoop运行环境搭建(巨详细)——虚拟机配置
目录
- 一、创建虚拟机
- 二、虚拟网络配置
- 三、CentOS网络配置
- 四、关闭防火墙
- 五、安装JDK
- 六、克隆虚拟机
- 七、修改主机名
- 八、更改克隆机的IP地址和MAC地址
- 九、建立主机映射
- 十、ssh免密登录
一、创建虚拟机
虚拟机:vmware workstation 15
操作系统:CentOS 6.5
创建一个虚拟机
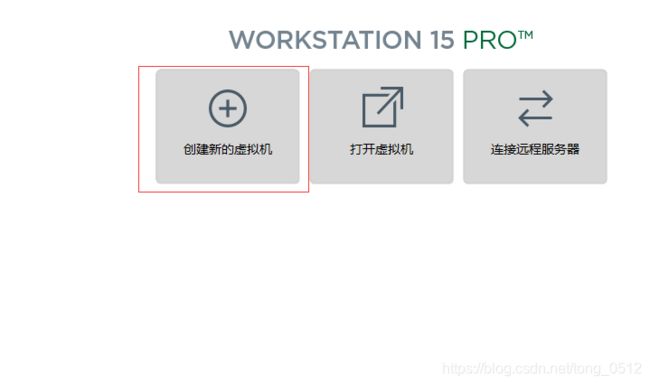
也可选择自定义,看个人需求
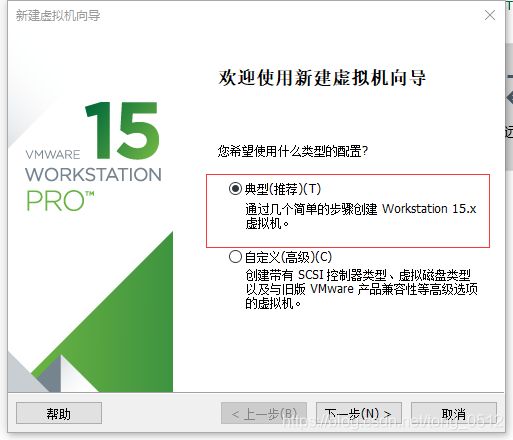
也可选择稍后安装。在《自定义硬件》选择系统
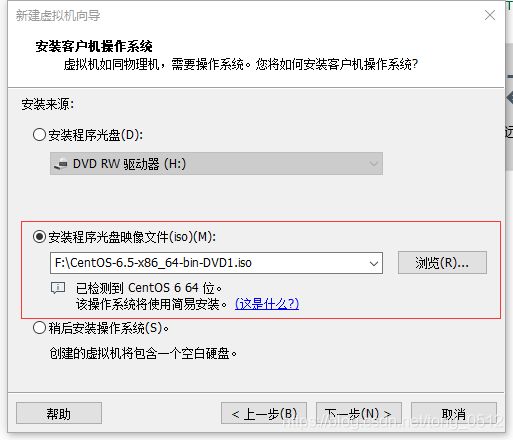
用户名和密码用于虚拟机登录
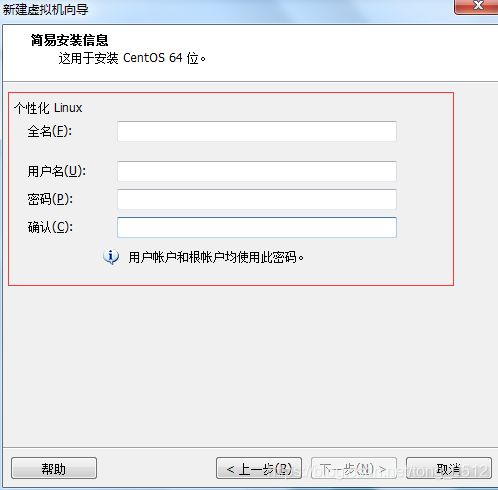
自定义虚拟机名称和存储位置(我一般不会存到C盘)
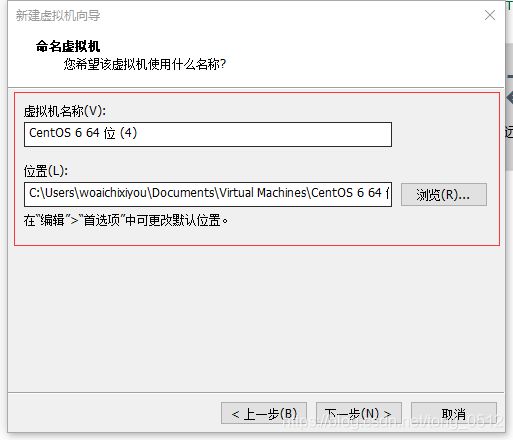
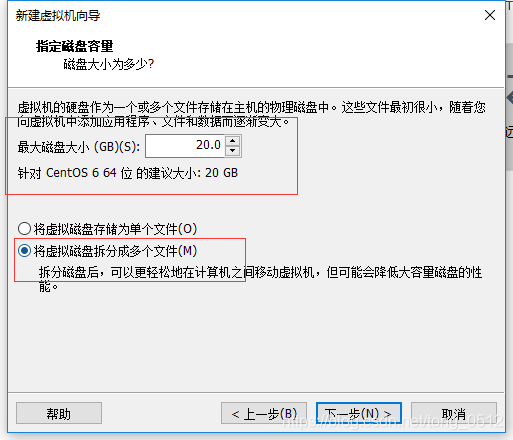
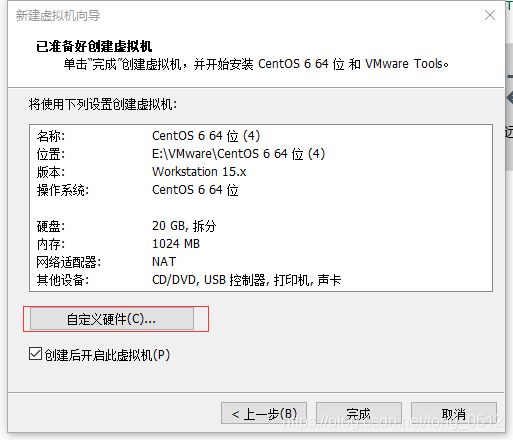
网络连接为NAT模式
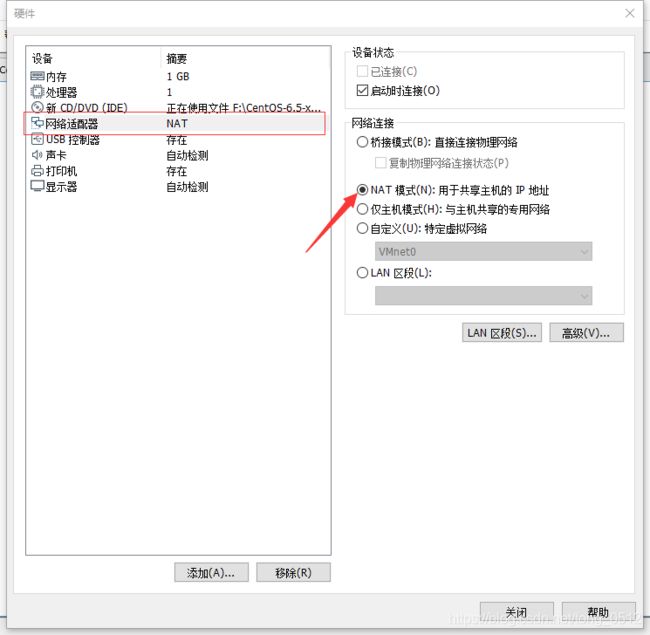
前面选择“稍后安装操作系统”的可在这里安装,已安装则忽略
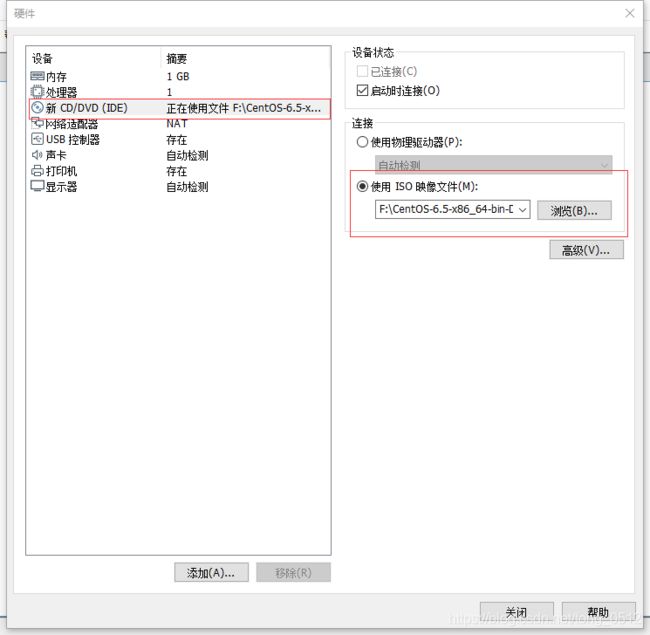
如果有些步骤未执行,可在下图继续操作
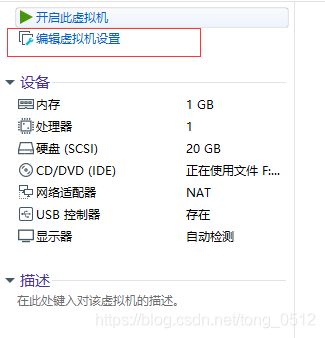
进入安装界面,安装完成后选择右下角 Next(前进)
直到下图【忽略所有数据】,再设置主机名

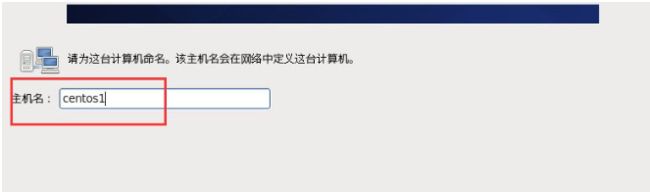
然后用刚刚设置的用户名和密码登录就行了。
二、虚拟网络配置
首先要配置虚拟机网络IP
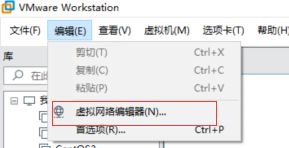
选择VMnet8—>更改设置
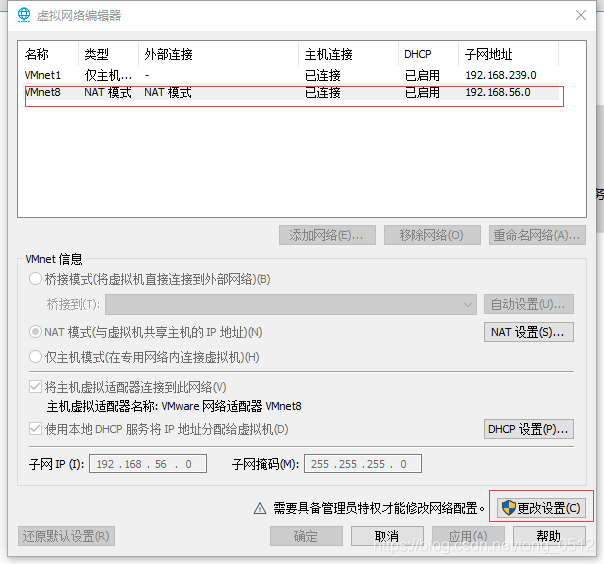
注意框出的内容,然后选择NAT设置
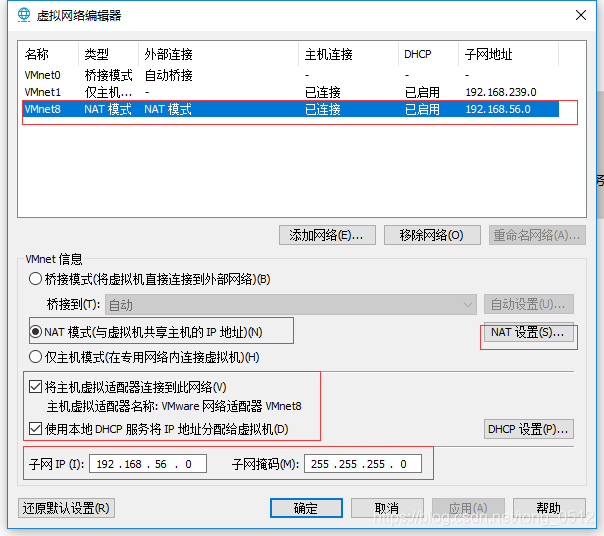
获知子网IP、子网掩码和网关
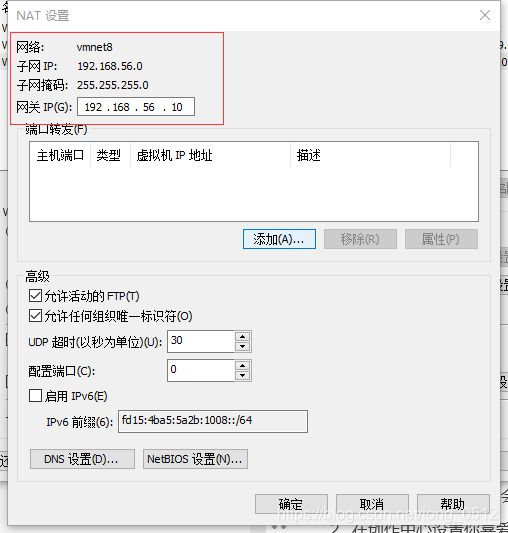
三、CentOS网络配置
打开终端,在终端执行命令
vi /etc/sysconfig/network-scripts/ifcfg-eth0
 ONBOOT=yes 开机自启
ONBOOT=yes 开机自启
BOOTPROTO=“static” 静态IP
IPADDR IP地址与虚拟机 网段 相同
GATWAY 网关与虚拟机相同
DNS1 DNS服务器与虚拟机相同
修改方式:键盘 i 进入编辑模式 编辑完成后按Esc键,然后 :wq保存并退出返回命令行(这是vim命令,网上一搜就有)
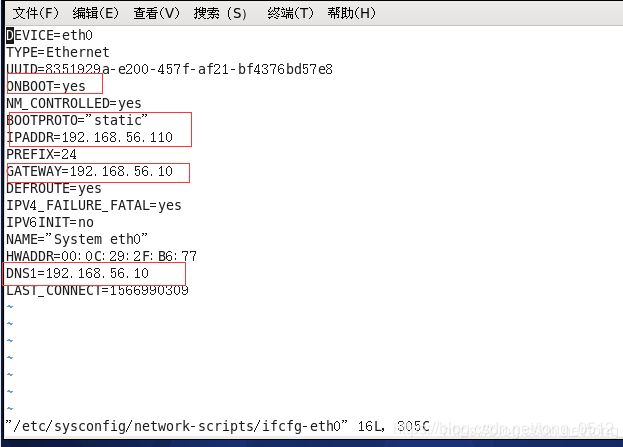
重启网络设置
service network restart
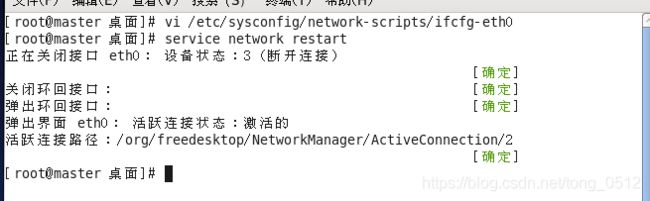
网络就设置好了,我们检验一下
ping一下 宿主机IP和外网(Ctrl+Alt结束数据传输)

四、关闭防火墙
关闭防火墙:
service iptables stop
永久关闭防火墙:
chkconfig iptables off
查看防火墙状态
service iptables status
五、安装JDK
我用的JDK版本是7,使用7及以上都可。JDK下载地址:https://www.oracle.com/technetwork/java/javase/downloads/jdk8-downloads-2133151.html
在主文件夹下创建app目录存放JDK的压缩包(我使用VMware Tools直接拖拽,也可使用远程连接上传)
VMware Tools下载
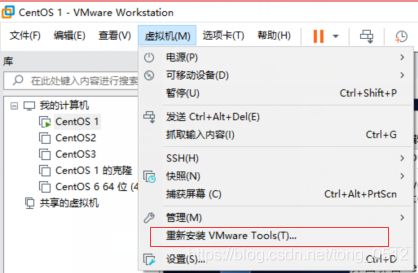
在jdk文件夹下打开profile文件
vim /etc/profile
在文件最后添加环境变量
export JAVA_HOME=/root/app/jdk1.7.0_79 export
PATH= P A T H : PATH: PATH:JAVA_HOME/bin export
CLASSPATH=.: J A V A H O M E / l i b / d t . j a r : JAVA_HOME/lib/dt.jar: JAVAHOME/lib/dt.jar:JAVA_HOME/lib/tools.jar
配置文件生效
source /etc/profile
查看java版本
java -version
六、克隆虚拟机
七、修改主机名
用root账户登录(这里的主机名是master是因为我们创建的第一个虚拟机的主机名已经被我修改过了,这个没有影响,三台虚拟机都要修改)
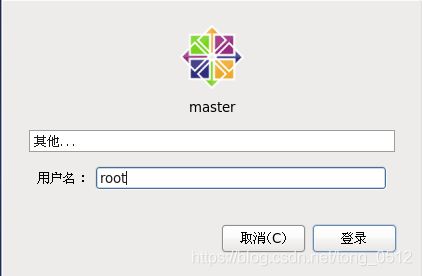
修改主机名
vim /etc/sysconfig/network

一台修改为master,两台分别修改为slave1和slave2(重启后永久生效)
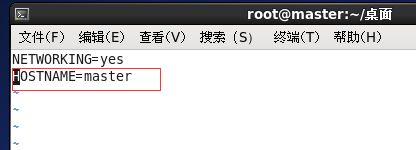
八、更改克隆机的IP地址和MAC地址
因为两台slave虚拟机是克隆过来的,所以IP地址和MAC地址与master是重复的,我们需要修改。
vim /etc/udev/rules.d/70-persistent-net.rules
vi /etc/sysconfig/network-scripts/ifcfg-eth0
九、建立主机映射
三台虚拟机都要操作
vim /etc/hosts
![]()
IP地址写你们自己的
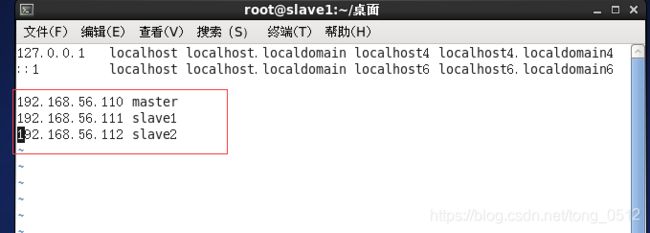
三台都操作完成后可以互相ping测试一下
成功

十、ssh免密登录
进入root用户
sudo
生成密钥
ssh-keygen -t rsa
连续回车,秘钥生成后在~/.ssh/目录下
id_rsa(私钥)]和id_rsa.pub(公钥)

复制公钥到authorized_keys
cat ~/.ssh/id_rsa.pub >> ~/.ssh/authorized_keys
centos免密码登录authorized_keys需要600权限
chmod 600 ~/.ssh/authorized_keys

将master的authorized_keys文件传送给slave1(此时authorized_keys里有master的公钥)
scp authorized_keys root@slave1:~/.ssh/
重复上述操作,把authorized_keys文件传给slave2(此时authorized_keys里有master和slave1的公钥)

再次重复,直到slave2里的authorized_keys文件中有三个虚拟机的公钥

然后slave2中把拥有三个公钥的authorized_keys文件分别传给master和slave1