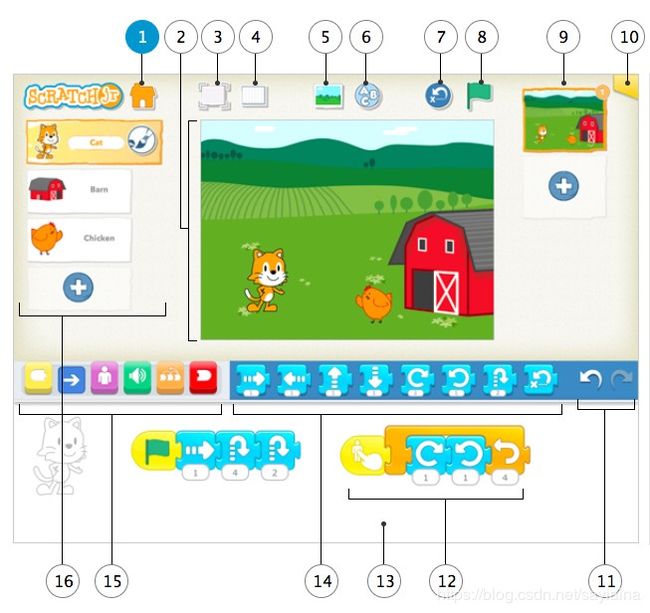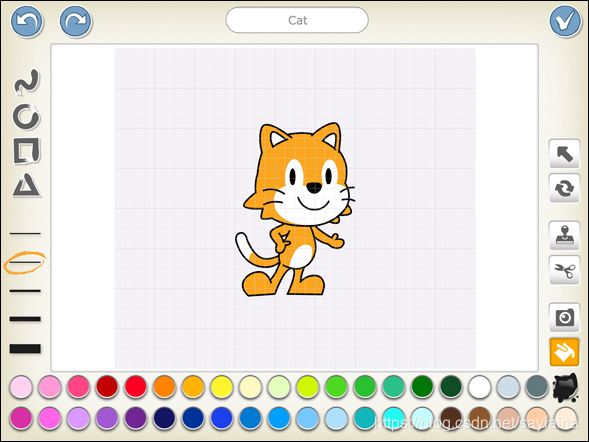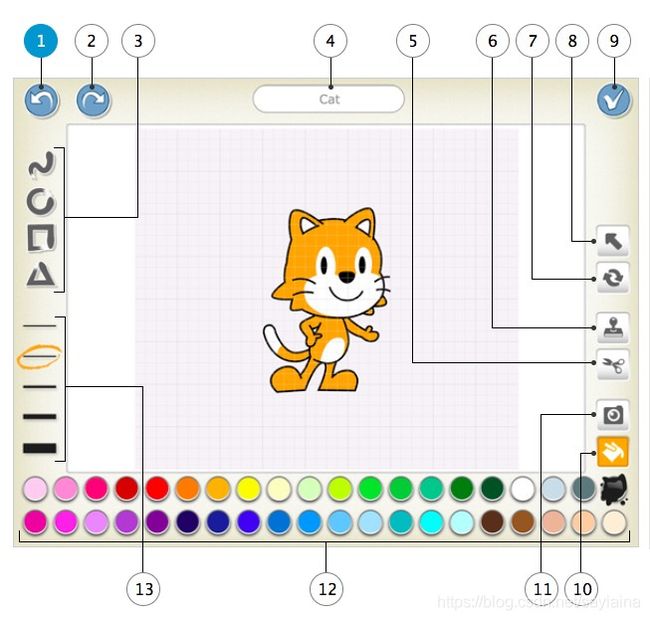ScratchJr-ScratchJr介绍
ScratchJr是什么?
ScratchJr 是一个入门级的编程语言,它可以让幼儿 ( 5-7岁 ) 创建互动的故事和游戏,孩子利用图形化的程序积木让角色移动、跳跃、舞蹈、唱歌。孩子也可以利用绘图编辑器绘制自己的角色、用麦克风录制自己声音、用照相机加入自己拍摄的照片。最后用拼积木的方法组合成程序,让他们心中的角色动起来。
你可以在 iPad 或是 Android 平板上免费下载到 ScratchJr ,若需进一步了解,请参考 scratchjr.org。
为什么创造ScratchJr?
编码 ( 或电脑程序 ) 是新世代的必备素养,就像写作能让你的组识能力、表达能力变好一样,编程也一样。在过去,编程很难普及,但我们认为每个人都该具备这样的能力,就像写作能力一样。
当幼儿使用 ScratchJr 时,他们不只是和电脑互动,更可以通过电脑学习如何创造和表达内心所想。从这个过程中,孩子们也学到了解决问题、创意设计、逻辑思考的能力,这都是帮助他们在未来成功的基础。同时,他们在有意义、有动力的情况下使用数学、语文,能力的发展会变得更快。ScratchJr 希望孩子们不仅仅是学习程序代码,也能从编码中学习到更多更多。
ScratchJr功能介绍
一、界面介绍:
1、保存
保存当前的项目,并返回到主页。
2. 舞台
这里是项目中角色们表演的地方,要删除舞台上的角色,可以点着角色不放,会出现删除的图示按钮。
3. 全屏模式
将舞台放大成全屏显示。
4. 网格模式
点一下可以显示 ( 隐藏 ) 座标网格。
5. 变更背景
选择或是绘制一张图片作为舞台的背景。
6. 添加文字
在舞台上输入文字内容。
7. 重设角色
重设所有角色,让他们回到原来在舞台上的位置。( 如果要设定角色的原始位置,可以直接拖动角色 )。
8. 绿旗
启动所有以「点击绿旗时开始」积木开头的程序。
9. 页面
选取项目中的页面 - 或是点击加号图示来添加新的页面。每个页面有各自的角色、背景设置。若要删除页面,点着页面不放会出现删除按钮图示。若要调整页面顺序,可以拖动页面重新排列位置。
10. 项目信息
更改项目的名称,查看项目建立的时间,或者是分享项目 ( 如果你的设备支持的话 )。
11. 撤销和重做
如果你做错了什么,点一下撤销就可以回到上一步操作。若是要再做一次,可以点击重做按钮。
12. 程序积木
将积木连接在一起就组合成一个程序脚本,用来告诉角色做什么事情。在程序脚本的任何地方点一下就可以执行这个程序。若要删除一个积木或是一段脚本,只要把它们拖动到编程工作区以外的区域就可以了 。若要把一个积木或一段脚本从一个角色复制到另外一个角色上,可以直接将积木或脚本拖放到另一个角色的缩略图上。
13. 编程工作区
这里是组合积木,产生程序的地方,程序可以告诉角色要做的事情。
14. 积木面板
这个菜单显示可用积木,把要使用的积木拖放到编程工作区,然后在积木上点一下可以看到他们是做什么的。
15. 积木分类
这里将所有程序积木按照用途分类,可分为:触发 ( 黄色 ) 、动作 ( 蓝色 ) 、外观 ( 紫色 )、音效 ( 绿色 ) 、控制 ( 橙色 ) 、结束 ( 红色 ) 。
16. 角色
选择项目中使用中的角色 - 点击加号图示可以添加新的角色。当角色被选中,你可以编写它的程序;点击名称可以为角色重新命名,点击笔刷图示可以编辑角色图片。若要删除角色,在角色上点着不放,会出现删除按钮。若要复制角色到其他页面,只要将它拖放到其他的页面的缩略图。
二、绘图编辑器
1. 撤销
若做错了,可以利用这个工具撤销最近的操作。
2. 重做
若撤销错了,可以利用这个工具重作最近撤销的操作。
3. 形状
选择要绘制的形状,有:线、圆形、方形、三角形。
4. 角色名称
显示角色的名称,点一下可以修改。
5. 剪切
用来剪下指定的图案,在点击剪切工具后,你可以接着点一下角色或是形状,将它们从画布上移除。
6. 复制
用来复制指定的图案,在点击复制工具后,你可以接着点一下角色或是形状,将它们复制并贴在画布上。
7. 旋转
在点击旋转工具后,你可以旋转画布上的角色或是形状。
8. 拖动
在点击拖动工具后,你可以拖动画布上的角色或形状到想要的位置。如果你选择的是形状,你还可以拖动出现的小圆点来修改形状。
9. 保存
保存变更并离开绘图编辑器。
10. 填充
在点击填充工具后,你可以将角色的某个区域、或是形状填满指定的颜色。
11. 照相机
在点击照相机工具后,你可以点击角色的某个区域、或是形状,接着再点击照相机按钮,就可以把相片内容填充到这个区域上。
12. 颜色
选择绘制线条或是填充形状所要使用的颜色。
13. 线条粗细
变更绘制时线条的粗细。