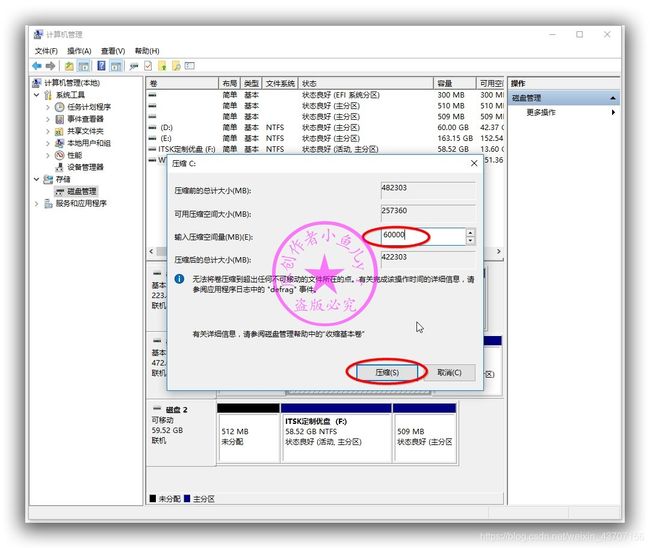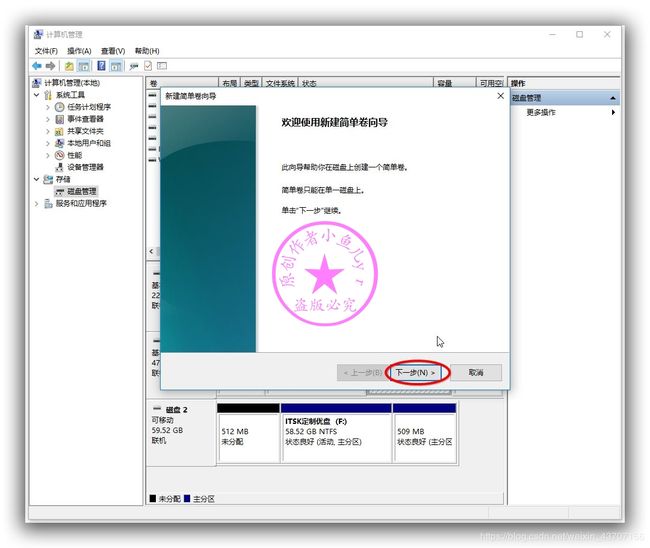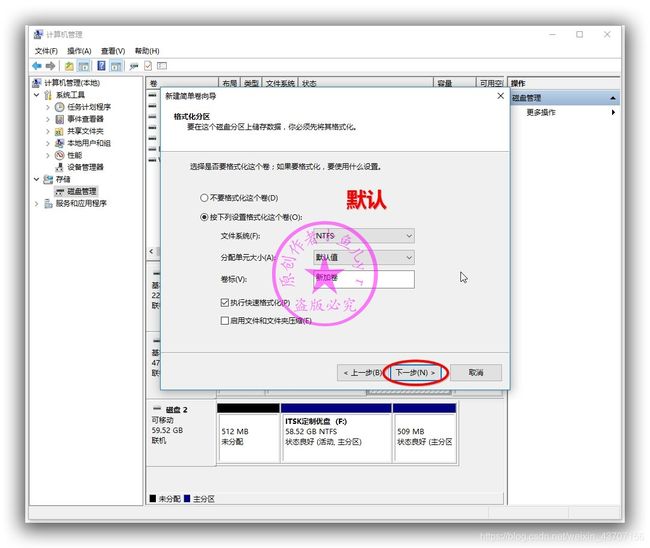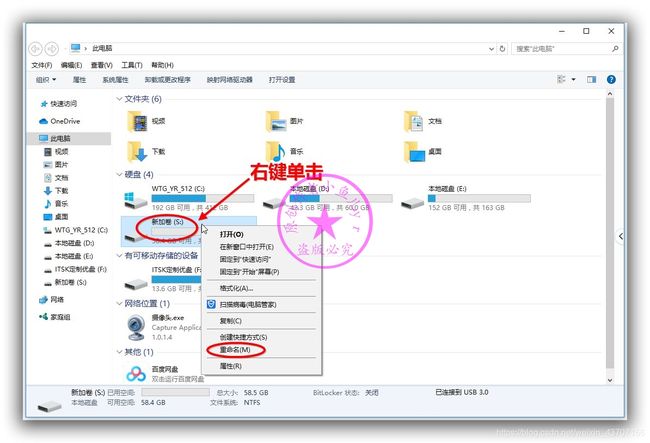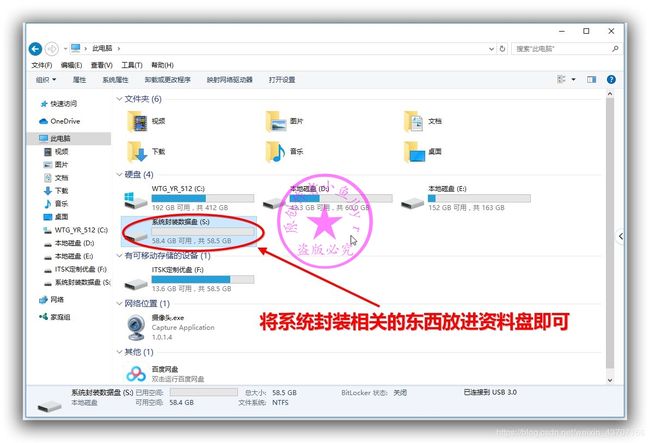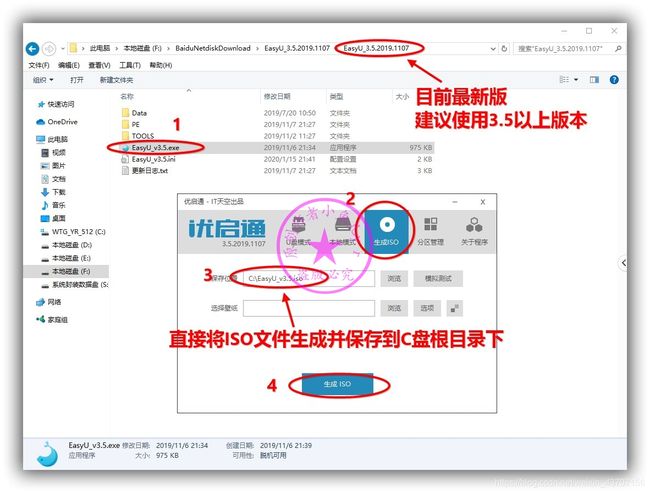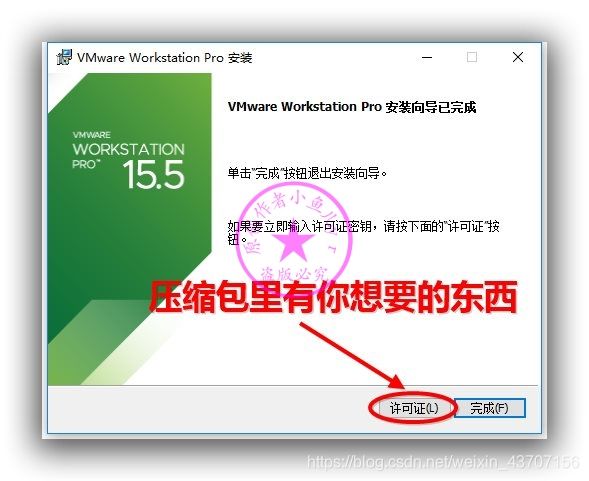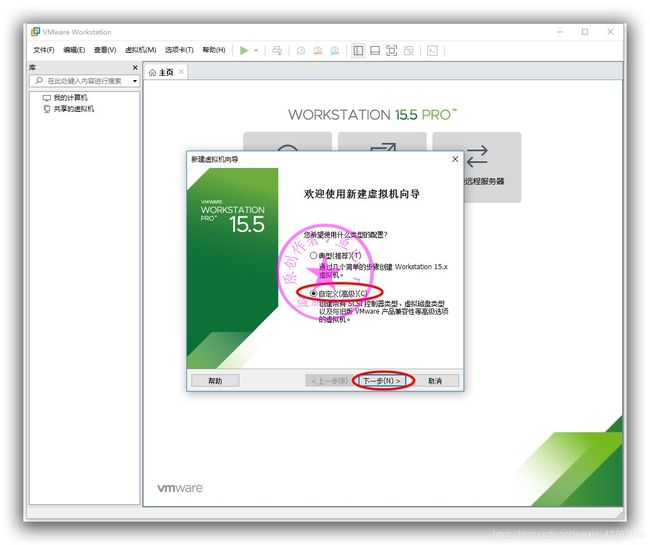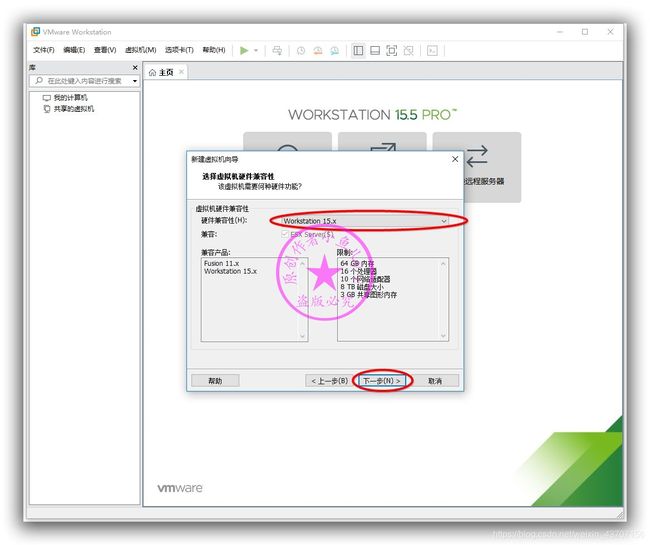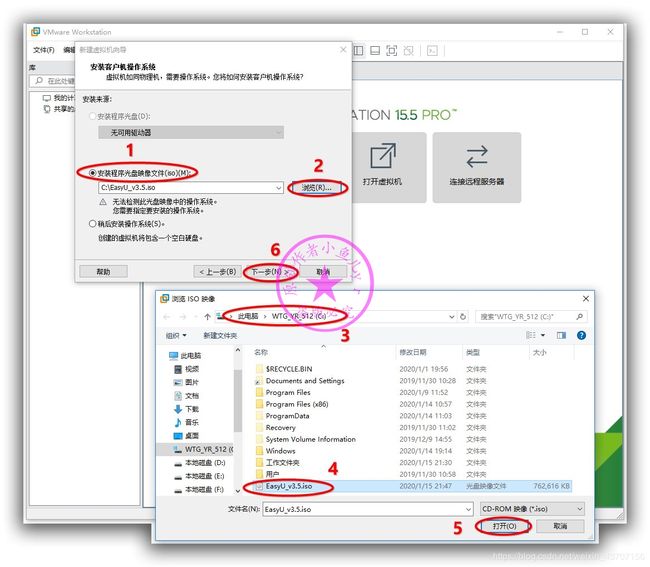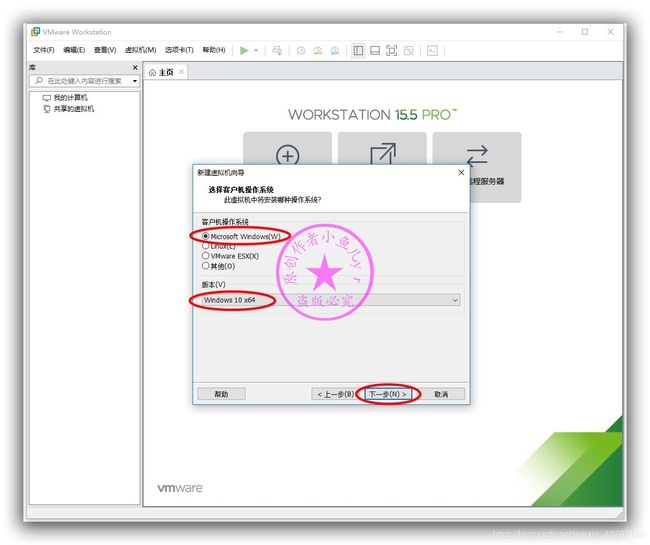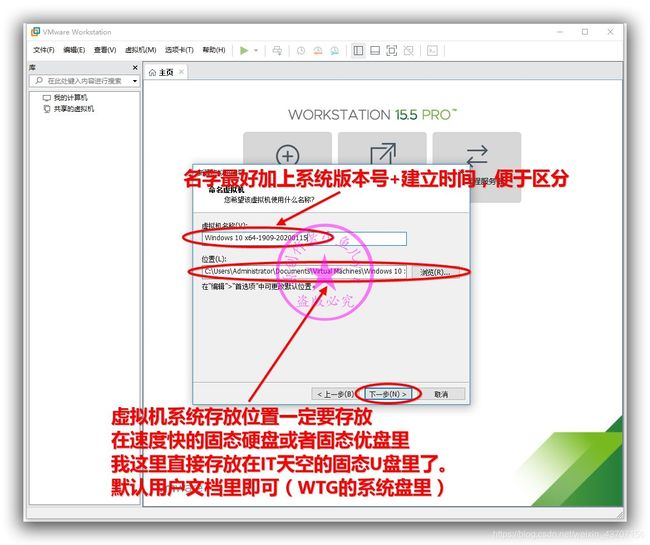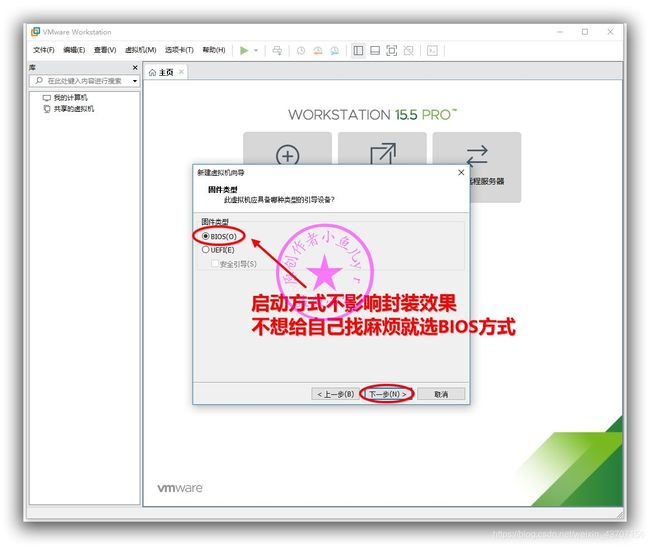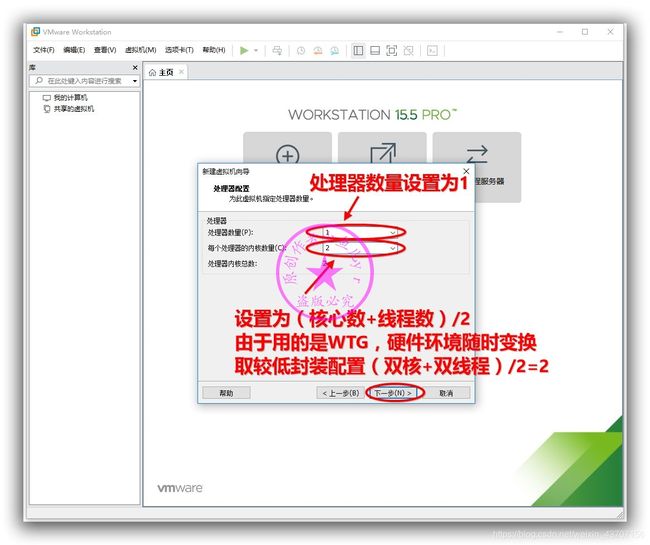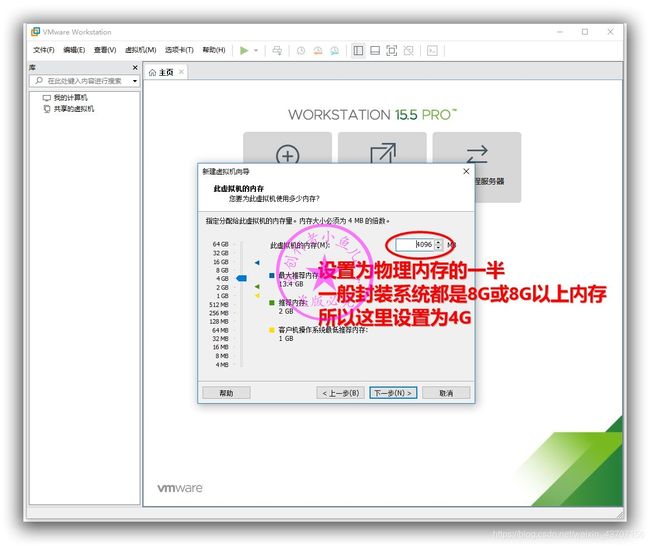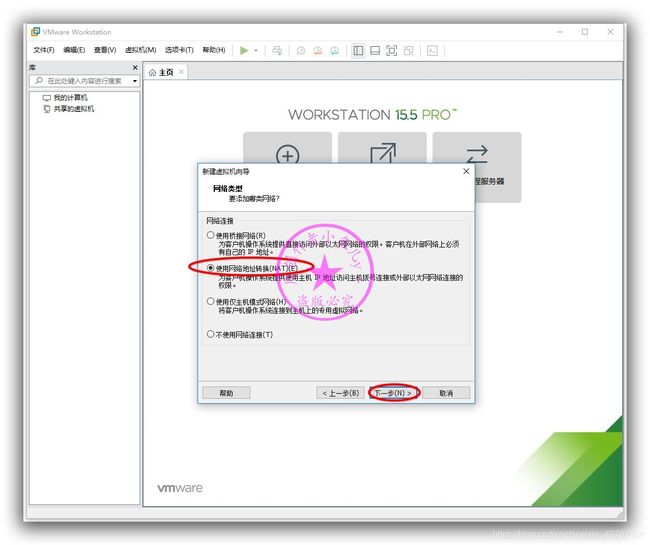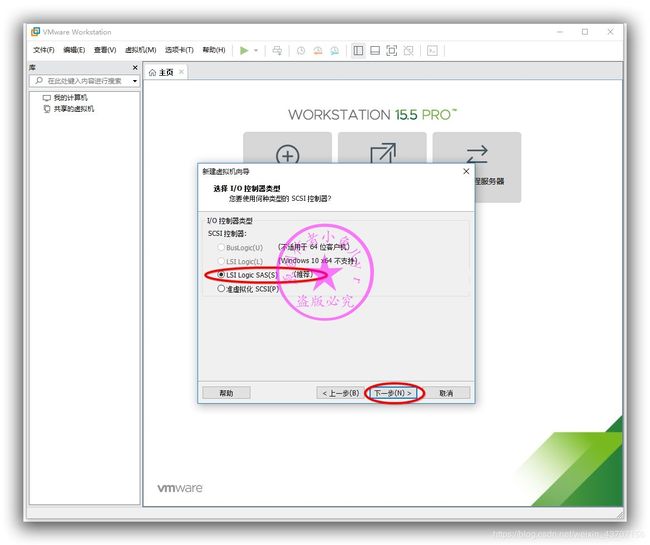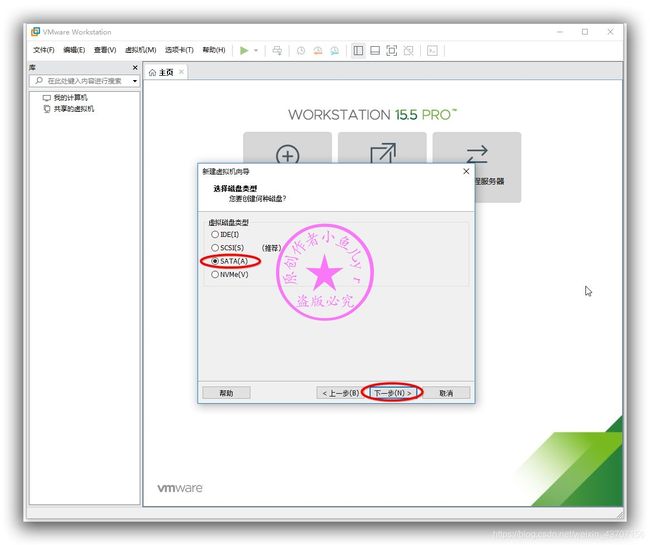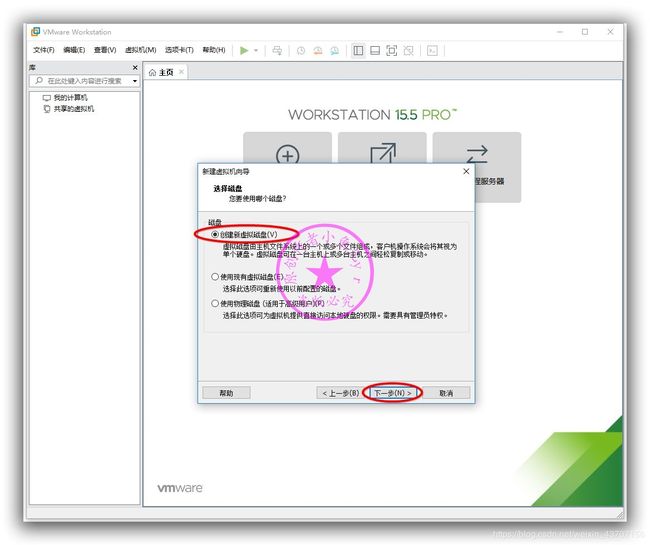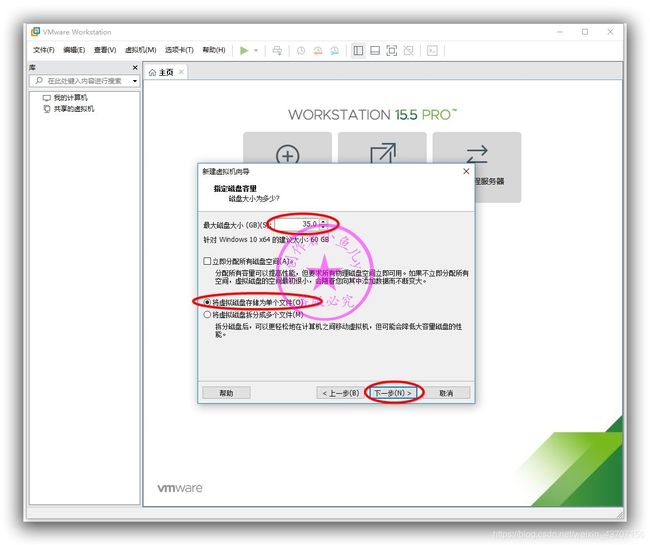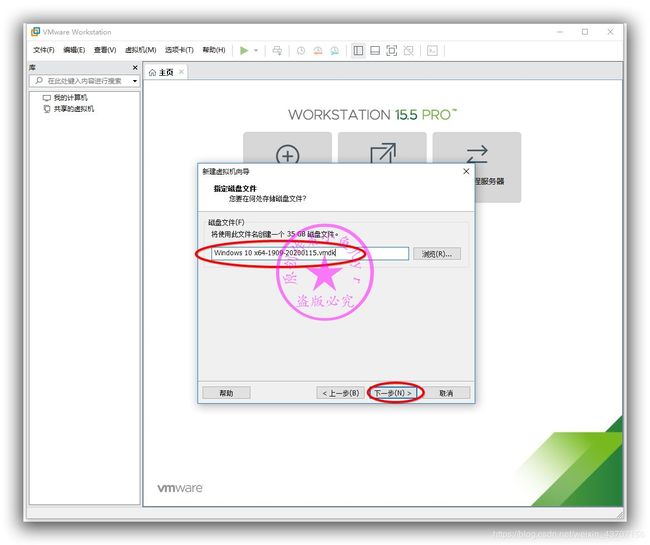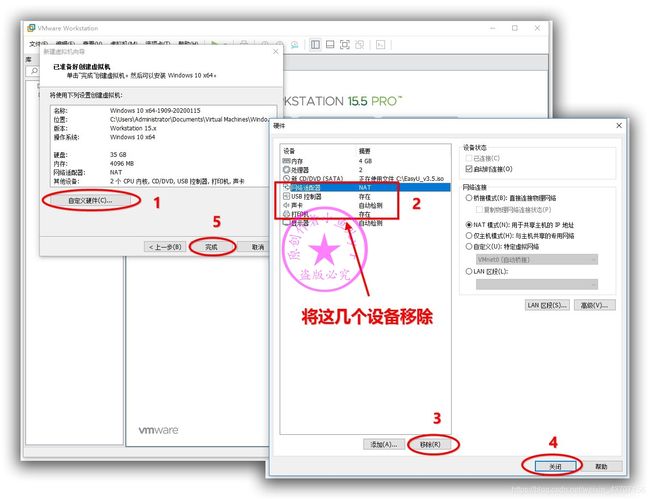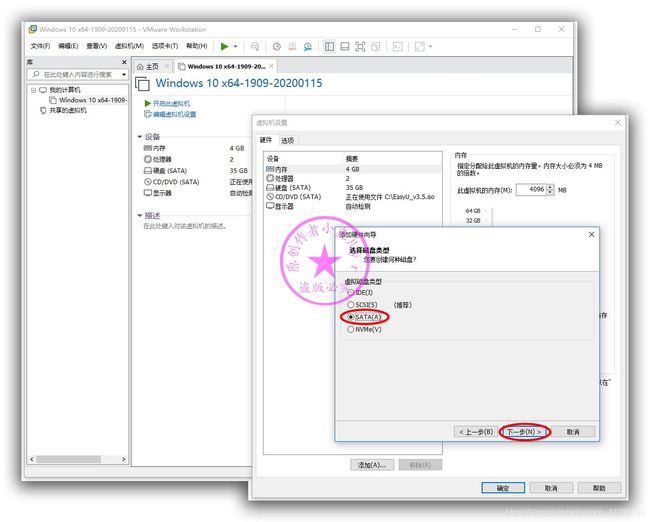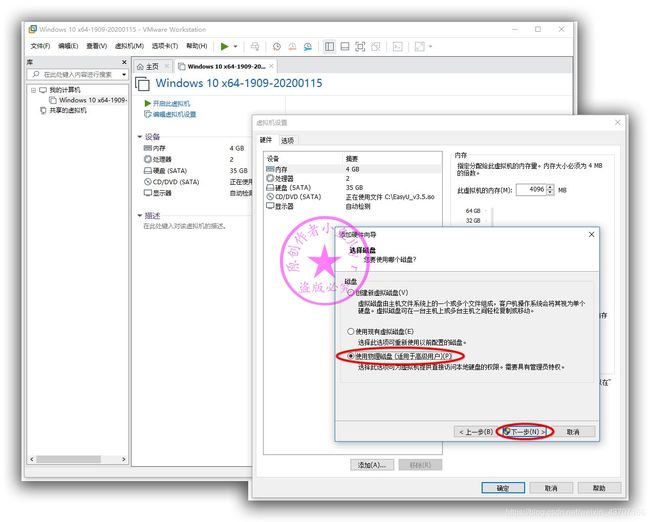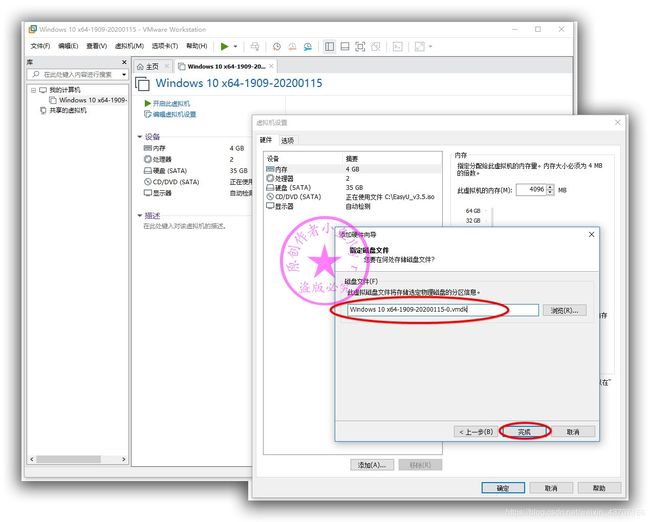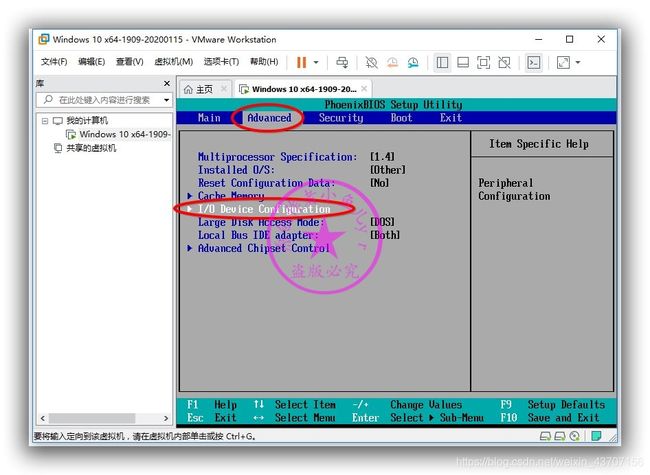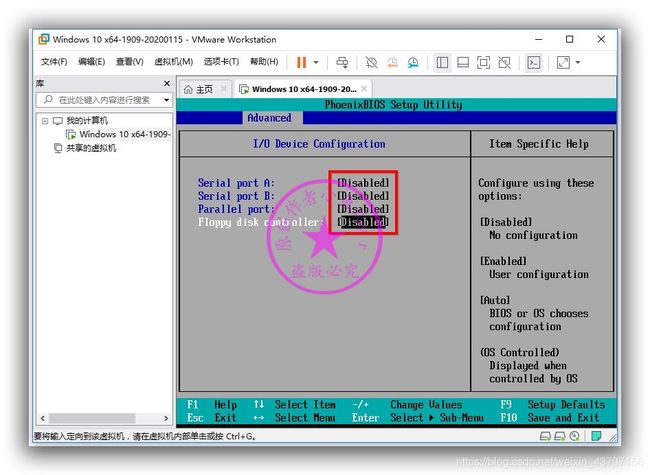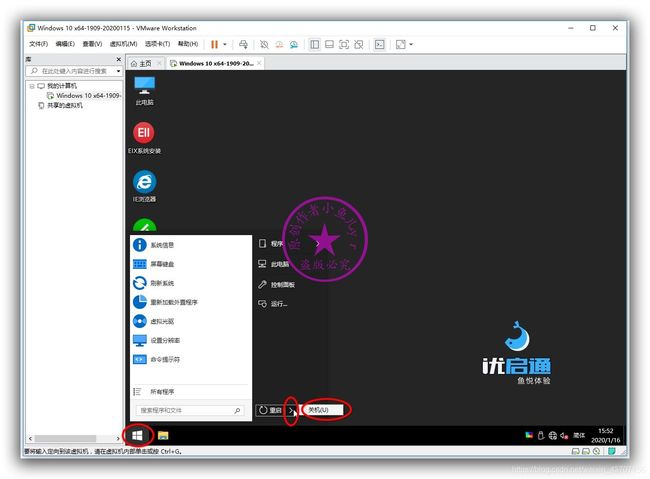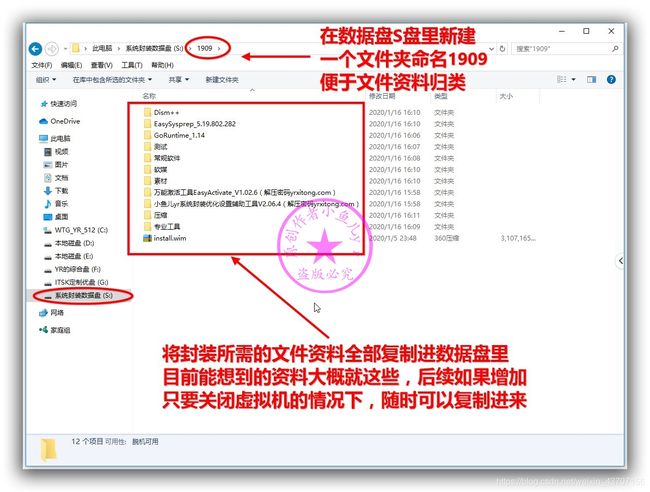【原创】ES5高效封装WIN10系统教程2020系列(二)准备封装环境
本教程共有7个系列
1. 母盘定制
2. 准备封装环境
3. 母盘安装及系统调整
4. 使用工具优化与清理
5. 常用软件安装及设置
6. ES5封装
7. 测试效果
磨刀不误砍柴工,预先准备一个良好的封装环境,准备好封装系统要用的东西,可以有效的提高封装效率,那么今天就来讲一下封装前的各种准备。封装系统一般耗时比较长,所以,能够合理的利用自己的空余时间和办公场所,也能有效的提高封装效率,那么WTG就是一个不错的选择,此封装教程也就是全程在WTG里演示讲解。并且此教程将全程采用物理磁盘映射到虚拟机的方法来交换文件,这种交换文件的好处上一章已经讲了,这里就不再赘述,但要注意五点:1,拍摄快照只能关机才能拍摄。(以前的虚拟机磁盘映射可以开机拍摄的,但是开机拍摄太慢,没啥用处,所以也很少开机拍摄。)2,开启虚拟机前,映射的物理磁盘中不能有任何正在运行的程序或进程。3,如果封装环境变化,比如移动或者复制虚拟机到其他电脑里,或者这个用于映射的物理磁盘不存在了,就必须设置一下移除这个物理磁盘才能正常进入虚拟机系统。4,不要在拍摄的第一个快照上修改任何硬件配置(这是个坑),比如不要在第一个快照上添加网卡之类的,不然就无法进入虚拟机了,除了第一个快照,之后的快照就可以随便操作了。5,映射的物理磁盘,在虚拟机开启后,只能在虚拟机里读写使用,必须关闭虚拟机后才能在实体机里正常读写使用。去年没有使用VM15虚拟机封装,是因为无法在VM15虚拟机系统的开始菜单里开启手动休眠功能按钮,而现在这个问题已经可以用封装优化设置辅助工具轻松一键优化开启了,所以,VM15也就可以完美的封装WIN10 1909系统了,今年的虚拟机就采用VM15来做讲解。
本系列共7个步骤
1.制作一个方便随时随地封装系统的WTG
2.创建一个用于文件资料交换的固定的物理磁盘分区
3.制作一个用于封装的优启通PE镜像EasyU_v3.5.iso
4.VM15虚拟机安装
5.创建一个适合封装WIN10 64位系统的虚拟机环境
6.虚拟机BIOS设置
7.虚拟机磁盘进行分区以及将文件资料拷贝到数据盘
下面附上本系列所用到的软件的百度网盘和OneDrive网盘下载地址,支持迅雷下载
1.VMware-workstation-15(避免打广告的嫌疑,这里不提供下载地址)
2.优启通的ISO封装PE镜像EasyU_v3.5.iso(避免打广告的嫌疑,这里不提供下载地址)
接下来就开始上菜了
1.制作一个方便随时随地封装系统的WTG
之前写过一篇关于WTG的详细文章,WTG–让我们随时随地封装系统!里面详细的介绍了WTG,讲了如何制作WTG,以及制作优启通PE和WTG一U双用的方法。这里就不再赘述~当然,这步不是必须的,没有制作WTG照样可以正常封装系统,不影响后续的封装学习。如下图是用IT天空定制的512G Pro固态优盘制作好WTG的效果(图中的C盘)。

2.创建一个用于文件资料交换的固定的物理磁盘分区
用于文件资料交换的固定的物理磁盘分区,在封装过程中会被映射进虚拟机里使用,这个磁盘分区可以选择单独的硬盘,也可以选择硬盘的某个分区,或者固态U盘的某个分区。至于选择什么磁盘分区,只要满足“固定”这个要求就行。如果你封装系统全程只在固定的某台电脑上完成,那么很简单,只要腾出这台电脑里的任意一个几十G的不用的分区拿来做数据盘即可。但是本教程全程使用WTG,也就是除了固态优盘不变外,其他的任何硬件随时都在变化,硬盘除了系统盘,其他硬盘随时都在改变。所以,我们只能从固态优盘里“借”几十个G的小分区出来做交换文件的数据盘,并且给它分配一个固定的盘符才能满足映射进虚拟机的数据盘的要求。
接下来我们就讲一下如何从固态优盘的系统盘里“借”一个分区出来。按照下图在WTG里,打开此电脑,然后右键单击此电脑,选管理。
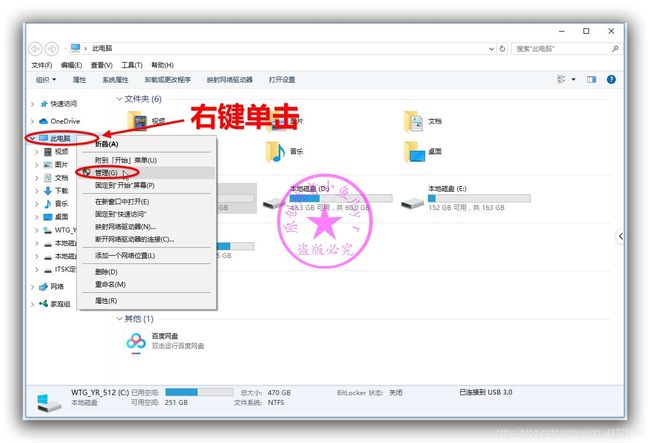
按照下图步骤找到固态优盘(这里我是从容量大小上判断的),对其进行压缩卷操作。

设置固定盘符的时候注意一下,在不影响电脑系统自带硬盘分配盘符的情况下,尽量靠后设置,比如S,T,W但最好不要设置为Z,因为虚拟机映像到物理磁盘的默认盘符也是Z,容易搞混,这里我们就设置为S吧。然后一直点下一步到结束。
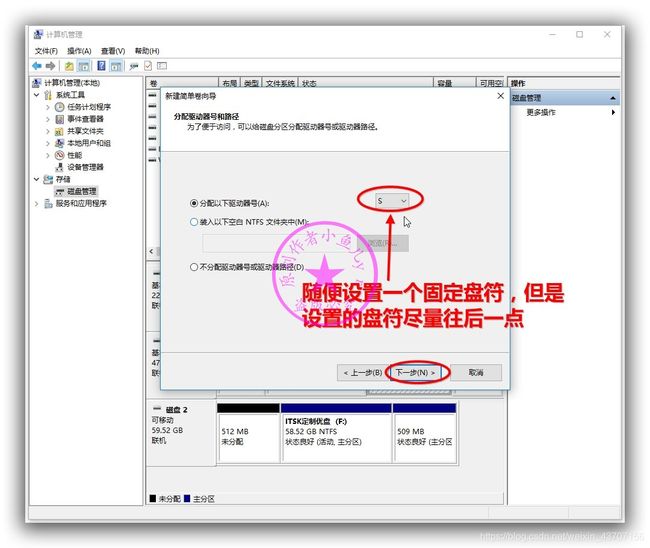
郁闷,不小心点快了,忘了设置卷标名字。没关系,打开此电脑,右键单击刚才新建的分区,重命名为“系统封装数据盘”,这样可以提高辨识度。
好了,下图就是创建好的数据盘的效果。所有关于封装的文件资料,从现在开始随时都可以拷进去或者拷出来了。
3.制作一个用于封装的优启通PE镜像EasyU_v3.5.iso
制作方法很简单,到IT天空首页下载最新版的优启通,建议3.5以上的版本。然后按照下图步骤制作WIN10 PE的ISO镜像并保存到系统盘C盘根目录即可(不要保存到数据盘里)。如果你很懒的话,文章前面有制作好的成品镜像下载链接,自行下载。
4.VM15虚拟机安装
下载VMware-workstation-15安装。安装过程就不再赘述了,基本都是下一步到结束,没啥难度。
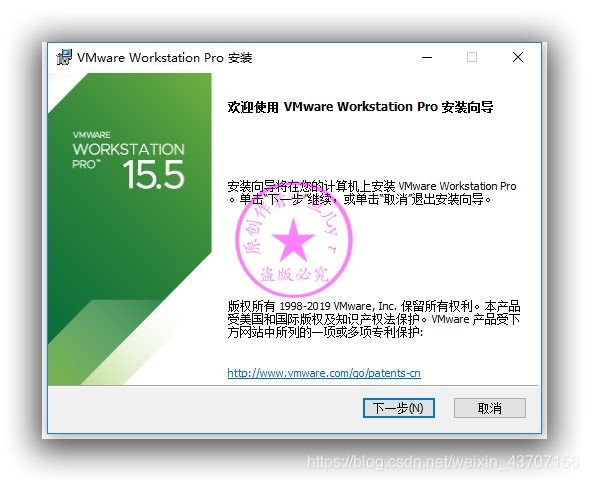
5.创建一个适合封装WIN10 64位系统的虚拟机环境
这节要详细讲一下。虚拟机环境设置很重要,设置的好可以提高封装效率,设置的不好的话可能会卡的要命,甚至丢失虚拟机文件,特别是增加用于交换文件资料的物理磁盘设置很重要~
按照下图先新建一个虚拟机
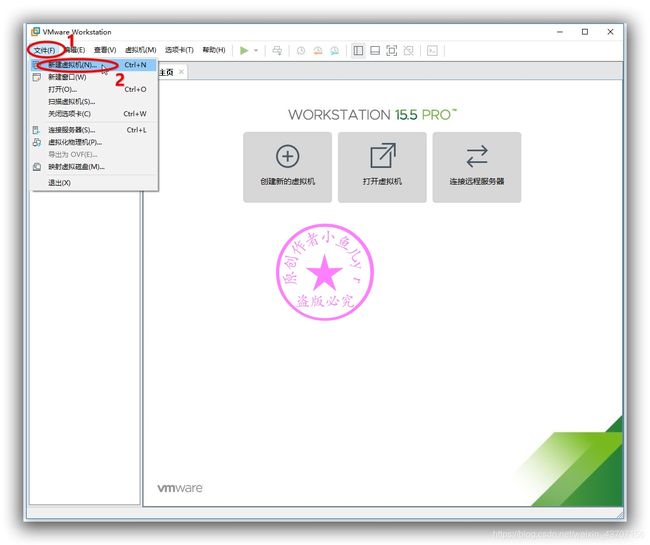
自定义方式创建
兼容性默认最高版本
这里设置一下启动光盘,即我们前面创建的优启通WIN10 PE的ISO镜像文件。
我们封装的是WIN10 1909 64位。所以选WIN 10 X64
设置虚拟机系统存储位置也有一定的讲究。以前一般虚拟机系统封装完后基本在40G-60G。即使现在采用物理磁盘映射的方式,数据盘与虚拟磁盘独立分离的情况下,虚拟机系统也有20G-40G。所以,这里的存储位置要设置为可用空间较大的固态硬盘或固态U盘。因为我的WTG的系统盘C盘容量很大,所以这里虚拟机存储路径设置默认C盘系统盘即可。如果没有用WTG封装系统的话,就设置为可用空间较大的本地固态硬盘分区,但是最好不要设置存储到机械硬盘!不然封装效率直接腰斩。命名也是个学问,便于以后归档。
推荐用传统的BIOS启动系统
CPU的设置在之前的教程一直理解错了,感谢S大的封装札记解惑。所以我给出了一个折中的设置方案。处理器只需要设置为1。核心数有点点讲究,比如你的电脑是I3 4160双核四线程,那么内核数量就设置为3,比如你是赛扬双核双线程,那么就设置为2。不管怎么样最好不要把核心数设置为1,特别是配置低的机器,比如G1840,设置为1的话,ES5封装第一阶段执行时很可能会卡10多分钟(踩过坑)。
内存设置,一半一半
网络连接方式,默认
I/O控制器,默认
虚拟磁盘类型我个人习惯设置SATA
先创建这个虚拟磁盘
以前我们的虚拟磁盘一般设置80G左右,现在我们把数据盘单独分离出去了,这里只需要设置为35即可。C盘30,D盘5G足够了。设置虚拟机磁盘存储为单个文件。
最后我们将不必要的硬件移除,包括网卡也移除,防止装完母盘后不小心联网更新系统和后台下载APP。后面在适当的时候会单独安装网卡。
上面点了完成后,接下来我们就准备创建一个用于文件资料交换的映射进虚拟机的数据盘。再次回到窗口,选中刚创建的虚拟机,继续编辑,然后添加一个硬盘。
硬盘类型最好设置与刚创建的虚拟磁盘类型一致
这里就不是创建虚拟磁盘了,而是直接选使用物理磁盘,然后点下一步
我们先回到桌面打开管理工具(怎么打开管理可以看文章前面的截图),查看一下待映射进虚拟机的数据盘分区所在的磁盘到底属于磁盘几。可以看出,待映射的数据盘所在的固态优盘是磁盘2(根据容量大小来判断)。
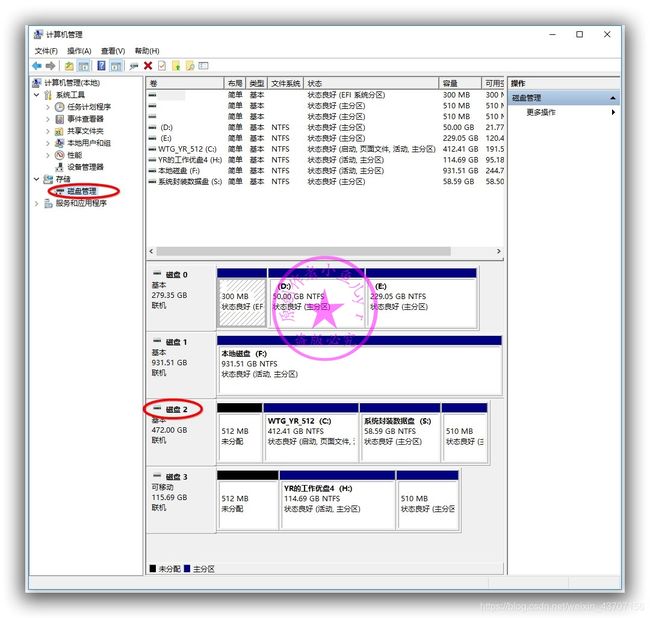
然后回到我们的虚拟机硬盘设置,根据上图查询可知,这里就选PhysicalDrive2(物理磁盘2),我们不需要映射整个磁盘,只需要选择映射单个分区即可(数据盘分区)。这里只是演示一下如何确定需要映射的数据分区所在盘的盘号。我这里是磁盘2,在你们的电脑就不一定是磁盘2,有可能是磁盘3,磁盘4。不要太死板哈~
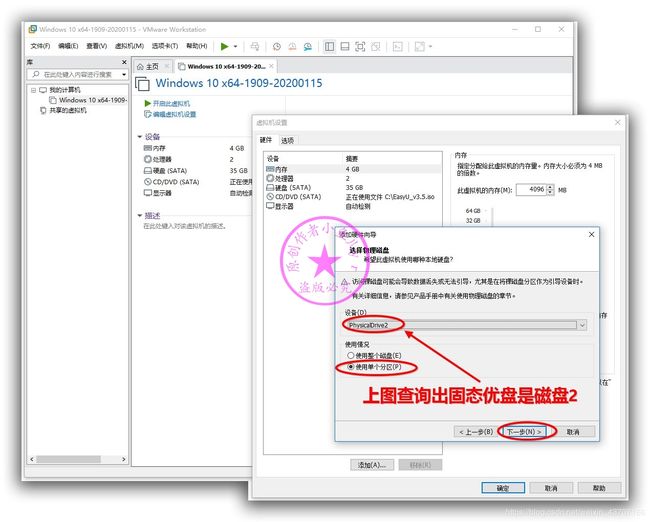
根据大小可以判断出,数据盘分区序号是分区2,选中后,然后点下一步。
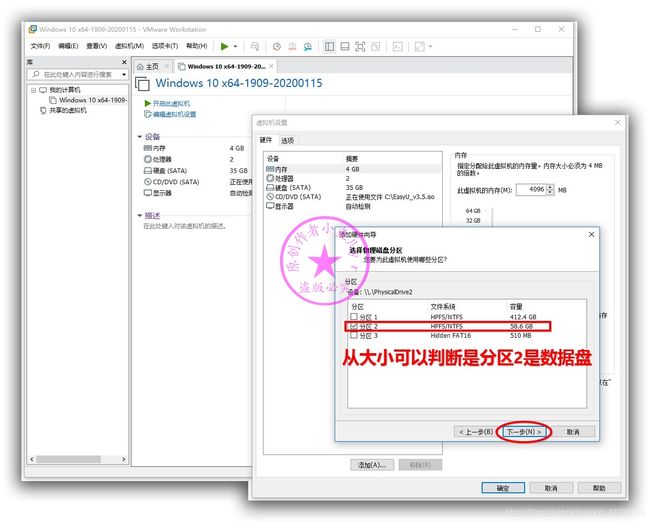
最后,也是最重要的一步设置,将数据盘设置为独立磁盘。这样映射进虚拟机的物理磁盘就不受虚拟机快照的影响。应该说是不会影响虚拟机快照,不会被拍进快照。注意:设置独立磁盘之前不能有任何快照存在。若忘了设置独立磁盘,而且已经拍摄过快照了,那么物理磁盘将无法再设置为独立磁盘了。只能删了快照重新设置。
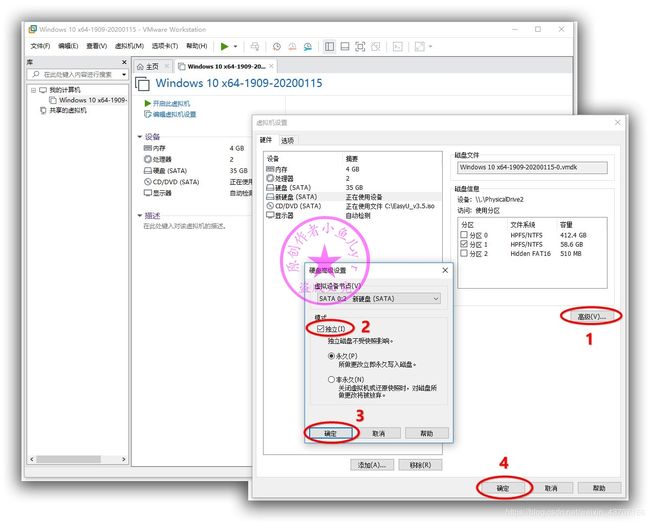
6.虚拟机BIOS设置
设置完硬件设备后,我们就准备进入BIOS设置了。如图,以打开电源时进入固件的方式进入虚拟机BIOS

按“-”或者Shift+“+”更改CD-ROM为第一启动项,Hard Drive为第二启动项。

7.虚拟机磁盘进行分区以及将文件资料拷贝到数据盘
紧接着上一步,重启虚拟机后选择进入优启通WIN10 PE
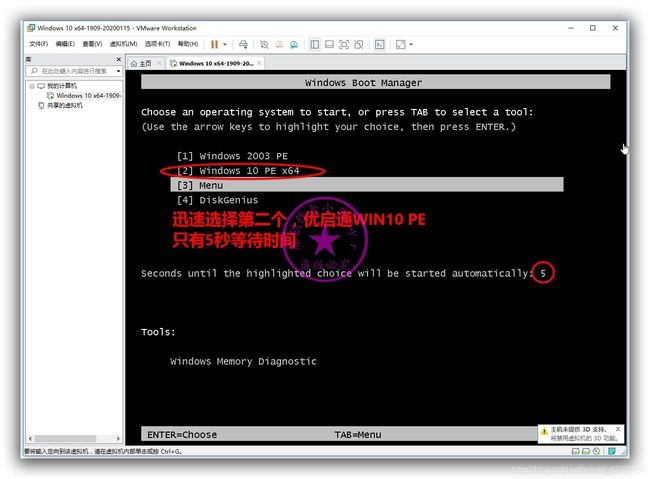
然后用桌面上的DG分区工具按照下图步骤对虚拟磁盘进行分区,由于物理磁盘已经映射进虚拟机里了,所以这里不要选错磁盘了(从大小来判断)。如果你封装的系统虚拟内存不转移到D盘的话,那么C盘和D盘分别设置为30G和5G即可,如果你的虚拟内存要转移到D盘,那么C盘和D盘分别设置为25G和10G即可。本教程不建议转移虚拟内存到D盘,因为WIN10从1809开始转移虚拟内存到D盘后,重装系统偶尔会出现BUG。所以这里C盘和D盘分别设置为30G和5G。

数据盘可以和其他虚拟机共用,比如封装1903时也可以使用这个数据盘。所以,建议将文件夹归类清楚,方便查找对应的资料。这里在数据盘根目录建一个名字为“1909”的文件夹,将以后的章节要用到的东西都拷贝进去。下图是本次封装系统所要用到的东西。
**
至此,封装系统的前期准备工作就全部完成了。下一章开始,我们就正式进入系统安装调整和优化清理了,敬请期待。。。
**