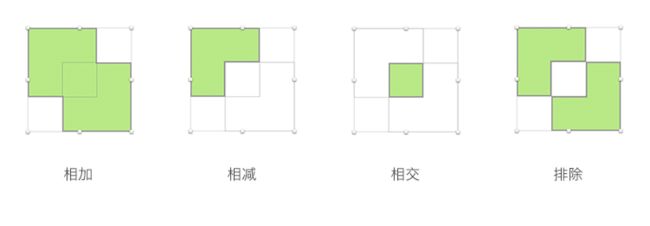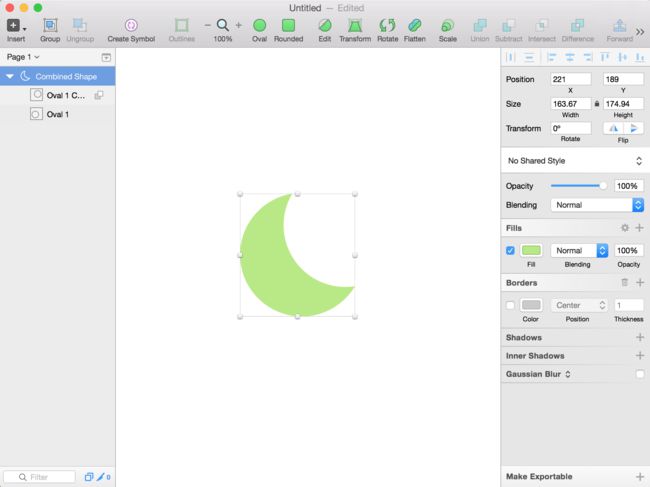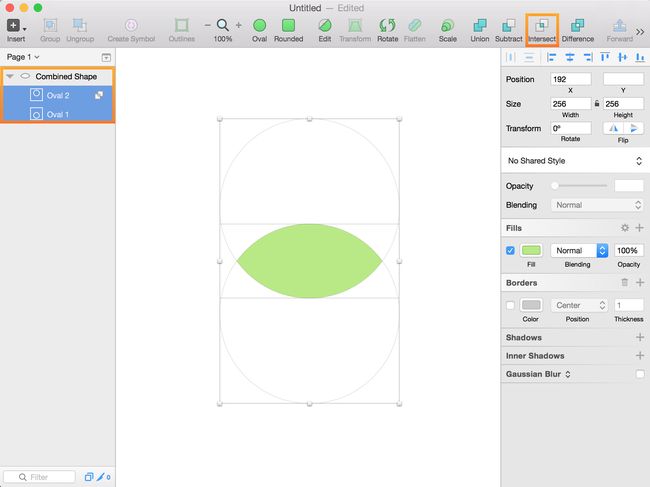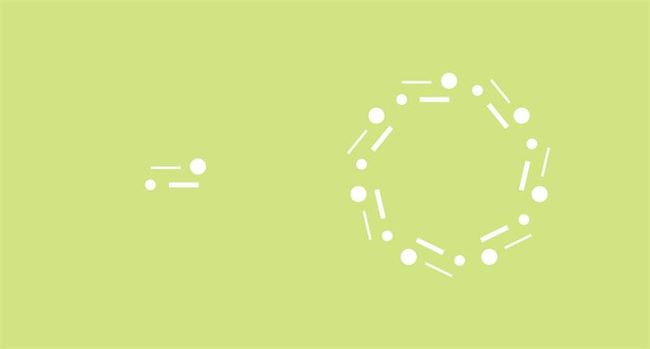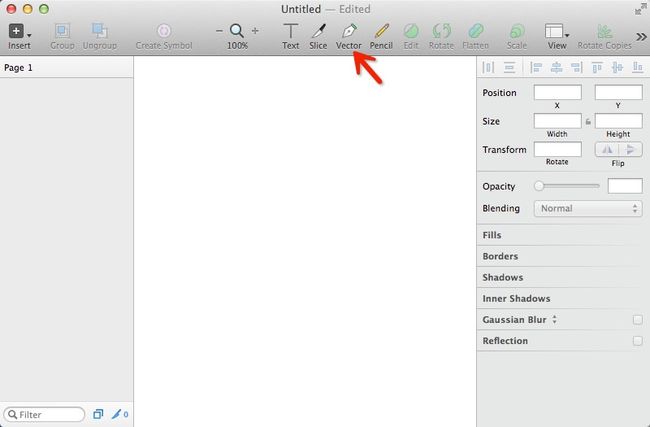04-sketch布尔运算与矢量编辑
一、布尔运算
在进行图标绘制时,不得不提到的一个知识点就是布尔运算,通过对基本形状做布尔运算,可以绘制出千万种不同的图形。
Sketch有4种不同的布尔运算,你可以根据需要来具体选择:
在Sketch里面,这几种布尔运算都显示在工具栏里,你会很容易找到他们,工具栏上右上角的四个蓝色符号就是布尔运算的四种形式:
为了能更好的理解四种运算的效果,举四个范例,如下:
范例1——相加Union
1、首先选择三角形工具制作一个三角形。
2、鼠标右键选择 Transform / Flip Vertical 可以进行垂直翻转。
3、选择矩形工具制作一个矩形。
4、同时选择这两个图层,在工具栏选择Union,点击,进行形状相加。
5、同时大家可以注意到,在图层列表中,进行了布尔运算的图层虽然合并为一个图层,但是在图层左侧会有小箭头,单击箭头可以展开,并分别可以对原始图层进行调整,包括位置、大小的调整。
6、图层右侧显示的两个小方块,就是布尔运算的标记。
7、单击布尔运算的标记,可以快速对运算规则进行切换。若选择None,则取消布尔运算,原图层恢复成普通图层。
范例2——相减Subtract
1、首先选择椭圆工具分别制作两个正圆。
2、移动其中一个圆,使它们有一部分进行重叠,同时选择这两个图层,在工具栏选择Subtract,点击,进行形状相减。
3、这个时候位于上方的形状被减去了,得到下图中的形状。
范例3——相交Intersect
1、首先选择椭圆工具分别制作两个正圆。
2、移动其中一个圆,使它们有一部分进行重叠,同时选择这两个图层,在工具栏选择Intersect,点击,进行形状相交。
3、形状相交,也就是保留形状重叠的部分,如下图。
4、选择椭圆工具制作一个如图中的小圆,同时选择剩下的两个图层,在工具栏选择Subtract,点击,进行形状相减。
5、我们可以看到图层右侧中有两个布尔运算的标记。布尔运算支持多个图层间的运算,而不仅限于两个图层间。另外需要注意的是,图层顺序不同,相同图层执行相同运算也会得出不一样的效果。
范例4——排除Difference
1、首先选择三角形工具分别制作两个三角形。
2、第二个三角形进行垂直翻转。
3、移动这两个三角形,如下图,同时选择这两个图层,在工具栏选择Difference,点击,进行形状排除。
4、形状排除,也就是保留形状没有重叠的部分,如下图。
以上就是四种布尔运算的基本制作方法,不知道大家都学会了吗?大家在平时看到各种图标,可以试着去分析,看看是由哪些基本形状组成的。总之,通过对普通图层进行布尔运算一定可以达到大家想要的效果。
二、路径编辑
(1)利用delete键删除编辑点达到改变形状的目的
在Sketch中,双击图形即可进入编辑状态,可在任意线段上添加编辑点来编辑图形,除了拖动这些点改变形状外,我们还可以通过删除这些编辑点来实现。例如,下面的长方形,通过添加编辑点,和通过delete键删除编辑点后,得到缺边的形状。
(2)开放路径和封闭路径
当进入编辑状态后,在检查器中可以选择“Open Path(开放路径)”或者“Close Path(封闭路径)”,“Close Path(封闭路径)”的作用是自动连接起点和终点,形成封闭的路径。当图形需要自动补全时,这个技巧很方便。
2.剪刀工具
剪刀工具可以用来剪除图形的一部分,达到我们想要的形状,注意:剪刀工具剪断后,路径是开放的,而前文提及的delete键删除后路径是封闭。下面,我们来学习一下怎么利用剪刀工具实现下图所示的圆环效果。
首先,使用圆形工具画出一个圆型,取消颜色填充,并适当调整边框大小,得到一个圆环图。
然后,复制一个一模一样的圆环备用,点击其中一个圆环图进入编辑模式,在适当的位置添加编辑点。
接着,不要退出编辑状态,点击快捷工具栏的“Scissors”剪刀工具,剪除编辑点到编辑点之间的一段圆环(剪刀工具移动到图形上方时,可剪除的路径会变成虚线状态)。
剪除之后,我们还需要“润色”一下路径,即把剪断处变成圆头,打开border的设置项,在Ends和Joins中各自选中中间的形状即可。
最后一步,调整一下重复复制的圆环颜色(可以设置颜色为透明度为40%),再两者叠加(剪掉的放在上方)即可。
3.变形工具
顾名思义,变形工具就是可以把图像进行变形,以适应不同的形状设计要求,例如手机的一些概念照片设计(图片来源网络)。
使用的方法也比较简单,选中图像,然后点击快捷工具栏的“Transform”变形工具,这时,图像上方会出现变形点,即代表已经进入变形编辑模式。
拖动变形点即可改变图形的形状,达到我们想要的效果。
三、旋转复制 (万花筒效果)
在 Sketch 的工具栏上右键单击,选择“订制工具栏 (Customize Toolbar)”,然后将“旋转复制 (Rotate Copies)”按钮拖入工具栏。
选中某元素,点击“旋转复制”按钮,输入需要复制出的元素数量,点击“OK”即可。
uisdc-sketch-20170417-17.jpg
四、钢笔工具
sketch是一款矢量软件,提起矢量软件,那么大家一定会想到各种路径,想到路径,就有节点,想到节点,就有贝塞尔曲线,然后一定会有的东西就是钢笔。扯到钢笔,对于很多人来说,这一定是个不太愉快的回忆,钢笔是绘图软件中很难掌握的工具之一。如果用不好,我们就没法画出各种不规则的形状出来,要么不够平滑,要么奇形怪状惨不忍睹。
那么sketch中的钢笔工具会是什么样子呢?我们在界面中找到钢笔形状的图标,如果找不到,可以在工具栏中右键,然后选择自定义工具栏,将钢笔工具拖动到工具栏中便于使用,顺带一提,钢笔工具的快捷键是V,也就是Vector的首字母,这样就不会忘了,和钢笔工具相似的工具还有铅笔(Pencil,快捷键P),编辑(Edit,木有快捷键)。
点击钢笔工具后,你的鼠标就会变成钢笔形状,在画布上随意点击,即可添加节点。静电在画布上画了个三角形。此时,我们会发现,右侧的属性栏发生了变化,多出了很多可选择项目。同时工具栏的Edit图标变为选中状态。
右侧属性栏
运用shift键编辑图形
进入图形编辑状态后,可以通过控制手柄调节曲线的弧度,这里有一个小技巧,当按住键盘“shift”键拖动手柄时,可以在调整手柄长度的时候,角度不会偏移。对视觉设计有深入兴趣的小伙伴,可以参考优设的优秀译文《干货!设计师必须掌握的贝塞尔曲线的秘密》,利用贝塞尔曲线画出更漂亮的形状。
下方四个图标:
1.直角 -如果我们绘制了一个有弧度的节点,那么点击此按钮后,节点将直接变为折线,弧度消失,并且在这种模式下,只能调整节点位置,不能设定弧度了。(仅在此种模式下,下方Corners选项会生效,调整corners参数会得到平滑的弧度。这种方式有好有坏,缺点是不容易进一步调节,大家可以自行选择使用)
2.对称 -如果我们想将三角形的某个角加入弧度,那么我们切换到Mirrored,这时此节点两侧出现滑杆,我们可以调节滑杆的长度和位置来对此节点的弧度和节点两侧的线进行条件,但此种模式下,不论你拖动哪一测的滑杆,调节效果会由节点位置呈镜像移动,适合画圆形等对称的形状。
3.断开连接 -此时滑杆效果仅仅对你当前拖动的一侧生效,调节更加灵活。
4.布对称 - 当选中这种状态的时候, 节点两侧的滑杆始终保持直线,但一侧调整节点到节点的位置可以随意变化。
下方的Round: Full Pixels 以及下拉框中的其他两个选项,静电查了许多资料,也做了一些实验,但始终搞不明白具体作用是什么,如果有哪位大神了解,欢迎一起交流.
继续下方的Fills和borders,一个为填充颜色,一个为边框颜色.其中Fills中的Blending选项则可以理解为不同的颜色叠加模式.如下图,我们使用一个红色的圆叠加在一个绿色的圆上方,在红色的圆上使用不同的blending选项,则会出现不同的颜色叠加效果,这与photoshop等软件中的图层叠加模式有些相似.
五、简单的滤镜效果
接下来的选项,是sketch提供的一些简单的图像效果,分别为阴影,内阴影,模糊,投影效果.我们可以对一个元素同时运用多个图像效果. 点击右侧加号,即可同时设置多个图像效果,比如投影,多个方向的投影可以使投影效果更真实.
六、独特功能:沿路径排列的文本
1.创建一段文本与一条路径
首先使用文本工具创建一段文本, 然后运用钢笔工具创建一条路径,如下图.
2.选中文本,然后Type>Text on Path
3.拖动文本到路径上即可.这时我们可以左右拖动观看不同的文本沿路径排列的效果,同时可以调整文本间距等属性,以达到自己满意的效果.如果我们对曲线效果不满意,或者对文本不满意,则双击即可进入文本或者曲线的编辑状态,分别编辑即可.
4.如果要取消文本沿路径排列的效果,使用鼠标将文本拖动到路径外即可.或者在菜单Type>Text on Path中将此选项的对勾取消.
七、将文本转换成路径功能
将文本打散,可以根据自己的需要做出独一无二的字体,这也是静电在AI或者FW中经常使用的功能,但是很遗憾,静电要告诉大家,这个功能在sketch中基本上就是鸡肋,当你选择菜单中的Type>Convert Text to Outlines后,字体虽然转换成路径了,但静电的电脑基本属于一步一卡的状态了.所以如果大家想用sketch来做字体,那么静电还是劝大家先缓缓吧.使用其他工具设计完成然后再导入sketch中,是个不错的选择.