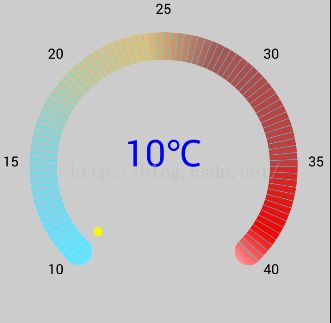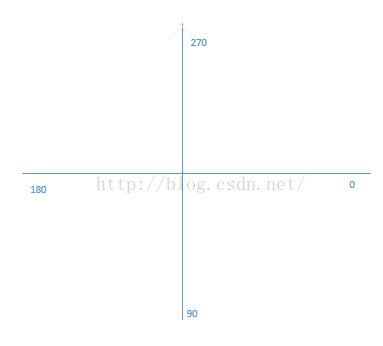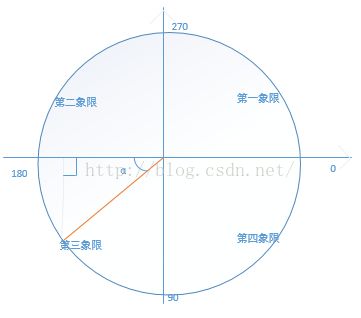Android自定义View实战---圆盘温度计
了解了基本的自定义view基础后,现在我们就来实践下自定义view,也是看到我华为手机上自带的天气预报软件后,想着模仿做一个,于是,我自己尝试了下,虽然不算太像,但是还算能看,期待后期的改进。
通过本文你可以用到以下技术:
1)view的测量
2)canvas绘图技巧
3)接口回调
4)触摸事件的处理
最终效果如下所示
可以通过输入框自己设定最低、最高温度和当前温度(这是为我天气预报软件做的方法)
1.绘制流程
1)其中最主要的是中间的圆环的绘制,采用的是
canvas的drawArc(RectF oval,float startAngle, float sweepAngle, boolean useCenter, Paint paint)方法。
其中参数意义为
oval:圆外接的矩形
startAngle:开始角度
sweepAngle:扫描角度
useCenter:是否和圆心连线
paint:画笔
角度大小,以此图为标准
当然中间的圆环可能看起来是两个圆之间的区域,开始我以为是要画2个园,没想到只要把画笔设置一下就好了
circlePaint.setStrokeWidth(60.0f);值得一提的是canvas的这个画圆的方法设计的很强大,还可以画椭圆的,就看你圆外接的矩形的宽高了。
2)而中间的那个刻度线,采用的是
Canvas.drawLine(float startX, float startY, float stopX, float stopY, Paint paint)方法startX:线起始点的x轴位置
startY:线起始点的y轴位置
stopX:线结束点的x轴位置
stopY:线结束点的y轴位置
paint:画线的画笔
画了一根刻度线后,采用旋转的是
Canvas.rotate(float degrees, float px, float py)方法
其中参数意义为
degrees: 每次要旋转的角度
px: 旋转的圆心x轴坐标
py: 旋转的圆心y轴坐标
3)圆盘中间的文字的采用的是
canvas的Canvas.drawText(String text, float x, float y, Paint paint)方法
参数意义这里就不说了,应该猜的出的。
4)中间的指示针采用的是一个小实心圆,采用的是
drawCircle(float cx, float cy, float radius,Paint paint)方法
参数意义
cx: 中心点的x轴
cy: 中心点的y轴
radius: 半径
paint: Paint画笔对象
5)中间的颜色渐变,采用的是SweepGradient
SweepGradient(float cx, float cy, int[] colors, float[] positions)
参数意义
cx:渐变圆心的x轴坐标
cy:渐变圆心的y轴坐标
colors[]: 颜色数组
positions: 颜色分隔的位置数组,可以为null,系统自己分
2. 绘制的计算过程
好了,基本的绘制内容就是这么多了,其他的就是计算过程了,这些都是在onDraw()内完成的。
先说圆环的绘制的计算过程吧。
0)在绘制之前,你首先得准备好笔
工欲善其事必先利其器。初始化画笔的工作是在两个参数的构造方法里的,因为只需初始化一次,而onDraw()方法会随着绘制过程很可能会不断的调用,所以初始化的工作放在构造方法里
public MyCircleView(Context context, AttributeSet attrs) {
super(context, attrs);
screenWidth=MeasureUtil.getScreenWidth(context);
screenHeight=MeasureUtil.getScreenHeight(context);
Log.e("My----->", "2 "+screenWidth+" "+screenHeight);
initPaint();
}
private void initPaint() {
linePaint = new Paint();
linePaint.setColor(Color.CYAN);
linePaint.setStyle(Style.FILL);
linePaint.setAntiAlias(true);
linePaint.setStrokeWidth(1.0f);
textPaint = new Paint();
textPaint.setColor(Color.BLACK);
textPaint.setTextAlign(Paint.Align.CENTER);
textPaint.setAntiAlias(true);
textPaint.setTextSize(30);
centerTextPaint = new Paint();
centerTextPaint.setColor(Color.BLUE);
centerTextPaint.setTextAlign(Paint.Align.CENTER);
centerTextPaint.setAntiAlias(true);
centerTextPaint.setTextSize(80);
circlePaint = new Paint();
circlePaint.setColor(Color.WHITE);
circlePaint.setAntiAlias(true);
circlePaint.setStyle(Paint.Style.STROKE);
circlePaint.setStrokeCap(Cap.ROUND);//实现末端圆弧
circlePaint.setStrokeWidth(60.0f);
indicatorPaint=new Paint();
indicatorPaint.setColor(0xFFF7F709);
indicatorPaint.setAntiAlias(true);
indicatorPaint.setStyle(Paint.Style.FILL);
// 着色的共有270度,这里设置了12个颜色均分360度s
int[] colors = { 0xFFD52B2B, 0xFFf70101, 0xFFFFFFFF, 0xFFFFFFFF,
0xFF6AE2FD, 0xFF8CD0E5, 0xFFA3CBCB, 0xFFD1C299, 0xFFE5BD7D,
0xFFAA5555, 0xFFBB4444, 0xFFC43C3C };
mCenter = screenWidth / 2;
mRadius = screenWidth/ 2 - 100;
// 渐变色
mSweepGradient = new SweepGradient(mCenter, mCenter, colors, null);
// 构建圆的外切矩形
mRectF = new RectF(mCenter - mRadius, mCenter - mRadius, mCenter
+ mRadius, mCenter + mRadius);
}1)圆环设计的宽度为wrap_content,故需要重写onMeasure方法,告诉画笔它的外接圆矩形的宽度
// 因为自定义的空间的高度设置的是wrap_content,所以我们必须要重写onMeasure方法去测量高度,否则布局界面看不到
// 其他控件(被覆盖)
@Override
protected void onMeasure(int widthMeasureSpec, int heightMeasureSpec) {
setMeasuredDimension(measureWidth(widthMeasureSpec),
measureHeight(heightMeasureSpec));
}/**
* 测量宽度
*
* @param widthMeasureSpec
* @return
*/
private int measureWidth(int widthMeasureSpec) {
int mode = MeasureSpec.getMode(widthMeasureSpec);
int size = MeasureSpec.getSize(widthMeasureSpec);
// 默认宽高;
defaultValue=screenWidth;
switch (mode) {
case MeasureSpec.AT_MOST:
// 最大值模式 当控件的layout_Width或layout_height属性指定为wrap_content时
Log.e("cmos---->", "size " + size + " screenWidth " + screenWidth);
size = Math.min(defaultValue, size);
break;
case MeasureSpec.EXACTLY:
// 精确值模式
// 当控件的android:layout_width=”100dp”或android:layout_height=”match_parent”时
break;
default:
size = defaultValue;
break;
}
defaultValue = size;
return size;
}
圆环的外接矩形
mCenter = screenWidth / 2;//圆心坐标
mRadius = screenWidth/ 2 - 100;//圆的半径 留了100dp,是为了给绘制文字留空间
// 构建圆的外切矩形
mRectF = new RectF(mCenter - mRadius, mCenter - mRadius, mCenter+ mRadius, mCenter + mRadius);
canvas.drawArc(mRectF, 135, 270, false, circlePaint);2)刻度值的计算绘制
因为整个圆盘是270度,设置每3度画一刻度线,故要绘制90根,这里选择的是以圆盘正上方的刻度线为基准刻度,将其绘制好后,然后进行旋转绘制,这样绘制过程就Ok了
for (int i = 0; i < 120; i++) {
if (i <= 45 || i >= 75) {//空白部分不用绘制刻度
canvas.drawLine(mCenter, mCenter - mRadius - 30, mCenter,
mCenter - mRadius + 30, linePaint);//30是因为设置的填充圆环的宽度为60的原因
}
canvas.rotate(3, mCenter, mCenter);
}3)圆盘刻度值计算绘制
这个就稍微复杂一点了,不过也还好,计算过程无非就是高中三角值公式的使用过程,在此之前,你先要了解角度的起始值和象限。
// x代表文字的x轴距离圆心x轴的距离 因为刚好是45度,所以文字x轴值和y值相等
int x = 0;
// 三角形的斜边
int c = mRadius + 60 / 2 + 40;// 40代表这个字距离圆外边的距离
// 因为是每45度写一次文字,故根据到圆心的位置,利用三角形的公式,可以算出文字的坐标值
x = (int) Math.sqrt((c * c / 2));
canvas.drawText("10", mCenter - x, mCenter + x, textPaint);
canvas.drawText("15", mCenter - c, mCenter,
textPaint);
canvas.drawText("20", mCenter - x, mCenter - x,
textPaint);
canvas.drawText("25", mCenter, mCenter - c,
textPaint);
canvas.drawText( "30", mCenter + x, mCenter - x,
textPaint);
canvas.drawText( "35", mCenter + c, mCenter,
textPaint);
canvas.drawText( "40", mCenter + x, mCenter + x,
textPaint);可以看出,这里刻度值我把它写死了,当然,你也可以暴露一个方法,让调用者去设置起始值和结束值。
4)中间的小圆点指示器
了解了文字的计算过程后,再来算这个的画,就相对容易了很多。
currentScanDegree=(getCurrentDegree()-10)*3;
int insideIndicator=mRadius-60;//离圆环的距离
if (currentScanDegree<=45) {//第三象限
canvas.drawCircle((float)(mCenter-insideIndicator*Math.sin(Math.PI*(currentScanDegree+45)/180)),(float)(mCenter+insideIndicator*Math.cos(Math.PI*(currentScanDegree+45)/180)), 10, indicatorPaint);
}else if(45
5)中间文字的具体温度值
这个是根据扫描的角度值进行换算的
canvas.drawText((currentScanDegree/9+10)+"℃", mCenter, mCenter, centerTextPaint);相信了解了上面的过程,这个就很简单了吧。
那么,怎么让我们的view动起来呢,有点动态感,对此,我们只要不断的改变扫描的度数就好,对此我设定了3个值,最低温度值(起始)、最高温度值(结束)、当前温度。
点击按钮让其重绘。具体代码如下
private void showDegree(final int minDegree, final int maxDegree, final int currentDegree) {
myCircleView.setMinDegree(minDegree);
new Thread(new Runnable() {
@Override
public void run() {
for (int i = minDegree; i < (maxDegree-minDegree)*3+minDegree; i++) {
try {
Thread.sleep(30);
} catch (InterruptedException e) {
// TODO 自动生成的 catch 块
e.printStackTrace();
}
myCircleView.setMaxDegree(i);
myCircleView.postInvalidate();
}
for (int j = 10; j<=(currentDegree-10)*3+10; j++) {
if (j<=(currentDegree-10)*3+10) {//23*3+10=79
myCircleView.setCurrentDegree(j);
}
myCircleView.postInvalidate();
}
}
}).start();
}上面要注意的地方是要注意使用postInvalidata()方法,因为我们是在子线程操控UI线程,所以不能单纯的用invalidata()方法。
3. view添加滑动触摸事件
最后作为扩展,我为此控件添加了滑动触摸事件
代码如下:
@Override
public boolean onTouchEvent(MotionEvent event) {
// TODO 自动生成的方法存根
switch (event.getAction()) {
case MotionEvent.ACTION_DOWN:
isCanMove = true;
break;
case MotionEvent.ACTION_MOVE:
float x = event.getX();
float y = event.getY();
float StartX = event.getX();
float StartY = event.getY();
// 判断当前手指距离圆心的距离 如果大于mCenter代表在圆心的右侧
if (x > mCenter) {
x = x - mCenter;
} else {
x = mCenter - x;
}
if (y > mCenter) {
y = y - mCenter;
} else {
y = mCenter - y;
}
// 判断当前手指是否在圆环上的(30+10多加了10个像素)
if ((mRadius + 40) < Math.sqrt(x * x + y * y)
|| Math.sqrt(x * x + y * y) < (mRadius - 40)) {
Log.e("cmos---->", "终止滑动");
isCanMove = false;
return false;
}
float cosValue = x / (float) Math.sqrt(x * x + y * y);
// 根据cosValue求角度值
double acos = Math.acos(cosValue);// 弧度值
acos = Math.toDegrees(acos);// 角度值
if (StartX > mCenter && StartY < mCenter) {
acos = 360 - acos;// 第一象限
Log.e("象限---->", "第一象限");
} else if (StartX < mCenter && StartY < mCenter) {
acos = 180 + acos;// 第二象限
Log.e("象限---->", "第二象限");
} else if (StartX < mCenter && StartY > mCenter) {
acos = 180 - acos;// 第三象限
Log.e("象限---->", "第三象限");
} else {
// acos=acos;
Log.e("象限---->", "第四象限");
}
Log.e("旋转的角度---->", acos + "");
scanDegree = (int) acos;
if (scanDegree >= 135 && scanDegree < 360) {
scanDegree = scanDegree - 135;
int actualDegree = (int) (scanDegree / 9);
if (mGetDegreeInterface != null) {
mGetDegreeInterface.getActualDegree(actualDegree
+ minDegrees);
}
} else if (scanDegree <= 45) {
scanDegree = (int) (180 + 45 + acos);
int actualDegree = (int) (scanDegree / 9);
if (mGetDegreeInterface != null) {
mGetDegreeInterface.getActualDegree(actualDegree
+ minDegrees);
}
} else {
return false;
}
postInvalidate();
return true;
}
return true;
}if (mGetDegreeInterface != null) {
mGetDegreeInterface.getActualDegree(actualDegree
+ minDegrees);
}/**
* 获取当前温度值接口
*
*/
public interface GetDegreeInterface {
void getActualDegree(int degree);
}
public void setGetDegreeInterface(GetDegreeInterface arg) {
this.mGetDegreeInterface = arg;
}例子源码点我下载
好的,全文到此结束,对文章内容有疑问的、或者有错的地方、或者代码可以有优化的方法的,欢迎留言探讨,共同进步!!!