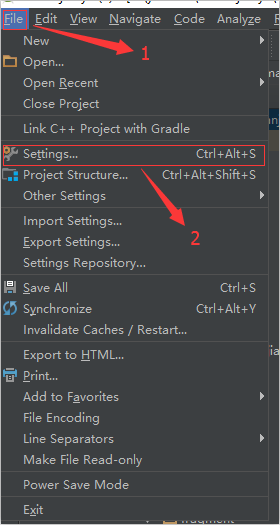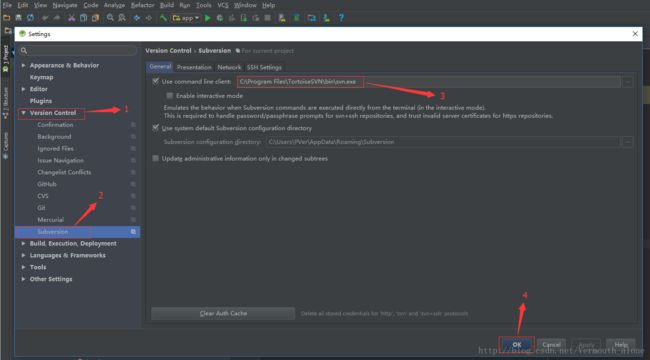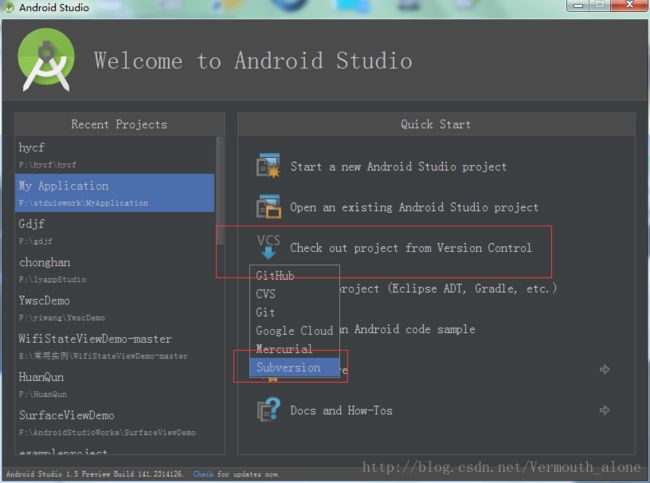Android 将代码上传svn的进行代码管理
现实的开发中我遇到了这样的问题:我通过Android Studio进行Android开发,这时需要将公司SNV上的代码下拉,整理后重新上传到SVN的不同地址下进行代码分管,两套代码要同时存在,分别管理,下面是代码上传和下拉以及重新上传到新地址的步骤。
1、首先要配置SVN,下载安装以及创建仓库就不再多说,我们先通过Android Studio创建新项目并打开,然后在studio中进行配置。打开项目后找到File –> Settings 如图:
打开设置页面后找到Version Control –> Subversion 如图:
此时svn就配置好了。
2、然后进行代码上传。Android工程上传代码时一定要注意忽略文件的配置,配置忽略文件的位置在File –> Settings –> Version Control –> Ignored Files,如图:
需要忽略的文件大致分为以下几种:
(1)文件。如local.properties,这个文件中包含了sdk的存储路径,因为每个人的存储路径都有可能不同,所以建议忽略。
(2)文件夹。以“.”开头的文件夹如: .gradle和.idea;还有build文件夹,这其中包括与app文件夹同级的,app文件加下的还有导入的其他三方依赖里的。
(3)所有文件。*.iml即以“.iml”为后缀的文件。
至此忽略文件的配置就完成了,接下来上传代码就好了。
点击VCS –> Import into Version Control –> Share Project(Subversion)… 如图:
然后会弹出这样一个界面,这个时候你从服务器上获取到的地址就用上了,我上面显示的就是已经添加好的,如果你没有地址可以点击加好进行添加,添加完后双击网址,这个时候好像就会让你输入用户名和密码,就是服务端的用户名和密码。点击右下角的记住就行,我这里已经记住密码了,没有办法再进行演示了。
添加完地址后选择好目录点击Share就好了。我一般选择第二个。
然后点完以后就是等待了。等进度条走完后一般来说就会变颜色。注意这个时候仅仅只是分享了,并没有实际上传。
一般将代码分享到svn以后状态栏上就会出现上下箭头一样的两个图标,如图:
蓝色的是同步下拉svn的代码,就是从svn上下载。绿色的就是提交到svn,就是上传。
这个时候点击上传的按钮就会出来一个下面这个界面:
勾选要提交的代码,然后点击commit就行了。
如果再弹出其他的消息栏还是点击Commit就可以了,这个时候你的代码就上传完了,等进度条走完了那么文件的颜色还是会变会原来的样子了。
3、上传代码成功后需要进行下拉,步骤如下:
(1)打开Android Studio欢迎界面,如果已打开studio可以从将当前的工程File –> Close Project关闭,就可以找到这个欢迎界面了。File–>>Close Project
(2)然后从这个页面选好你要下载的项目,点击Checkout就行了,然后选择好下载目录点击ok,会弹出页面。 从Destination中选择好了你要下载的项目,然后就点击ok。
(3)在弹出的界面选择format,如果有1.8最好使用1.8(这个应该是svn的版本号)。
(4)点击ok后就会开始下载了,这个时候回弹出一个是否打开项目的选项,点击yes就行了 。
(5)这个时候有的同学会卡在这个界面,原因有两点第一:项目正在构建,等待会就好了,一般不会超过半个小时。第二:sdk版本不一致,如果这个时候能够最好,如果不能,那还是拷一份一样的sdk吧。
4、当需要将代码整理后重新上传SVN新地址的时候,操作如下:
(1)找到项目工程的根目录(显示app文件夹的那一级即可),找到svn文件夹,如果没有找到但是代码中可以提交svn的话,svn文件夹可能隐藏了,这时只需要点击查看 –> 显示或隐藏文件标记为隐藏的文件或文件夹 即可显示,然后删除,完成后找到 .idea文件夹目录下的VCS.xml文件并打开,将
(2)回到studio你会发现工具栏已经没有了上传和下载两个按钮了,此时点击 VCS –> import into version control 里面你就会看到 share Project(subversion) 了,这时你就可以重新share了。