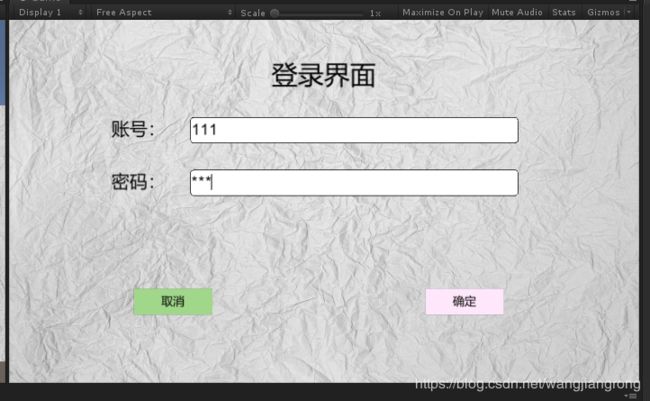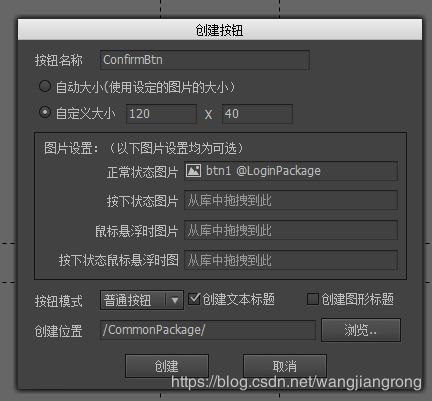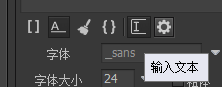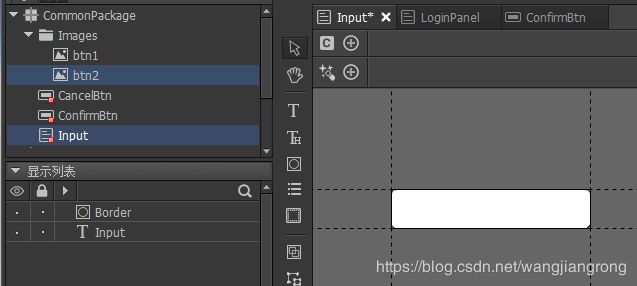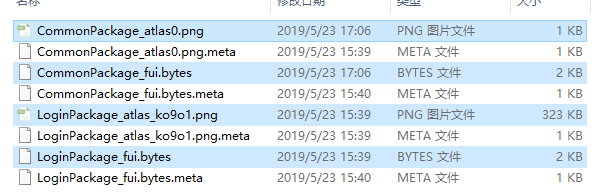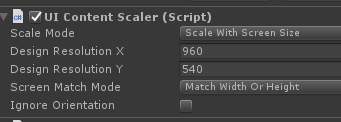FairyGUI 与 Unity 简单入门
最近新项目要使用FairyGUI,好处是方便美术那边拼UI界面给程序这边用。所以对FairyGUI进行了一些简单的了解和试手,官网上也有详细的示例和文档:http://www.fairygui.com/guide/
本文主要纪录了一个简单的FairyGUI导出到Unity并在Unity上显示UI界面的过程。本demo简单的绘制了一个登陆界面的UI,如图(丑是丑了点!):
准备工作
首先下载好编辑器FairyGUI Editor以及对应的unity SDK。下载链接
然后在unity工程中导入下载好的package包,同时创建一个Resources目录用于存放FairyGUI导出的文件(当然后期需要使用AB包的方式来读取导出文件,这边就不做拓展了)。
绘制UI
分析
如图所示,可以分解为两个输入框,两个按钮和若干个文本框。考虑到后期维护,我们可以把例如按钮输入框这种常用的组件放置在一个公共包中(FairyGUI是以包为单位组织资源),供外部的其他包使用(除了公共包,其他包相互之间尽量不发生引用关系)。
然后再一个新包里面放置我们要绘制的UI界面(研究的还不够深入,目前的想法是一个系统一个包,例如背包系统,商城系统,个人信息系统等。每个包里包含若干个UI界面)
绘制公共组件
我们打开编辑器创建一个新的空工程,然后创建一个新的包CommonPackage
按钮
创建好CommonPackage后,我们可以先从外部拖动一些要使用到的图片资源到这个目录下,用于做按钮的背景图,然后我们在上方工具栏 资源->新建按钮,创建一个公用的按钮ConfirmBtn,如图
具体的一些设置这里就不累赘了,官方文档里面讲解的很详细。同时再制作一个CancelBtn,做取消按钮。
输入框
接着我们要制作一个输入框,根据文档我们知道,当文本组件的属性设置为输入文本的时候,该文本可以变成一个输入框。
但是只是一个简单的文本组件,是没有边框背景色等属性。因此我们需要对其优化一下下。
首先我们新建一个组件Input,大小为200*40。为其添加一个同等大小的 "图形",用于做输入框的底图和边框。然后再添加一个"文本",设置为输入文本,作为输入框,如图
此时还存在一个问题,就是当组件缩放的时候,组件和文本的大小并不会跟着缩放,因此我们要为其添加关联。
容器组件即为父控件,含义类似于,高度和宽度保持和父控件一致,这样我们就可以随意的缩放Input了。关联有很多的选项,详情请见关联系统
设置导出
最后我们要将新建的三个组件ConfirmBtn,CancelBtn,Input,右键->设置为导出,否则的话,当将其拖到其他包的UI使用时,会提示"无法拖入其他包的未导出资源"的错误。(图片资源不用设置导出,即使发布的时候,也会自动生成导出)
绘制界面
首先新建一个包LoginPackage,添加背景图,然后创建一个组件LoginPanel,大小为960*540。首先将资源目录中的背景图直接拖到组件中,记得要设置关联属性,使背景图可以自适应。然后将CommonPackage包中的按钮输入框直接拖进去,然后添加一些文本等等即可。
发布
UI都做好之后,点击工具栏的 文件->发布设置,编辑全局设置中,路径选择我们的Unity工程的Resources目录,点击全部发布即可(不用生成代码)。生成的文件如下:
_fui.byte文件及每个包对应的发布文件,_atlas0为按钮的两张背景图的图集,_atlas_ko9o1为界面的背景图。优化策略为,UI的一些小图,设置到图集当中,背景等大图单独导出。“单独(NPOT)”表示这张图片按原大小直接输出。注意:在Unity中,非2的幂大小的纹理不支持压缩格式,只能为RGBA或RGBA。详情见文档
Unity展示
首先在场景中创建一个GameObject,命名为UIRoot,Layer选UI,Position为(0,0,0),为其添加组件UIContentScaler用于适配,如图
然后新建一个脚本Launch.cs,挂在UIRoot上
using FairyGUI;
using UnityEngine;
public class Launch : MonoBehaviour
{
GComponent m_root;
GTextInput m_inputAccount;
GTextInput m_inputPwd;
GButton m_confirmBtn;
GButton m_cancelBtn;
void Start()
{
//加载包
UIPackage.AddPackage("CommonPackage");
UIPackage.AddPackage("LoginPackage");
//创建UIPanel
UIPanel panel = gameObject.AddComponent();
panel.packageName = "LoginPackage";
panel.componentName = "LoginPanel";
//设置renderMode的方式
panel.container.renderMode = RenderMode.ScreenSpaceOverlay;
//设置fairyBatching的方式
panel.container.fairyBatching = true;
//设置sortingOrder的方式
panel.SetSortingOrder(1, true);
//设置hitTestMode的方式
panel.SetHitTestMode(HitTestMode.Default);
panel.fitScreen = FitScreen.FitSize;
//最后,创建出UI
panel.CreateUI();
//根据FairyGUI中设置的名称找到对应的组件(注意输入框的查找)
m_root = panel.ui;
m_inputAccount = m_root.GetChild("InputAccount").asCom.GetChild("Input").asTextInput;
m_inputPwd = m_root.GetChild("InputPwd").asCom.GetChild("Input").asTextInput;
m_confirmBtn = m_root.GetChild("ConfirmBtn").asButton;
m_cancelBtn = m_root.GetChild("CancelBtn").asButton;
//密码框显示*号
m_inputPwd.displayAsPassword = true;
//添加点击事件
m_confirmBtn.onClick.Add(OnClickConfirm);
}
void OnClickConfirm()
{
Debug.Log("account:" + m_inputAccount.text + " pwd:" + m_inputPwd.text);
}
}
因为创建UIPanel的时候,FairyGUI会自动创建一个Stage Camera用于渲染UI界面。所以我们将原场景的Main Camera删除,或者剔除UI层的渲染。
大功告成,运行即可!