win7安装Ubuntu16.04/Ubuntu18.04双系统心得和踩坑总结(附带安装视频)
我装Ubuntu出现了一些问题,这些问题挺恶心人的,不过功夫不负有心人还是终于让我装好了。下面我就写一下我的安装过程,希望大家可以避开我所遇到的问题,节约时间。
我安装的是Ubuntu16.04,虽然和Ubuntu18.04版本不一样,但安装方法都一样。在这里强烈建议到官网下载Ubuntu镜像文件https://ubuntu.com/download/desktop
在安装前准备好工具:EasyBCD2.3和UltraISO
Ubuntu(linux)与win7双系统视频安装教程(仅供参考)链接: https://pan.baidu.com/s/1tokH6HMqPXlgfzPVriXplA 提取码: 412k
相关知识:
UEFI:全称“统一的可扩展固件接口”(Unified Extensible Firmware Interface), 是一种详细描述类型接口的标准。是一种全新的启动方式,一般较新的电脑都带这种启动方式,通常出厂预装Win10的系统是默认以这种方式启动的(有些USB启动盘启动PE后,无法发现硬盘,通常是由于USB启动盘未设置UEFI启动方式)
Legacy:传统的BIOS启动模式,能支持任何系统,现在的主板一般都带UEFI和Legacy两种启动方式的选择
一、制作优盘
打开ultraISO
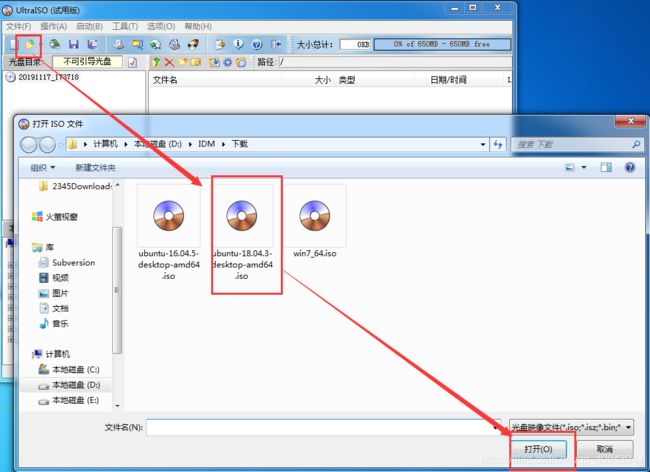
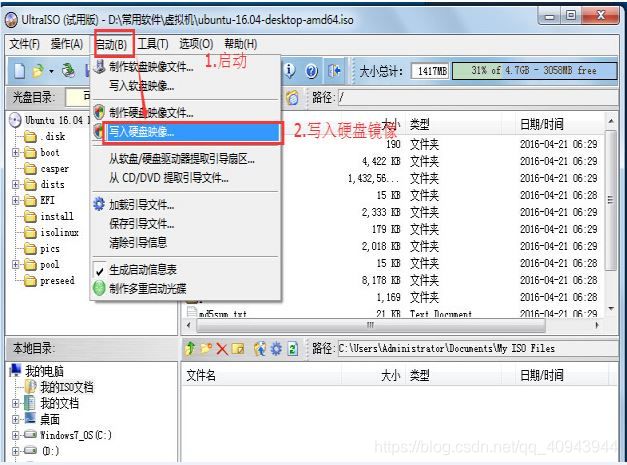

为啥选择USB-ZIP,请先看后面的附录(一定要看)
二、磁盘分区
我们右键点击此电脑,然后点击管理就进入了管理。然后点击存储进入磁盘管理。这时候可以看看哪个盘符剩余容量较多,便压缩哪个盘符。至于Ubuntu分配多少内存大小,如果你是装着用处不大,就给个50G就够了,但是你是学机器学习的建议150G起步,越大越好。
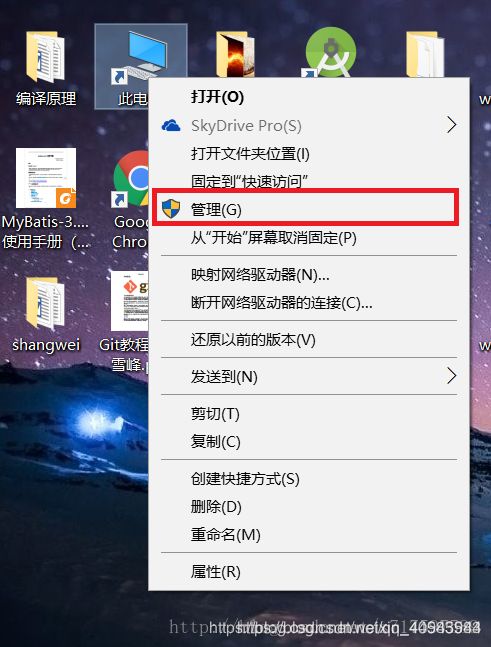
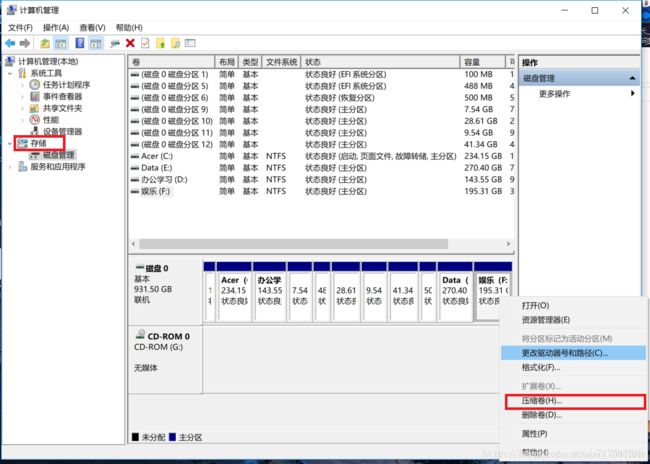

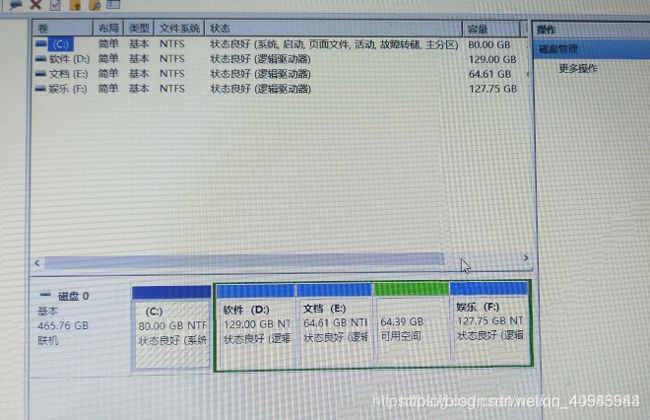
压缩完以后我们可以看到有个可用空间,这时候我们不要给它分配盘符,默认这样就行了。
三、进入BIOS设置U盘启动
我的电脑是联想thinkpad台式机,我的是按F1,有些电脑按F2,自己试一下,进去之后看一下自己的是UEFI还是Legacy,两者安装是有差别的,我的是Legacy Only,这里的图片是别人的,我这里就借用一下,告诉你们具体在什么位置
安装Ubuntu
F10保存退出的话,按F12进入优盘安装,我选择的是USB Legacy进入优盘安装Ubuntu,进入安装第一个界面选择第一个“试用ubuntu”加载到试用版进入如下界面
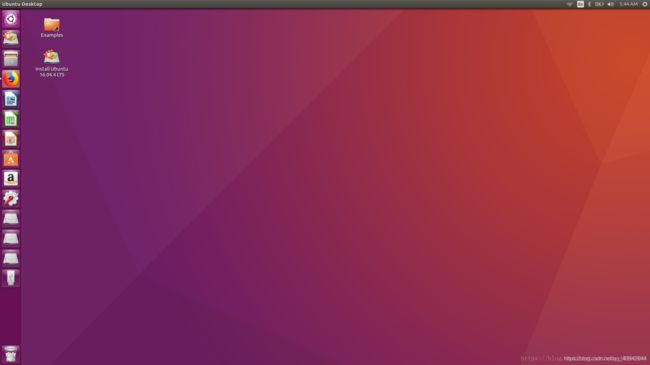
在试用版桌面选择“Install Ubuntu 16.04.4LTS”双击打开。
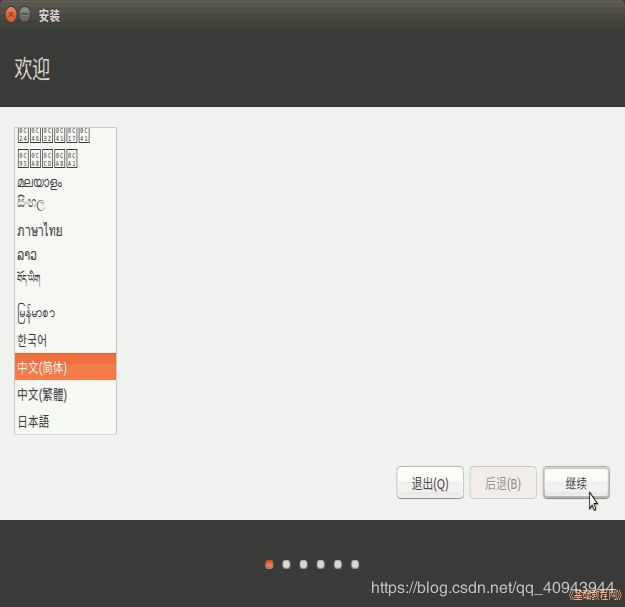
一般不勾选更新和第三方软件,直接点“继续”按钮;
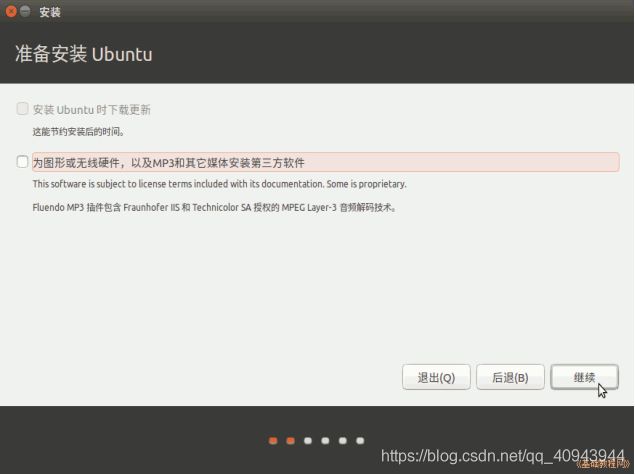
接下来询问安装到哪个分区,选择最下边的“其他选项”,点“继续”按钮;
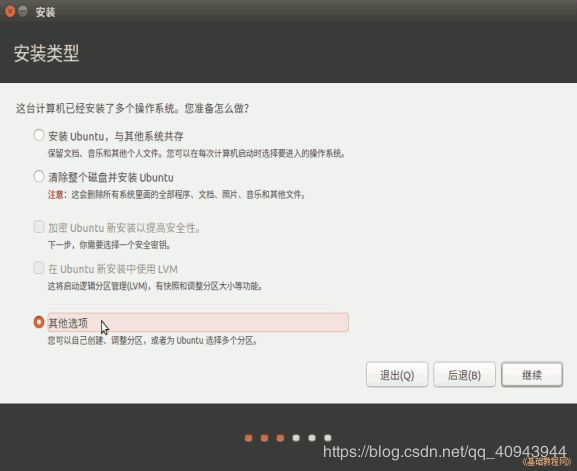
现在我们看到的是硬盘的分区情况,找到前边有“空闲”二字,我们要做到就是,把空闲的空间给ubuntu划分分区。得按照BIOS的启动方式进行分区,Legacy和UEFI不一样。 下面是不同形式的分法
Legacy启动:
点击“空闲”的分区,选择下边的“添加”(也就是那个+号),弹出窗口如下,上边填写分区空间大小,下边填写要挂载的分区,然后确定。
a.逻辑分区,1024,空间起始位置,Ext4日志文件系统,/boot;(引导分区1024M)(说明一下,很多人只给了200M但是其实是不够的,因为后面如果要升级系统的话,200M就炸了)
b.逻辑分区,4000M,空间起始位置,,交换空间,无挂载点;(交换分区swap,大小和自己物理内存一样(我的是8G我就分配8192M),用于交换空间)
c.主分区,71680,空间起始位置,Ext4日志文件系统,/;(系统分区”/”或称作”/root”装系统和软件,70G以上足够)
d.逻辑分区,剩余空间数,起始,Ext4日志文件系统,/home;(home分区存放个人文档,我把剩余空间都放在/home)
下面是分区图解:

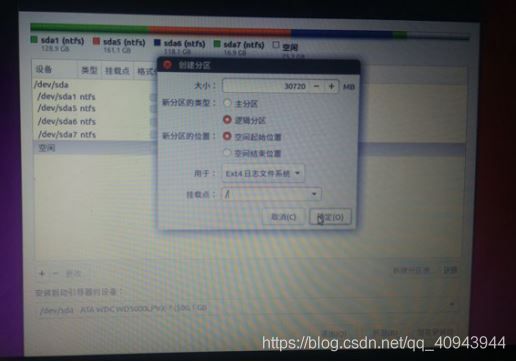
UEFI启动:
点击“空闲”的分区,选择下边的“添加”(也就是那个+号),弹出窗口如下,上边填写分区空间大小,下边填写要挂载的分区,然后确定。
a.逻辑分区,空间起始位置,EFI系统分区,大小1024MB(说明一下,很多人只给了200M但是其实是不够的,因为后面如果要升级系统的话,200M就炸了)
b.逻辑分区,空间起始位置,4000M,交换空间,无挂载点;(交换分区swap,大小和自己物理内存一样(我的是8G我就分配8192M),用于交换空间)
c.主分区,空间起始位置,71680起始,Ext4日志文件系统,/;(系统分区”/”或称作”/root”装系统和软件,70G以上足够)
d.逻辑分区,空间起始位置,剩余空间数,Ext4日志文件系统,/home;(home分区存放个人文档,我把剩余空间都放在/home)
当UEFI安装时,设置EFI引导,我们选择逻辑分区,空间起始位置,用于EFI系统分区,大小设置1024G
注意:Legacy启动的话就没有这个所以Legacy启动可以跳过这步
分区设置好后,查看/boot分区的编号,然后在下边的“安装启动引导区的设备”下拉框中选择/boot分区的编号,点击安装。
然后出来询问地区,点“继续”即可,修改地区可能会产生时差问题,这时已经开始安装了,选择sahnghai即可,点击安装;
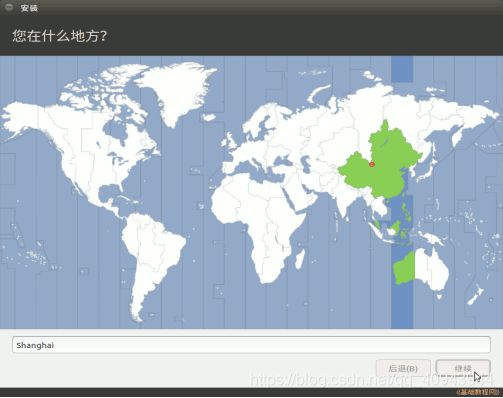
接下来是键盘布局,一般是“汉语”,直接点“前进”继续;

接下来是设定自己的用户名(小写字母)和密码等,从上到下依次输入即可,然后点“继续”;

耐心等待完成,然后出来一个对话框,点“现在重启”完成安装,按电源键也可以呼出关机对话框;
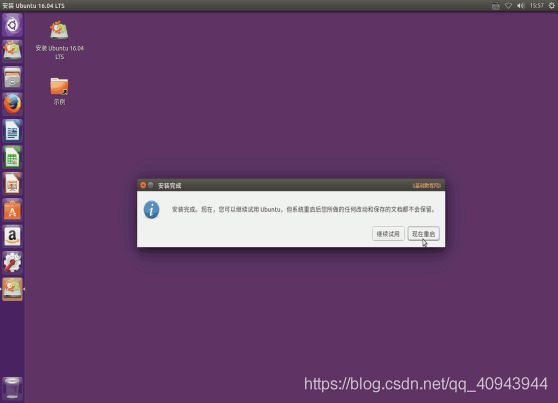
安装完成后需要重新启动(这个时候一般是默认进入windows7系统)
四、用EasyBCD 创建启动系统
打开easyBCD,选择添加新条目, 选择Linux/BSD, 名称这一行随便填写,只是系统名词,写ubuntu吧,Device这一行选择刚刚我们创建的200MB的那个”/boot“分区,前边有linux标记的。(其他的不要动)

五、开启系统
1、重启电脑的时候,选择Ubuntu-18.04
2、选择Ubuntu或者等待几秒自动进入
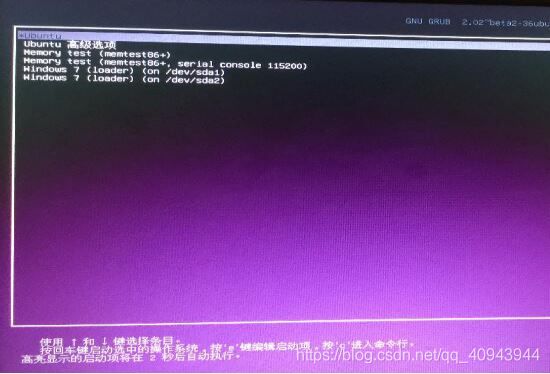
3.进入系统主界面
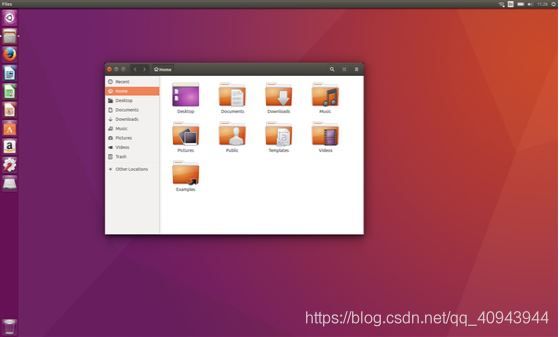
附录:安装成功前的几次碰到的问题和解决方法
启动优盘一开始出现的问题
1、Start booting from USB device… 或者Ubuntu安装时出现“failed to load ldlinux.c32”


刻录映像时写入方式选择”RAW”,成功解决!!!
2、ubuntu18.04安装时ACPI error 无法进入系统的问题
[0.048956] ACPI Exception: AE BAD PARAMETER, Could not install PciConfig handler for Root Bridge PCIO (20170831/evrgnin1-245)
[5.593366] tpm tpmo: A TPM error (378) occurred get tpm pcr allocation
[5.6528721;: 6523721 Couldn’t et size: 0000000000000
[11.872342] usb 1-8: device descriptor read/64, error -110
问题原因:
显卡是英伟达10系列
ubuntu18没有自带该系列驱动 所以会有电源方面问题
解决办法
选择 install ubuntu 的地方 按e 在linux开头那行末尾处 加入 acpi=off
这样就可以进行安装了
安装完成后
重启如果遇到进不去系统的问题
同样在选择ubuntu的地方 按e 在末尾的地方 加入 acpi=off
然后就可以进取了
这时候在终端输入命令来更新n卡在linux下的驱动
sudo add-apt-repository ppa:graphics-drivers/ppa
sudo apt-get update
安装
sudo apt-get install nvidia-381
安装到后期遇到的问题
1、当进行到最后一步遇到的问题
Installation failed
The installer encountered an unrecoverable error.

System program problem detected
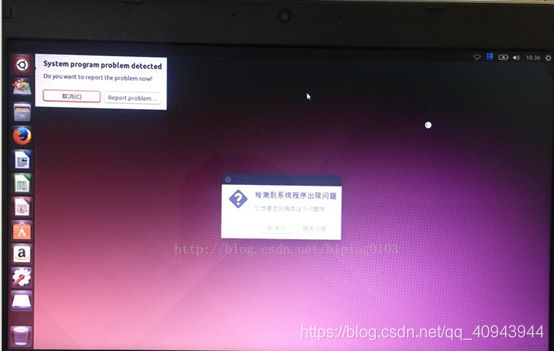
解决办法:需要先连网,然后进入运行模式升级一下intel微指令: sudo apt install intel-microcode 最后再点击Ubuntu试用版桌面的install ubuntu这个图标,进行重新安装,重复前面的步骤,当进行到磁盘分区时,把之前自己分配的空间(点-号)释放进行重新分配,后面继续重复步骤,当出现让重启电脑时,此时意味着安装成功了
结束语:如果大家还有什么问题,请留言,大家一起探讨