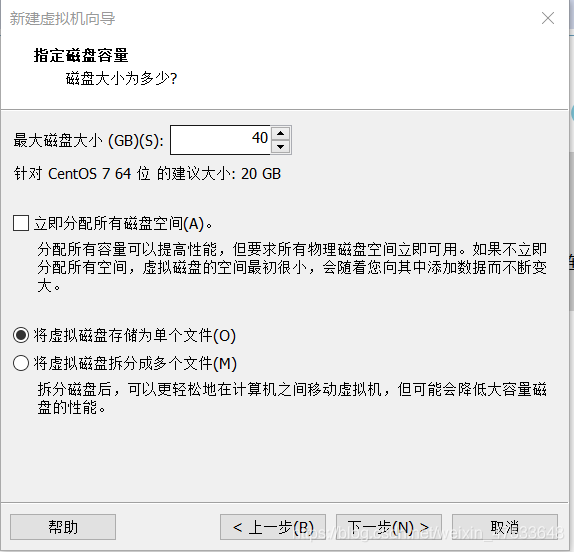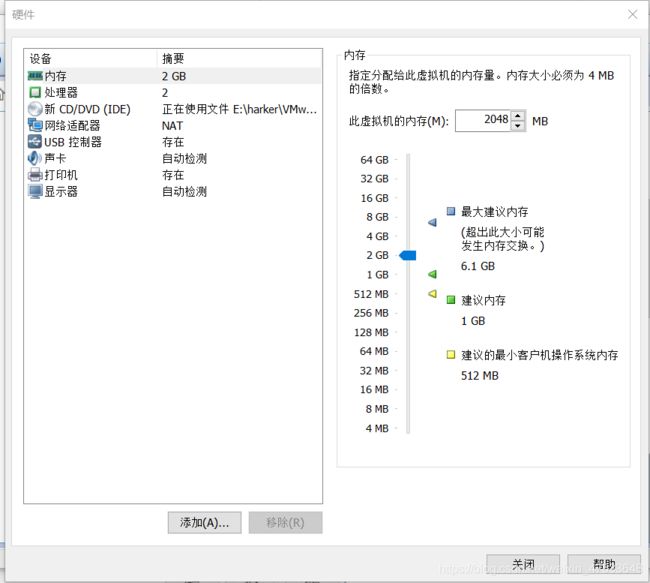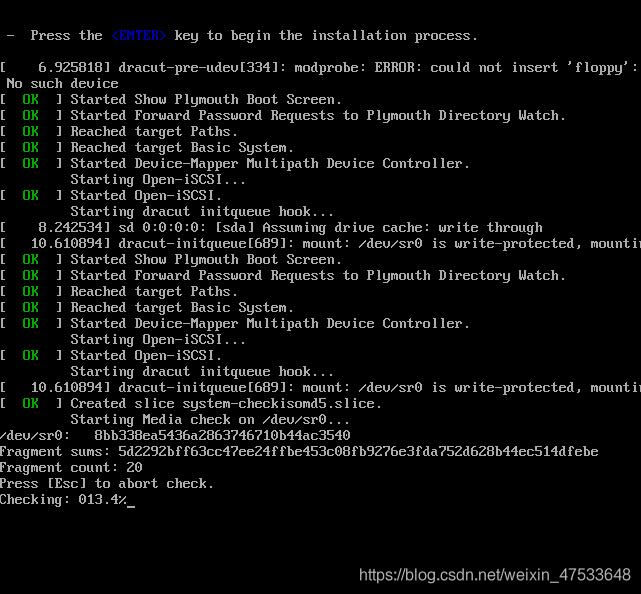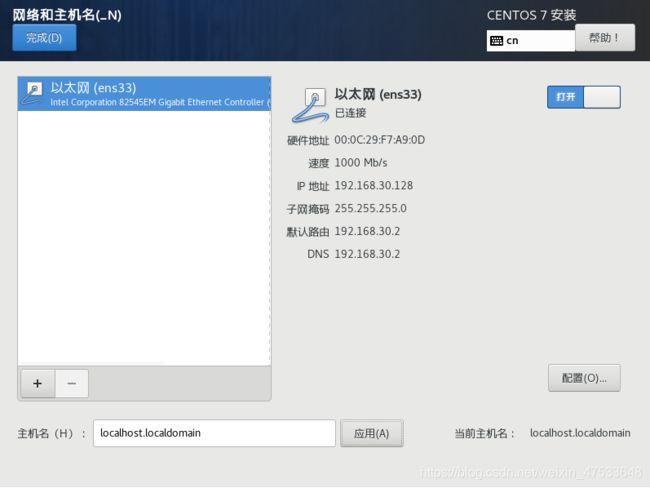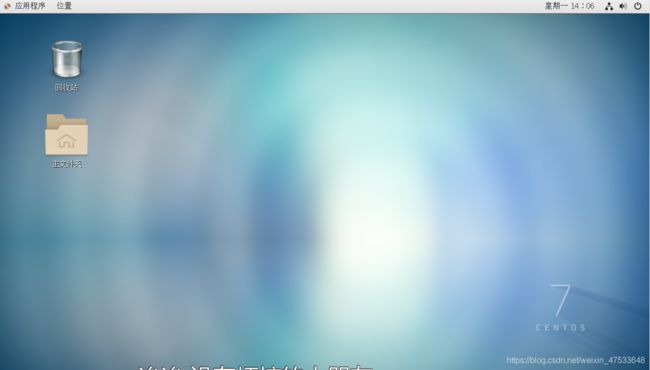如何在VMware(虚拟机)上安装LINUX系统
1.在安装了VMware的基础上,先打开http://isoredirect.centos.org/centos/7/isos/x86_64/ 这个地址,随意下载一个镜像文件,注意,下载好了之后不用解压文件(因为我是win10系统,下载之后把它显示成了rar解压文件)
2.下载好了之后,这里提点一下(镜像文件就相当于光盘文件,平时装系统时要用光盘安装,然后我们用虚拟机时有虚拟光驱,只要安装时选择iso文件就行)打开你的VMware,开启虚拟机,你将看到的是这样的。
3.创建新的虚拟机,对它进行配置,要根据自己的电脑配置进行,不过也可以参照我的来,如果不是配置过低的都可以承受的住,注意两点,一点是在配置时一定要将镜像文件安装好,第二点是不建议将虚拟机放在C盘的系统盘中,除非你只有 一个盘。
4.然后我们配置好了之后,进入这个新配置好的虚拟机中,会出现三个选项,我们选择英文较长的那一个选项,是进行安装。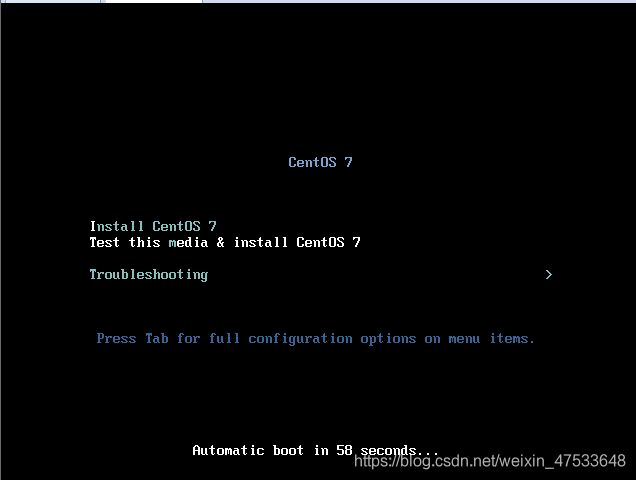
5.加载完成后,虚拟机将告诉你,你要在开启前对它进行配置,可以设置root密码,用户等,接下来看我操作。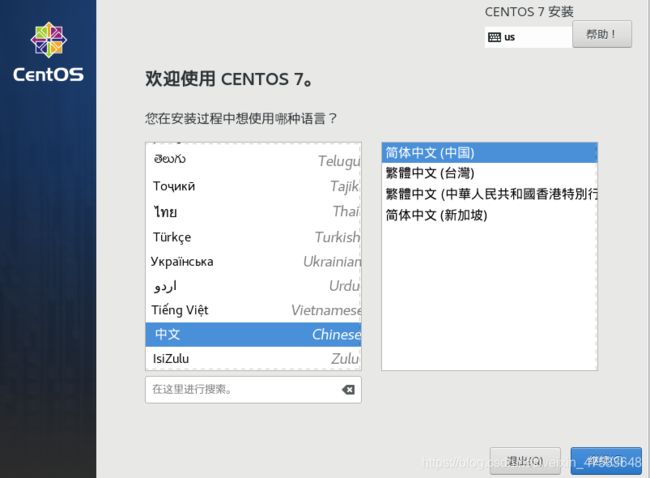
进入下一个画面后,你会看到很多感叹号,稍作等待,然后点击软件选择。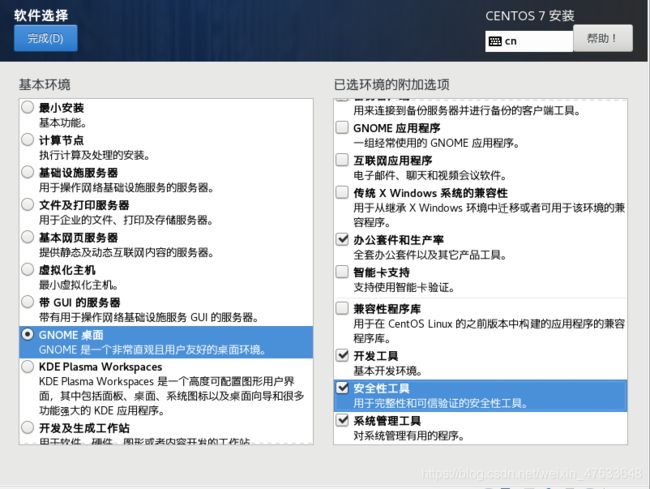
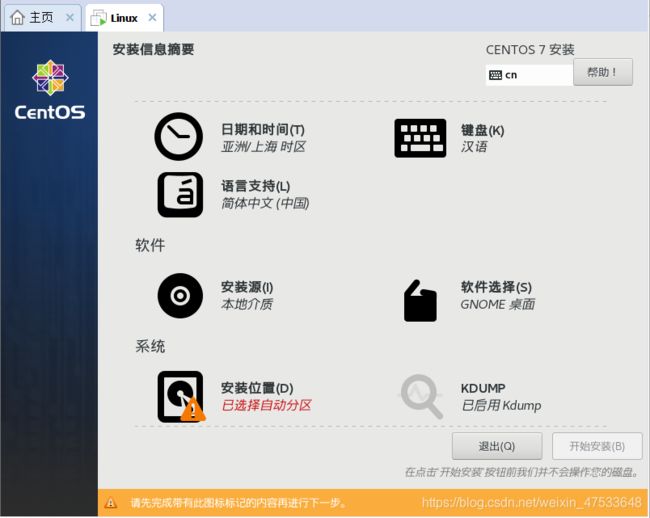
往下划,有个设置网络以太网的选项,点进去将自己的网络设置好,会出现已连接状态。
别忘了点进去安装位置处,这样感叹号才能消掉,然后开始安装后出现root设置密码画面。
等待下面正在安装完成后,重启虚拟机,出现这个画面,说明LINUX系统,已安装完毕。