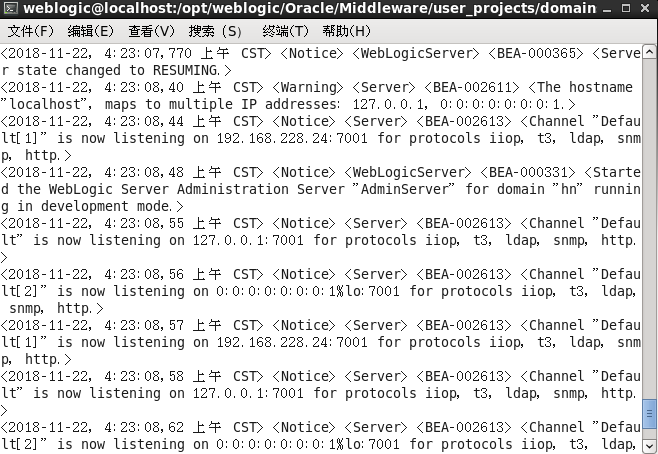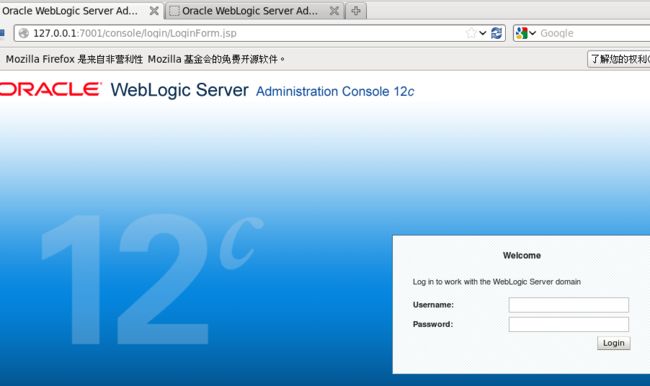weblogic在linux和window下的安装
weblogic下载地址
Windows server2008
一直下一步没什么坑
centos6.5
使用rpm安装jdk8
JDK下载
安装jdl
rpm -ivh jdk-8u191-linux-x64.rpm配置环境变量
vim /etc/profile //打开环境变量文件JAVA_HOME=/usr/java/jdk1.8.0_191
CLASSPATH=%JAVA_HOME%/lib:%JAVA_HOME%/jre/lib
PATH=$PATH:$JAVA_HOME/bin:$JAVA_HOME/jre/bin
export PATH CLASSPATH JAVA_HOMEsource /etc/profile //重新载入检查是否完成安装
java -versionrmp卸载jdk
rpm -qa|grep jdk //查看版本
rpm -e jdk版本 //卸载添加用户安装weblogic
groupadd weblogic
useradd -g weblogic weblogic
passwd weblogic
chown weblogc:weblogic fmw_12.2.1.1.0_wls.jar
su weblogic静默安装
Chown –R weblogic:weblogic /opt/weblogic //安装在/opt下
Chmod 777 目录Chmod 777 /opt/weblogic //生产环境适量而设在==opt==创建 oraInst.loc 文件,内容如下
inventory_loc=/opt/weblogic/oraInventory1 产品清单目录
#用户的组名称,根据实际的修改
inst_group=weblogic 组名称在==opt==创建 wls.rsp 响应文件
[ENGINE]
#DO NOT CHANGE THIS.
Response File Version=1.0.0.0.0
[GENERIC]
#weblogic的安装路径,根据自己的需要修改
ORACLE_HOME=/opt/weblogic/Oracle/Middleware
#Set this variable value to the Installation Type selected. e.g. WebLogic Server, Coherence, Complete with Examples.
INSTALL_TYPE=WebLogic Server配置文件创建后,就可以进行安装了
java -jar fmw_12.2.1.1.0_wls.jar -silent -responseFile /opt/wls.rsp -invPtrLoc /opt/oraInst.loc重点--创建域-在图像化下
./config.sh启动服务
./startWebLogic.sh