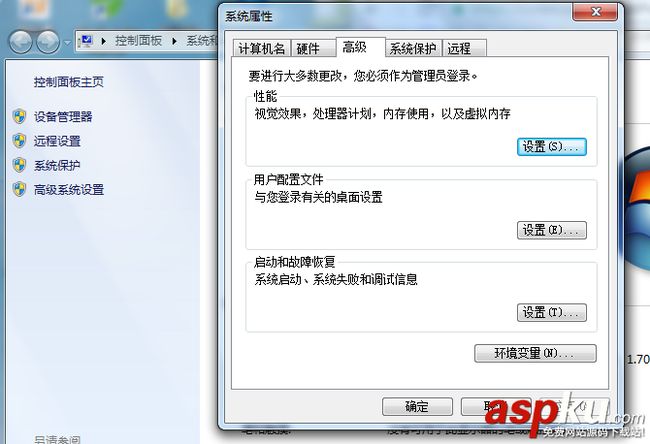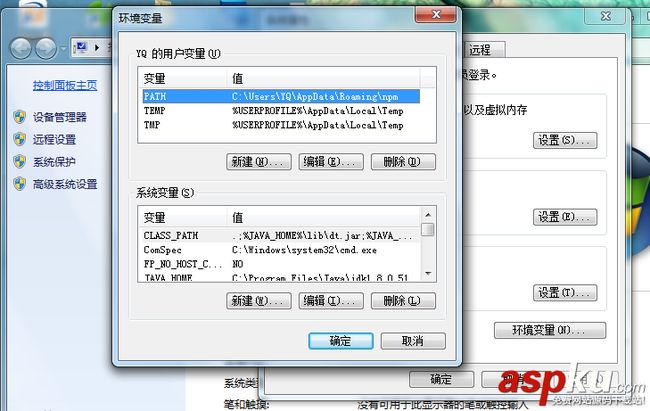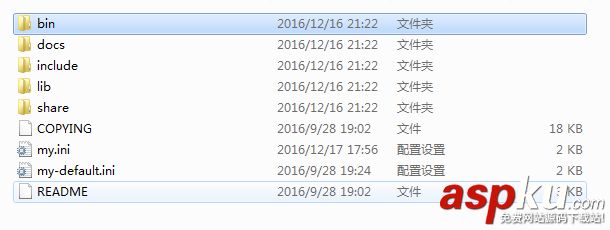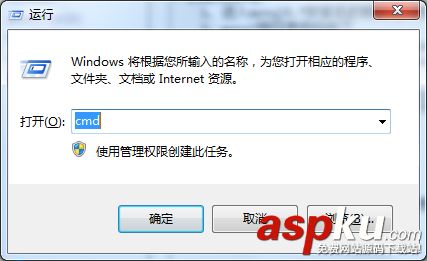mysql5.7安装教程(windows)
元二年转自http://www.aspku.com/database/mysql/217085.html
mysql5.7安装配置方法,整理一份分享给大家
下载
mysql 5.7.msi
安装
双击mysql.msi,按照提示安装。
安装之后需要注意的问题(重点)
设置mysql环境环境变量(让mysql在cmd中的任何路径下就可以被调用)
1、鼠标右击计算机,点击属性
2、选择高级系统变量设置,点击环境变量
3、在系统变量里面选择PATH,点击编辑
4、在最后添加 ";C:\Program Files\MySQL\MySQL Server 5.7",(C:\Program Files\MySQL\MySQL Server 5.7为mysql安装的根目录,如果安装时你有更改,则输入更改后的路径,注意根目录前面有个 ; )点击确定后再点确定,退出
初始化mysql
1、进入mysql5.7安装后的根路径(默认安装路径为C:\Program Files\MySQL\MySQL Server 5.7,如果安装时你有更改,则为你更改后的路径),后面简称根目录
2、mysql根目录结构如下
3、在当前目录下复制一份my-default.ini改名为my.ini ,此时的目录结构为
4、用记事本或者其他文本编辑器打开my.ini文件,在文件内容最后添加"skip_grant_tables",保存文件。
5、用cmd,进入根目录bin文件夹下
按 windows Home键(键盘左下角alt键左边一个键,形似"田")+R,输入cmd后,按回车键
在弹出的窗口输入 "cd C:\Program Files\MySQL\MySQL Server 5.7**bin**" 回车
输入 "mysqld --initialize",回车,根目录下会生成data文件夹,此时mysql初始化完成,初始化完成后的根目录结构如下图
将mysql注册为系统服务
1、按windows Home键+R(键盘左下角alt键左边一个键,形似"田"),输入cmd后,按回车键
2、在弹出的窗口输入 "cd C:\Program Files\MySQL\MySQL Server 5.7**bin**" 回车
3、输入 "mysqld --install",回车,如下图(之前我已经注册过服务,所以会提示服务已经)
4、现在就可以在cmd里面使用"net start mysql"来启动mysql服务,使用"net stop mysql"来停止服务了。(需要设置mysql的环境变量)
更改mysql初始化密码
1、在根目录下的my.ini文件的最后添加"skip_grant_table",保存退出(之前已经做过,可以跳过)。
2、打开cmd依次输入以下命令,按回车(出现输入密码提示时,直接按回车)
3、将根目录下的my.ini文件最后添加的"skip_grant_table"删掉,保存退出重启mysql,就可以用新密码登陆了。
以上步骤顺序执行,mysql-5.7即可顺利安装完成。
以上就是本文的全部内容,希望对大家的学习有所帮助,也希望大家多多支持ASPKU源码库。