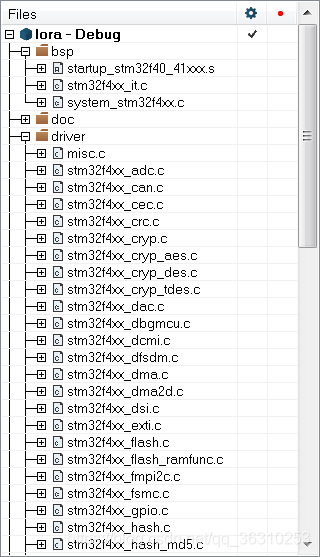IAR建立STM32F4工程
文章目录
- 1. 官方固件库下载
- 2. IAR新建空工程
- 3. 复制添加官方文件
- 3.1 复制启动文件 .s
- 3.2 复制system相关文件
- 3.3 复制底层驱动文件
- 3.4 复制.icf链接文件
- 3.5 复制中断和配置相关文件
- 4. IAR工程的修改
- 4.1 工程文件的修改
- 4.1.1 具体单板的选择
- 4.1.2 外部晶振的修改
- 4.2 IAR配置的修改
- 4.2.1 头文件包含路径修改
- 4.2.2 链接文件选择修改
- 4.2.3 printf重定向到串口出错修改
- 4.2.4 Debug和下载器修改
- 4.2.5 Tab替换为4个空格修改
- 4.2.6 ctrl+T 一键格式化代码修改
在建立工程之前,为了使自己的工程看起来更加清晰,方便后期的修改,分别建立不同的文件夹以存放不同类型的文件,本工程建立的文件夹如下图所示。
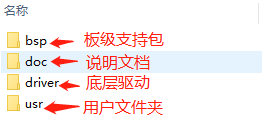
本文基于ST官方固件库建立STM32F407工程,详细步骤如下:
1. 官方固件库下载
官方固件库下载链接为:STM32F4xx_DSP_StdPeriph_Lib_V1.8.0.rar
2. IAR新建空工程
1. 打开IAR软件,单击 project 里面的 Create New Project,创建新的工程。
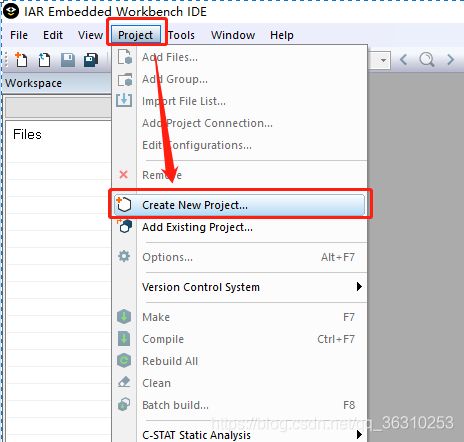
2. 创建新的工程后弹出如下窗口,点击 Empty project 后点击 OK 创建新的空的工程。
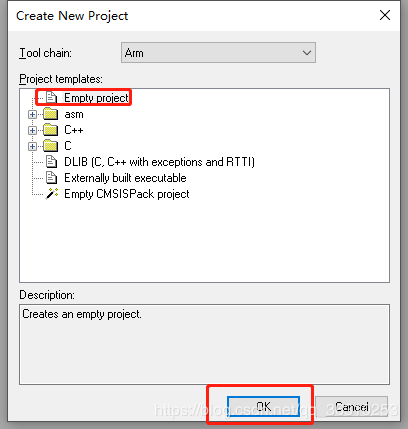
3. 点击上一步的 OK 后弹出保存界面(如下图),选择保存路径和并在下图2处填入工程的名字,本例中命名为test,然后单击 保存 。
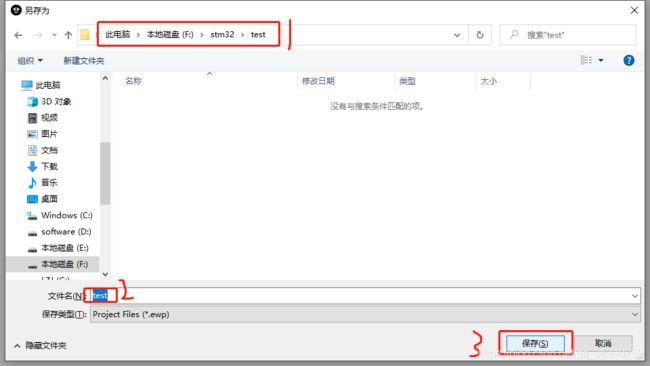
4. 上一步保存之后点击软件上面的 全部保存 按钮,在相同的路径下写入工程的名字后单击 保存 。
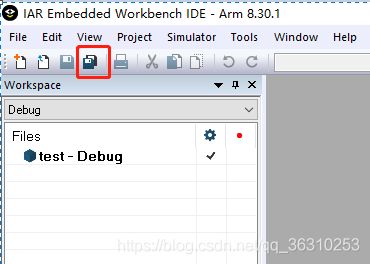
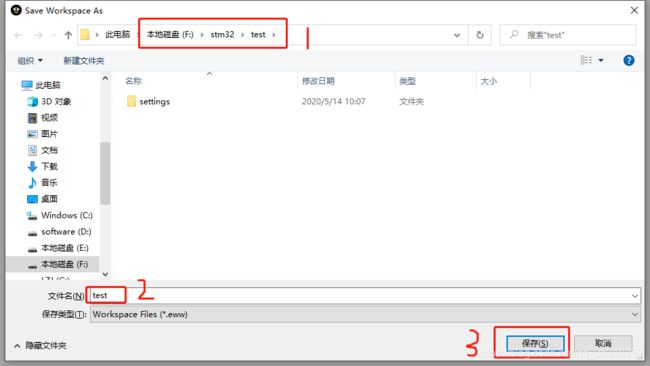
5. 新建完成的空工程如下图所示 。
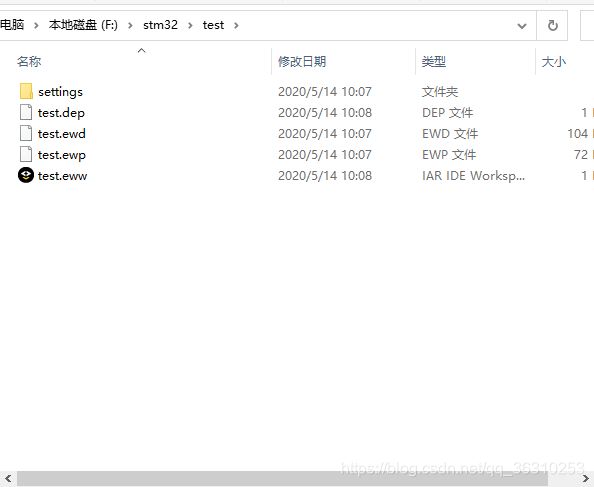
3. 复制添加官方文件
3.1 复制启动文件 .s
在文件夹 STM32F4xx_DSP_StdPeriph_Lib_V1.8.0\Libraries\CMSIS\Device\ST\STM32F4xx\Source\Templates\iar 下找到相对应的.s启动文件,本文是基于 IAR 开发环境建立的工程,因此在iar文件夹下找相关的启动文件,如果是Keil的开发环境,则在Templates\arm 中寻找相应的启动文件。
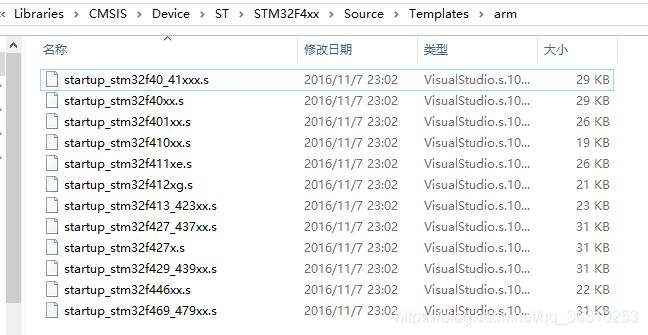
具体使用哪个启动文件需要自己根据自己的开发板来定义,本文使用的是STM32F407开发板,可以选择startup_stm32f40_41xxx.s启动文件,将此文件复制到自己的工程目录下的bsp文件夹下(参考 STM32F4xx_DSP_StdPeriph_Lib_V1.8.0\Libraries\CMSIS\Device\ST\STM32F4xx\Includestm32f4xx.h 中的定义进行选择)。
3.2 复制system相关文件
复制文件夹 STM32F4xx_DSP_StdPeriph_Lib_V1.8.0\Libraries\CMSIS\Device\ST\STM32F4xx\Source\Templates 下的 system_stm32f4xx.c 到自己目录下的bsp文件夹下。
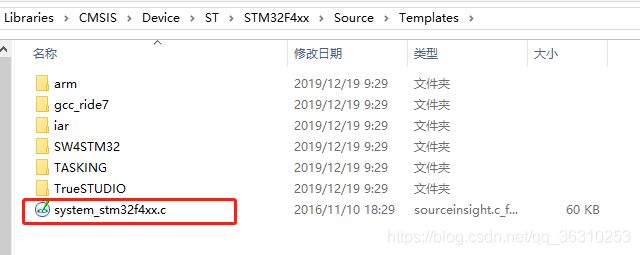
复制文件夹 STM32F4xx_DSP_StdPeriph_Lib_V1.8.0\Libraries\CMSIS\Device\ST\STM32F4xx\Include 下的 system_stm32f4xx.h 和 stm32f4xx.h 文件到自己的工程目录下的bsp文件夹下。

3.3 复制底层驱动文件
复制文件夹 STM32F4xx_DSP_StdPeriph_Lib_V1.8.0\Libraries\STM32F4xx_StdPeriph_Driver 下的 inc 和 src 文件夹到自己工程目录下的 driver 文件夹下。
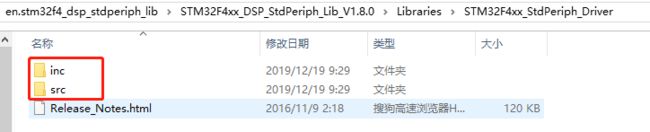
3.4 复制.icf链接文件
复制文件夹 STM32F4xx_DSP_StdPeriph_Lib_V1.8.0\Project\STM32F4xx_StdPeriph_Templates\EWARM 下的 stm32f4xx_flash.icf 文件到自己的工程目录下的bsp文件夹下。
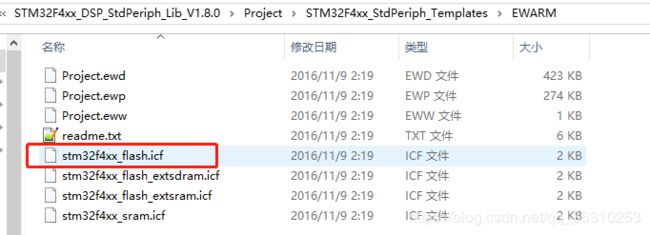
3.5 复制中断和配置相关文件
复制文件夹 STM32F4xx_DSP_StdPeriph_Lib_V1.8.0\Project\STM32F4xx_StdPeriph_Templates 下的 stm32f4xx_conf.h、stm32f4xx_it.c和stm32f4xx_it.h 文件文件到自己的工程目录下的bsp文件夹下。
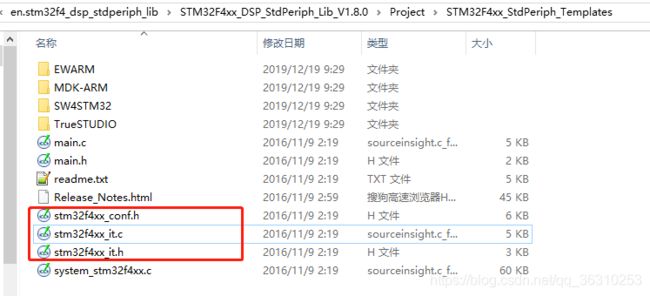
4. IAR工程的修改
新建IAR工程之后,为了使工程能够编译成功,需要对工程中的文件和配置选项进行修改,详细过程如下:
4.1 工程文件的修改
4.1.1 具体单板的选择
打开 STM32F4xx_DSP_StdPeriph_Lib_V1.8.0\Libraries\CMSIS\Device\ST\STM32F4xx\Include 下的 stm32f4xx.h 文件,依据自己手中的单板类型找到相应的宏。例如本实验中使用的是STM32F407开发板,所以在IAR的配置中添加宏定义
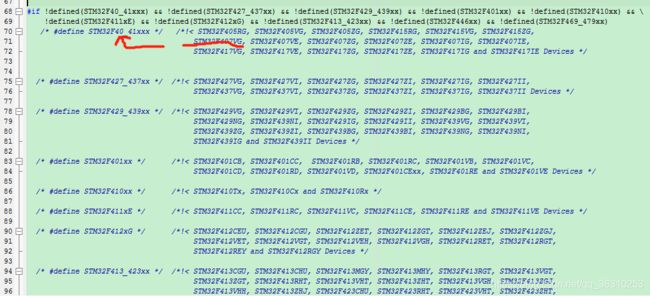
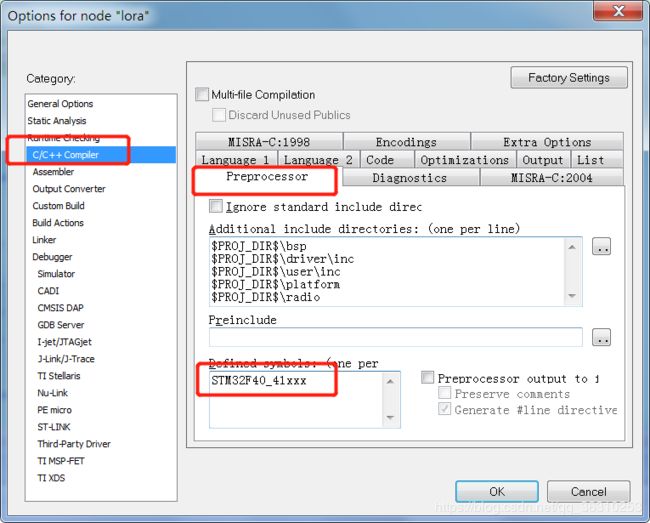
除此之外,我们使用了标准外设库,所以还应该添加 USE_STDPERIPH_DRIVER 宏。该宏也在stm32f4xx.h 中可以找到。
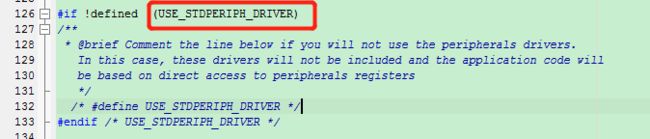
添加宏的方法如下:通常情况下,我们会在IAR工程选项中进行该宏的定义。右击工程 Options-> C/C++ Comliler -> Proprecessor -> Defined Symbols 中填写需要定义的宏,如下图所示。
4.1.2 外部晶振的修改
STM32F4中外部晶振默认的是 25MHz ,在使用时需要根据自己的开发板来修改具体的外部晶振值,否则会影响开发板的正常工作(例如串口乱码问题)。
修改方法如下:找到并打开 stm32f4xx.h 文件,可以看出默认定义的外部晶振大小为25MHz,本次实验使用的外部晶振为8MHz,所以要将25000000改为 8000000
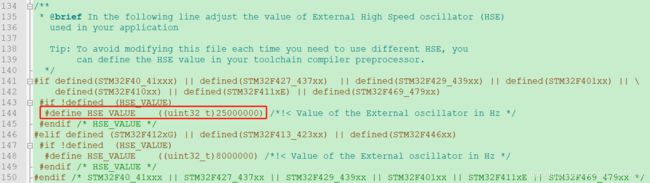
修改了外部晶振大小之后,还需要对分频系数PLL_M进行修改,找到并打开 system_stm32f4xx.c 文件,找到如下图所示的代码处,可以看出默认定义的PLL_M为25,与默认的外部晶振匹配,本次实验使用的外部晶振为8MHz,所以将红框部分的25改为8,详细原因需要查看STM32F4参考手册的时钟树章节,不明白为什么这么修改的可以在文末留言。
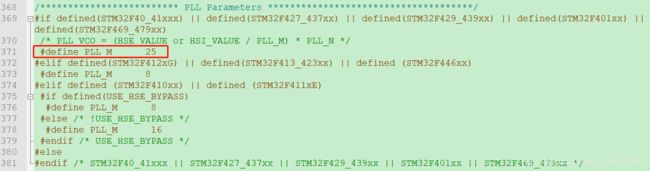
4.2 IAR配置的修改
具体单板型号的选择。根据自己的单片机型号选择,笔者使用的是STM32F407VGT6,所以按照单片机型号选择。
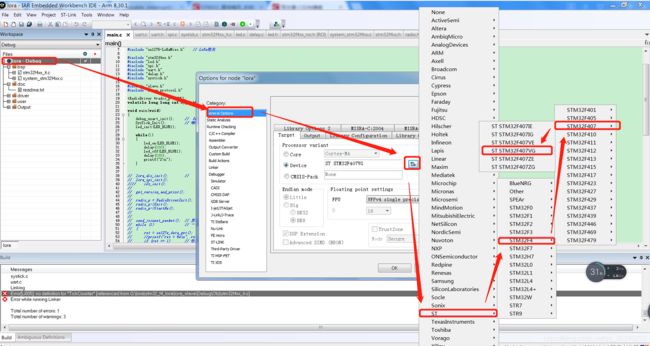
4.2.1 头文件包含路径修改
工程中编译时需要包含头文件,操作过程如下图所示。需要注意的是在添加头文件的时候要改成相对路径,这样可以方便工程的移植使用。
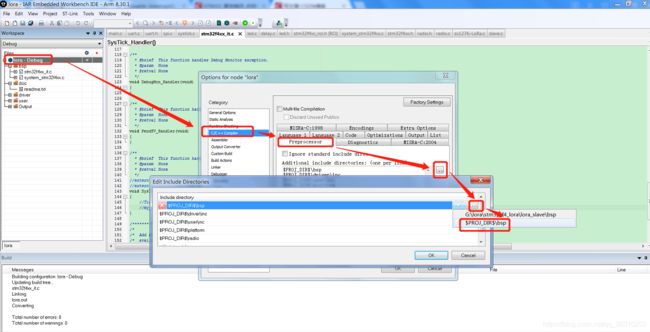
4.2.2 链接文件选择修改
链接文件包含了单片机内部RAM和ROM起始地址的定义,在做IAP远程更新时非常有用,只做单片机开发时可以不考虑对其修改。

4.2.3 printf重定向到串口出错修改
printf重定向到串口的代码如下所示,编译时会报错,错误如下图所示。
/* prinf重定向到串口 */
int fputc(int ch, FILE *f)
{
while (USART_GetFlagStatus(USART1, USART_FLAG_TC) == RESET); // 直到发送完成
USART_SendData(USART1, ch); // 发送数据
return ch;
}
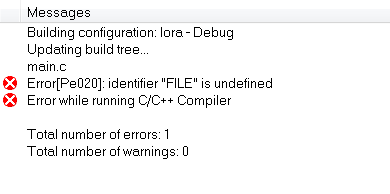
遇到这个错误时,需要对IAR配置进行修改,修改如下。将下图的选项改为 Full 后,可以解决此问题
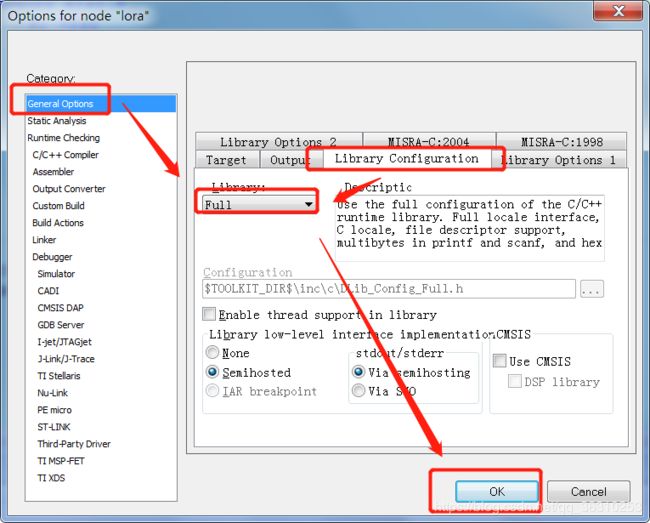
4.2.4 Debug和下载器修改
根据自己使用的下载仿真器进行配置。笔者使用的是ST-LINK进行下载仿真,配置过程如下,需要修改两个选项卡。

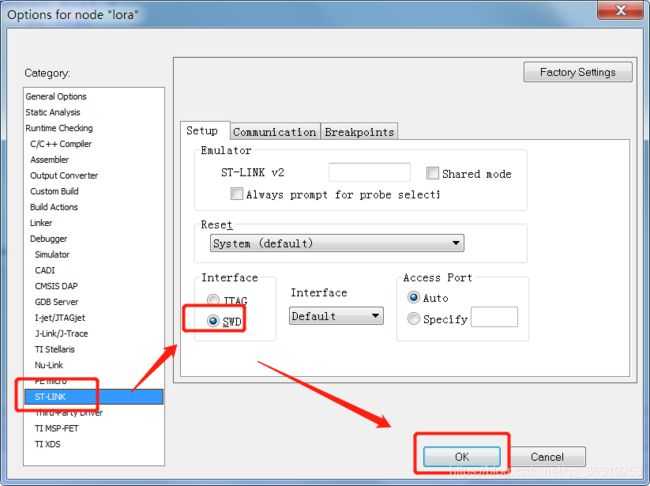
4.2.5 Tab替换为4个空格修改
在编写代码时笔者常用4个空格代替Tab键,防止在不同的编译环境下代码结构混乱问题。点击标题栏 Tools-> Options,对其修改,如下所示。
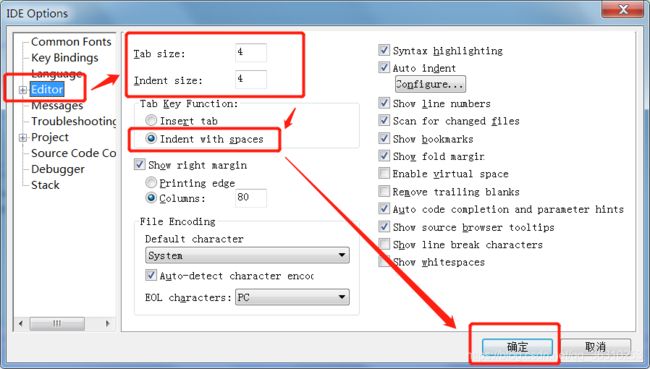
4.2.6 ctrl+T 一键格式化代码修改
IAR中可以只用ctrl + T 一键格式化代码结构,如图所示选中要修改格式的代码
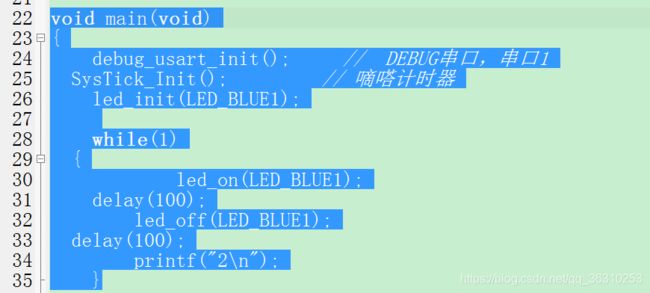
按下 ctrl + T 键,格式化后的代码如下图所示
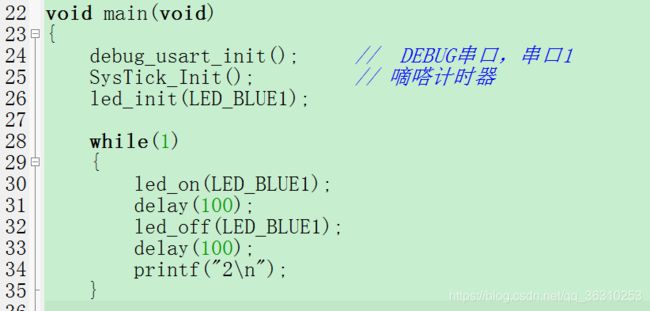
至此,完成了IAR中STM32工程的建立,接下来就可以顺利开始编写自己的工程,有什么疑问或者在移植标准库的过程中有什么疑问,欢迎一起交流