基于 Solo 通过阿里云服务器+Docker+Nginx+MySQL搭建个人博客
文章首发:https://blog.itzhouq.cn/solo
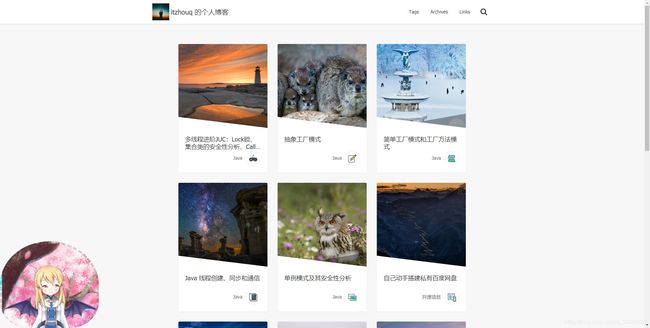
1、部署环境列表
| 系统 | 阿里云 Centos7(香港服务器) |
|---|---|
| JDK | 1.8 |
| solo 方式 | Docker |
| 数据库 | Docker-mysql 5.7 |
| 反向代理 | Docker-nginx-release |
| 协议 | https |
后面Docker命令用的比较多,可以参考Docker教程
2、安装 JDK
创建 package 目录存放 JDK 的 rpm 包,将下载好的压缩包(自己去官网下载)传输到这个目录。
[root@itzhouq local]# mkdir /usr/local/package
[root@itzhouq local]# cd package/
[root@itzhouq package]# ll
total 185520
-rw-r--r-- 1 root root 11027411 Apr 14 10:44 apache-tomcat-9.0.33.tar.gz
-rw-r--r-- 1 root root 178939634 Apr 14 10:45 jdk-8u241-linux-x64.rpm
安装
[root@itzhouq package]# rpm -ivh jdk-8u241-linux-x64.rpm
warning: jdk-8u241-linux-x64.rpm: Header V3 RSA/SHA256 Signature, key ID ec551f03: NOKEY
Preparing... ################################# [100%]
Updating / installing...
1:jdk1.8-2000:1.8.0_241-fcs ################################# [100%]
Unpacking JAR files...
tools.jar...
plugin.jar...
javaws.jar...
deploy.jar...
rt.jar...
jsse.jar...
charsets.jar...
localedata.jar...
配置环境变量
[root@itzhouq package]# vim /etc/profile
将以下追加到文件中
export JAVA_HOME=/usr/java/jdk1.8.0_241-adm64
export PATH=$PATH:$JAVA_HOME/bin:$JAVA_HOME/jre/bin
export CLASSPATH=$JAVA_HOME/lib:$JAVA_HOME/lib/tools.jar
使配置生效
[root@itzhouq package]# source /etc/profile
检验
[root@itzhouq package]# java -version
java version "1.8.0_241"
Java(TM) SE Runtime Environment (build 1.8.0_241-b07)
Java HotSpot(TM) 64-Bit Server VM (build 25.241-b07, mixed mode)
3、安装 docker
#安装 Docker
yum -y install docker
#启动 Docker 后台服务
service docker start
#测试运行 hello-world
docker run hello-world
异常处理,运行 hello-world 时报错。
container_linux.go:247: starting container process caused "process_linux.go:258: applying cgroup configuration for process caused \"Cannot set property TasksAccounting, or unknown property.\""
/usr/bin/docker-current: Error response from daemon: oci runtime error: container_linux.go:247: starting container process caused "process_linux.go:258: applying cgroup configuration for process caused \"Cannot set property TasksAccounting, or unknown property.\"".
解决方式是:
yum update # 主要原因还是centos系统版本兼容性问题,如果将系统做更新升级,即可解决。
[root@itzhouq /]# systemctl restart docker.service # 重启docker
[root@itzhouq /]# docker run hello-world # 再次运行hello-world,成功
Hello from Docker!
This message shows that your installation appears to be working correctly.
4、安装 MySQL
docker run --name mysql -p 3306:3306 -e MYSQL_ROOT_PASSWORD=123456 -d mysql:5.7
# 安装mysql:5.7,直接docker run 他会自动去官方镜想下载
# MYSQL_ROOT_PASSWORD=你的数据库密码
[root@itzhouq /]# docker ps # 查看运行中的容器
CONTAINER ID IMAGE COMMAND CREATED STATUS PORTS NAMES
04e879c94150 mysql:5.7 "docker-entrypoint..." About a minute ago Up About a minute 0.0.0.0:3306->3306/tcp, 33060/tcp mysql
初始化 mysql
[root@itzhouq /]# docker exec -it mysql bash # 进入容器内部
root@04e879c94150:/# mysql -uroot -p123456 # 连接mysql,创建数据库
mysql: [Warning] Using a password on the command line interface can be insecure.
Welcome to the MySQL monitor. Commands end with ; or \g.
Your MySQL connection id is 2
Server version: 5.7.29 MySQL Community Server (GPL)
Copyright (c) 2000, 2020, Oracle and/or its affiliates. All rights reserved.
Oracle is a registered trademark of Oracle Corporation and/or its
affiliates. Other names may be trademarks of their respective
owners.
Type 'help;' or '\h' for help. Type '\c' to clear the current input statement.
mysql> create database solo DEFAULT CHARACTER SET utf8mb4 COLLATE utf8mb4_general_ci;
Query OK, 1 row affected (0.00 sec)
mysql> exit;
Bye
root@04e879c94150:/# exit
exit
[root@itzhouq /]#
测试连接:docker容器安装的mysql 默认允许远程连接,使用 Navicat 测试连接成功。
注意:mysql 使用的端口 3306 需要在阿里云安全组策略和宝塔面板中开放。
5、安装 solo
docker run --detach --name solo --network=host --env RUNTIME_DB="MYSQL" --env JDBC_USERNAME="root" --env JDBC_PASSWORD="123456" --env JDBC_DRIVER="com.mysql.cj.jdbc.Driver" --env JDBC_URL="jdbc:mysql://127.0.0.1:3306/solo?useUnicode=yes&characterEncoding=UTF-8&useSSL=false&serverTimezone=UTC" \
--rm b3log/solo --listen_port=7001 --server_scheme=http --server_host=blog.itzhouq.cn
-
--env JDBC_PASSWORD="123456"将 123456 换成你的密码 -
--listen_port=7001监听的端口 -
--server_scheme=http请求方式,暂时使用 http,后面我们会换成 https -
--server_host=blog.itzhouq.cn你的域名,如果你没有域名可以写 ip 地址 -
--rm因为这个容器后面要删掉,带上 rm 会省很多事。 -
注意:使用的端口 7001需要在阿里云安全组策略中开放。
[root@itzhouq /]# docker ps
CONTAINER ID IMAGE COMMAND CREATED STATUS PORTS NAMES
ef06d9e14dce b3log/solo "java -cp lib/*:. ..." About a minute ago Up About a minute solo
04e879c94150 mysql:5.7 "docker-entrypoint..." 16 minutes ago Up 16 minutes 0.0.0.0:3306->3306/tcp, 33060/tcp mysql
容器列表中存在 solo ,没有报错说明安装成功。访问 http://blog.itzhouq.cn:7001。
如果不能访问,需要再次确认端口 7001 是否开放。
[root@itzhouq /]# firewall-cmd --list-ports
20/tcp 21/tcp 22/tcp 80/tcp 8888/tcp 39000-40000/tcp 9000/tcp 9000/udp 7001/tcp 7001/udp
访问成功后能进入初始化页面,登录账号可自动生成第一篇文章。
6、安装nginx
安装 nginx 前,我们现在本地建立几个文件,用于存放 nginx 的配置文件等
# 切换到服务器根目录
cd /
# 创建主目录
mkdir dockerData
# 创建文件
mkdir dockerData/nginx dockerData/nginx/conf dockerData/nginx/logs dockerData/nginx/www dockerData/nginx/ssl
上面的 dockerData 可以换成自己喜欢的名字
dockerData/nginx用于存放 docker 下 nginx 自定义文件dockerData/nginx/conf存放 nginx 配置文件dockerData/nginx/log存放 nginx 日志文件dockerData/nginx/www存放 nginx 访问的资源文件dockerData/nginx/ssl存放 ssl 证书
启动 nginx
docker run --name nginx -p 80:80 -d --rm nginx
如果你没有备案,可以将上面的 80:80 换成 8081:80,因为这个东西一会儿也要删掉,所以加上 --rm 参数,命令执行玩后通过 docker ps 查看 nginx 是否在运行,在运行的情况下访问你的域名加端口号查看是否正常安装,80 直接省略。如下表示访问成功。
导出配置文件
docker cp nginx:/etc/nginx/nginx.conf /dockerData/nginx/conf/nginx.conf导出配置文件 nginx.confdocker cp nginx:/etc/nginx/conf.d /dockerData/nginx/conf/conf.d导出配置为你 nginx.conf
执行docker stop nginx,会自动删除现在的 nginx 容器,然后执行如下命令重新启动一个 nginx 容器。
docker run -d -p 80:80 --name nginx -v /dockerData/nginx/conf/nginx.conf:/etc/nginx/nginx.conf -v /dockerData/nginx/conf/conf.d:/etc/nginx/conf.d -v /dockerData/nginx/www:/usr/share/nginx/html -v /dockerData/nginx/logs:/var/log/nginx nginx
访问你的域名,你会发现报错了
这时我们可以前往 /dockerData/nginx/logs 下查看日志文件
2019/08/05 14:57:54 [error] 6#6: *3 directory index of "/usr/share/nginx/html/" is forbidden, client: 121.32.33.217, server: localhost, request: "GET / HTTP/1.1", host: "www.jinjianh.com"
因为 /usr/share/nginx/html/ 被挂载到了服务器上面的 /dockerData/nginx/www 目录下,原来的欢迎页面在 dockerData/nginx/www 是没有的,所有就报错了,这里我们随便建一个。
# 打开项目文件
cd /dockerData/nginx/www
# 使用vim 创建并编辑文件
vim index.html
# 此时我们会进入vim界面,按 i 插入,然后输入
Hello Docker-Nginx
# 输入完后,按 esc,然后输入 :wq
再次访问我们的域名就可以看到我们刚刚写的 h1 标签内容。
7、申请 SSL 证书和上传证书
访问阿里云云盾证书服务
证书类型选择 免费版(个人)DV。购买成功后区证书控制台选择证书申请,填写个人信息,域名验证方式和CSR生成都选择默认就行,一直下一步,等待证书签发,一般几分钟就能成功。待证书的签发状态更新为已签发,下载证书。
我这里使用的是 Nginx 服务器,下载 Nginx 服务器的证书备用。
将下载的证书解压上传到服务器 /dockerDat/nginx/ssl 目录下。
[root@itzhouq ssl]# pwd
/dockerData/nginx/ssl
[root@itzhouq ssl]# ll
total 8
-rw-r--r-- 1 root root 1679 Apr 14 15:16 3758775_blog.itzhouq.cn.key
-rw-r--r-- 1 root root 3659 Apr 14 15:16 3758775_blog.itzhouq.cn.pem
8、配置 Nginx
开始配置 nginx
cd /dockerData/nginx/conf/conf.d
vim default.conf
完整配置:
server {
listen 443;
server_name localhost;
ssl on;
# 下面两个配置需要换成自己的
ssl_certificate /ssl/3758775_blog.itzhouq.cn.pem; # ssl 证书目录
ssl_certificate_key /ssl/3758775_blog.itzhouq.cn.key;
ssl_session_timeout 5m;
ssl_protocols TLSv1 TLSv1.1 TLSv1.2;
ssl_ciphers ECDHE-RSA-AES128-GCM-SHA256:HIGH:!aNULL:!MD5:!RC4:!DHE;
ssl_prefer_server_ciphers on;
#charset koi8-r;
#access_log /var/log/nginx/host.access.log main;
location / {
# 官方博客上此处用的是域名,但配置时发现不好使,所以我用的是服务器ip
proxy_set_header Host $http_host; # 这个必须加上,否则会出现Latke配置错误的问题
proxy_pass http://22.22.22.22:8080; # 这里换成自己的IP
}
#error_page 404 /404.html;
# redirect server error pages to the static page /50x.html
#
error_page 500 502 503 504 /50x.html;
location = /50x.html {
root /usr/share/nginx/html;
}
}
server{
listen 80;
server_name blog.itzhouq.cn; # 换成自己的博客域名
rewrite ^(.*) https://$host$1 permanent;
}
由于我们现在用的 nginx 容器并未监听 443 端口,所以需要删除现在的容器,重新启动一个新的 nginx 容器
docker stop nginx # 停止容器
docker rm nginx # 删除容器
# 启动新的
docker run -d -p 80:80 -p 443:443 --name nginx \
-v /dockerData/nginx/conf/nginx.conf:/etc/nginx/nginx.conf \
-v /dockerData/nginx/conf/conf.d:/etc/nginx/conf.d \
-v /dockerData/nginx/ssl:/ssl/ \
-v /dockerData/nginx/www:/usr/share/nginx/html \
-v /dockerData/nginx/logs:/var/log/nginx nginx
此时可以访问:https://blog.itzhouq.cn试试。
9、Nginx 代理 solo 实现 https访问
让 solo 还是跑在 8080 端口上,通过 nginx 代理到 443 端口即可,由于我们上面启动 solo 时添加了 --rm 参数,只需要 docker stop solo 即可自动删除 solo 容器,然后我们重新启动一个 solo 容器 。
docker ps -a # 查看全部容器中是否有solo
docker rm solo # 如果solo没有删除的话,执行这条命令
docker run --detach --name solo --network=host \
--env RUNTIME_DB="MYSQL" \
--env JDBC_USERNAME="root" \
--env JDBC_PASSWORD="123123" \
--env JDBC_DRIVER="com.mysql.cj.jdbc.Driver" \
--env JDBC_URL="jdbc:mysql://127.0.0.1:3306/solo?useUnicode=yes&characterEncoding=UTF-8&useSSL=false&serverTimezone=UTC" \
b3log/solo --listen_port=8080 --server_scheme=https --server_host=blog.itzhouq.cn --server_port=
--server_scheme=http换成--server_scheme=https即可--server_port:最终访问端口,使用浏览器默认的 80 或者 443 的话值留空即可
到这里基本就搭建好 solo 博客了。
10、遇到的坑
可能如果遇到问题,需要检查上述配置或者命令哪里执行有问题。我在这里踩到的几个坑分享一下:
1、Nginx 反向代理配置问题。
location / {
proxy_set_header Host $http_host; # 这个必须,否则会出现Latke配置错误的问题
proxy_pass http://47.56.31.65:8080;
}
我博客配置好了之后通过浏览器访问,一直提示 Latke 配置错误,去社区也是看了,每个人的情况还不大一样,我看了好一会儿帖子才找到答案。可以看下这个帖子,感谢 Leif160519 的回答。
2、 域名需要备案才能访问
如果是国内的服务器和域名需要备案才能访问。我后期重新更换到了阿里云香港的服务器和域名,就不需要备案了。
3、端口
你用到的端口都需要在阿里云安全组策略中开放。
参考文章