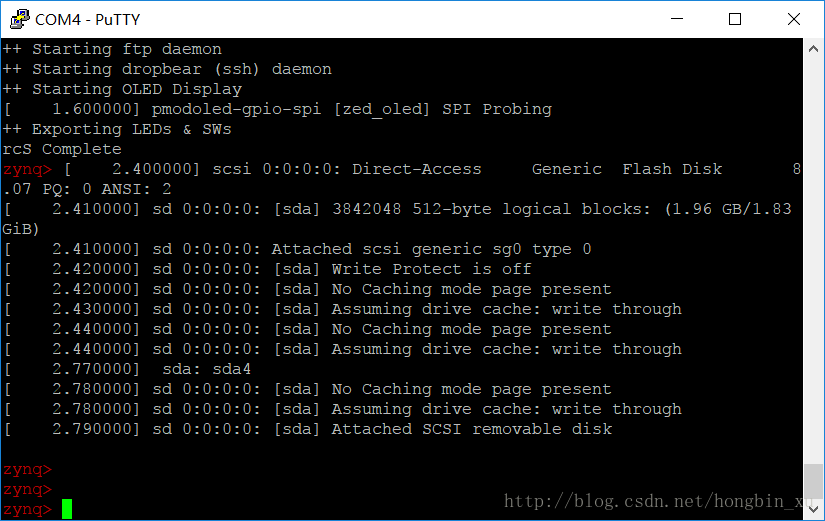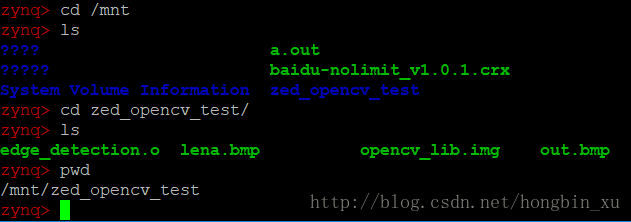Zedboard学习(八):zedboard移植opencv
准备工作
- opencv源码包下载:http://pan.baidu.com/s/1qXTKIdQ(opencv-2.4.9),后面我们要在虚拟机中编译;
- 搭建好zedboard在Linux下的交叉编译环境,以前的博客有介绍(Zedboard学习(二):zedboard的Linux下交叉编译环境搭建)。
- zedboard官方SD卡启动文件,把这些文件放到sd卡中即可。
由于zedboard上运行的是嵌入式linux,处理器是arm9,与pc的不同,代码必须要经过交叉编译工具编译后才可以执行。
注意:官方给出的这个版本是不带图形界面的,桌面版本的Linux我们可以自己使用虚拟机制作。(Zedboard学习(一):移植Ubuntu桌面操作系统)
移植
首先要说明的是,往zedboard上移植opencv跟我们平时在pc上安装opencv的过程不同。毕竟zedboard是嵌入式平台很多东西都要删减,而且zedboard官方移植的linux不带图形界面,我们要自己在命令行下配置环境。
为了防止权限冲突,建议在root权限下操作,不在root权限下可能会报错。
1、先新建一个文件夹,存放所有文件:
mkdir opencv_zed
cd opencv_zed2、下载的源码是opencv2.4.9.tar.gz,将其从windows下拷贝到虚拟机中(Ubuntu14.04下FTP服务器的搭建配置):
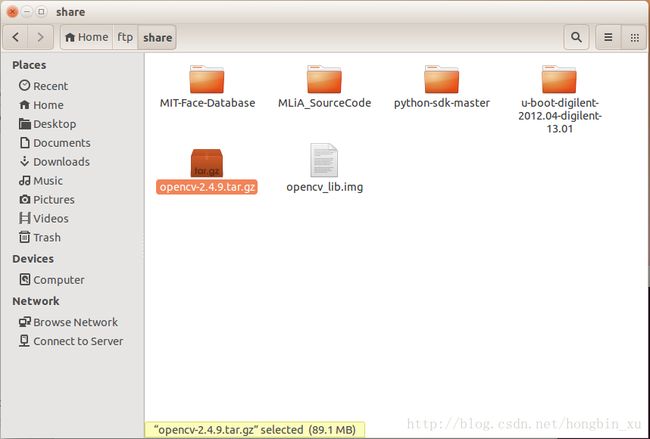
拷贝到之前建立的opencv_zed目录中,输入指令:
tar -zxvf opencv-2.4.9.tar.gz 3、在opencv-2.4.9中新建install和build文件夹,并创建toolchain.cmake文件。
cd opencv-2.4.9/
mkdir build
mkdir install
touch toolchain.cmake
gedit toolchain.cmake复制如下内容到toolchain.cmake中:
set(CMAKE_SYSTEM_NAME Linux)
set(CMAKE_SYSTEM_PROCESSOR arm)
set(CMAKE_C_COMPILER arm-xilinx-linux-gnueabi-gcc)
set(CMAKE_CXX_COMPILER arm-xilinx-linux-gnueabi-g++)这类指定了cmake的处理器信息还有交叉编译工具等。
4、进入build文件夹,关联toolchain.cmake 并配置OpenCV的安装目录:
cmake -D CMAKE_TOOLCHAIN_FILE=toolchain.cmake -D CMAKE_INSTALL_PREFIX=/home/xhb/Study/OpenCV/opencv_zed/opencv-2.4.9/install ../CMAKE_INSTALL_PREFIX为安装目录,这个要根据自己的目录的路径更改。
5、生成Makefile文件。
如果没有安装要先安装cmake-curses-gui:
sudo apt-get install cmake-curses-gui输入指令,配置cmake:
ccmake ./配置时我们只需要把所有with开头的都选为OFF(除了WITH_V4L为ON,这个指的是linux的v4l(video for linux)组件);
c键,是configure,保存配置;q键,退出;操作不做赘述,都有说明。
6、编译安装:
make -j4
make install最后会在之前建立的install文件夹下生成zedboard上的opencv库。
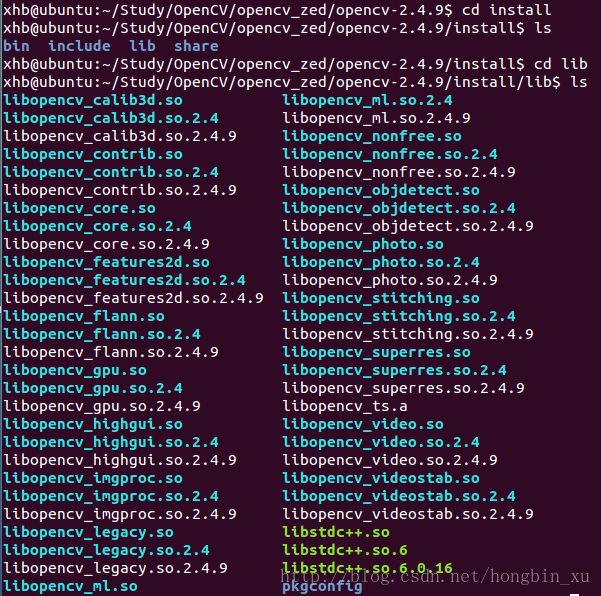
7、制作opencv镜像:
进入到最初建立的目录下,我们要在这个目录下生成镜像:
cd /home/xhb/Study/OpenCV/opencv_zed镜像的名字是opencv_lib.img,其大小为80M:
dd if=/dev/zero of=opencv_lib.img bs=1M count=80将镜像格式化为ext2格式:
mkfs.ext2 -F opencv_lib.img增加写权限:
chmod go+w opencv_lib.img挂载这个镜像,需要使用管理员权限:
sudo mount opencv_lib.img -o loop /mnt拷贝编译生成的opencv库到挂载的镜像中,路径要根据自己的来修改:
sudo cp -rf /home/xhb/Study/OpenCV/opencv_zed/opencv-2.4.9/install/* /mnt去掉写权限:
sudo chmod go-w opencv_lib.img取消挂载:
sudo umount /mnt这个镜像文件已经制作好了,后面直接使用。
8、编写测试程序并编译:
测试源码为edge_detection.cpp:
#include "cv.h"
#include "highgui.h"
IplImage* doCanny(
IplImage* in,
double lowThresh,
double highThresh,
double aperture)
{
if (in->nChannels != 1)
return 0; // Canny only handles gray scale images
IplImage* out = cvCreateImage(
cvGetSize( in ),
in->depth, //IPL_DEPTH_8U,
1);
cvCanny( in, out, lowThresh, highThresh, aperture );
return( out );
};
int main( int argc, char** argv )
{
if(argc!= 3) printf("arguments error! format origin_image.bmp target_image.bmp\n");
IplImage* img_rgb = cvLoadImage( argv[1] );
IplImage* img_gry = cvCreateImage( cvSize( img_rgb->width, img_rgb->height ), img_rgb->depth, 1);
cvCvtColor(img_rgb, img_gry ,CV_BGR2GRAY);
// cvNamedWindow("Example Gray", CV_WINDOW_AUTOSIZE );
// cvNamedWindow("Example Canny", CV_WINDOW_AUTOSIZE );
// cvShowImage("Example Gray", img_gry );
IplImage* img_cny = doCanny( img_gry, 10, 100, 3 );
if(cvSaveImage(argv[2], img_cny,0) != 0)
printf("Save Image Successful\n");
// cvShowImage("Example Canny", img_cny );
// cvWaitKey(0);
cvReleaseImage( &img_rgb);
cvReleaseImage( &img_gry);
cvReleaseImage( &img_cny);
// cvDestroyWindow("Example Gray");
// cvDestroyWindow("Example Canny");
return 0;
}对它进行交叉编译:
arm-xilinx-linux-gnueabi-g++ -I /home/xhb/Study/OpenCV/opencv_zed/opencv-2.4.9/install/include -I /home/xhb/Study/OpenCV/opencv_zed/opencv-2.4.9/install/include/opencv -L /home/xhb/Study/OpenCV/opencv_zed/opencv-2.4.9/install/lib -lopencv_core -lopencv_imgproc -lopencv_highgui -lopencv_ml -lopencv_video -lopencv_features2d -lopencv_calib3d -lopencv_objdetect -lopencv_contrib -lopencv_legacy -lopencv_flann ./edge_detection.cpp -o ./edge_detection.o由于没有配置默认的opencv环境变量,所以我们编译时手动指定了用到的库。
由于只是测试,不做其他配置,那些一大串的路径根据自己的路径更改。
编译后会产生edge_detection.o文件。
现在我们的目录下应该有这几个文件:
![]()
9、把edge_detection.o、opencv_lib.img、以及lena.bmp(随便下张图片都行)拷贝到u盘中。

为了方便管理我新建了一个文件夹存放这些文件,只要找得到就行。
10、将官方的sd卡启动文件拷贝到sd卡中,zedboard从sd卡启动。
u盘通过USB转OTG线连接到zedboard上;
从设备管理器中找到串口端口号;
使用putty连接zedboard,串口波特率是115200;

输入指令:
fdisk -l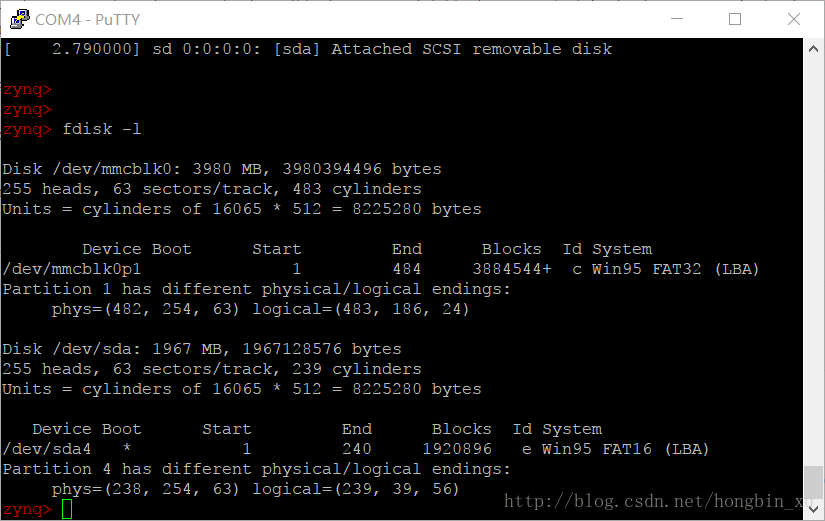
我们从中可以看到有两个设备,3980MB的是我们的sd卡,1967MB的就是U盘了。
下面可以找到它的设备号为/dev/sda4。
挂载u盘:
mount /dev/sda4 /mnt把生成的opencv镜像文件挂载到/usr/lib文件夹中:
cd /usr
mkdir lib
mount /mnt/zed_opencv_test/opencv_lib.img /usr/lib运行可执行文件,读入lena.bmp,进行边缘检测,输出到out.bmp。
./edge_detection.o lena.bmp out.bmp由于没有图形界面,我们把u盘拔出,到电脑里看下out.bmp。
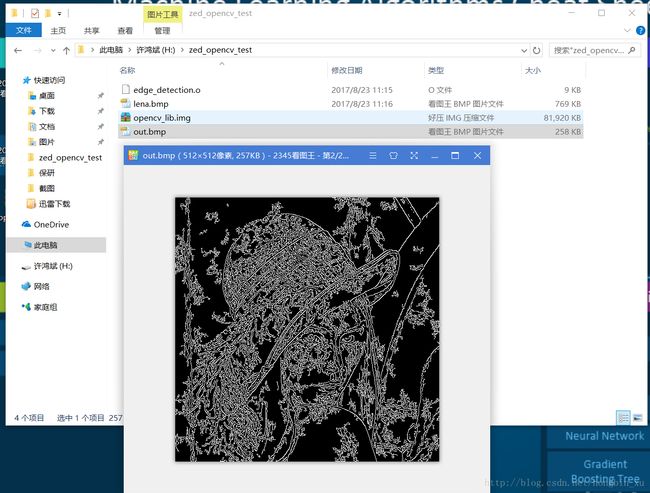
移植成功!