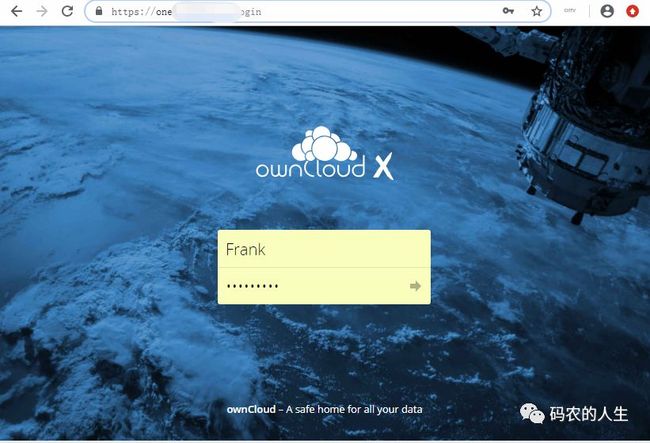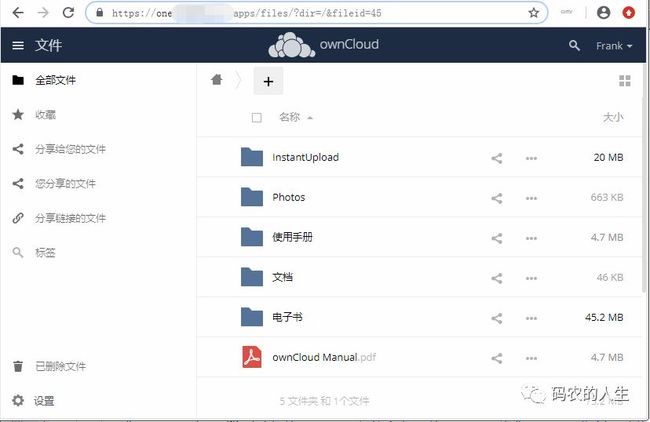使用OwnCloud搭建自己的网盘
最近在自己的服务器上建了一个OwnCloud的网盘。
服务器版本为Ubuntu Server 18.10,在创建OwnCloud服务时,因不想污染服务器的环境,用到了Docker,在Docker中安装OwnCloud。
整套系统需要3个Docker,分别用于安装OwnCloudServer、OnlyOffice Server和Nginx。
Nginx用作反向代理,当访问OwnCloud Server和OnlyOffice Server的域名时,分别指向各自对应的Docker。OwnCloud Server是网盘服务器,而OnlyOffice Server用来配合OwnCloud Server,在线显示文档,支持的格式包括word、excel、ppt、epub等。
1. 安装Docker
UbuntuServer自身不带Docker,需要安装。运行命令
sudo apt install docker.io
安装后运行一下命令检查是否安装成功。
docker --version
2. 安装ownCloudServer
1) 先在当前目录创建目录ownCloud。
mkdir ownCloud
2) 接着到docker的官网查找ownCloud Server的Docker。
https://hub.docker.com/r/owncloud/server/
运行如下命令下载docker到本地,我使用的版本是10.0。
sudo docker pull owncloud/server:10.0
3) 然后运行OwnClouder Server的docker。
sudo docker run -d --name ownCloud -p 8081:8080 --rmowncloud/server:10.0
ownCloud默认的端口是8080,把它映射成宿主机(即Ubuntu服务器)的端口8081,使用参数 -p 8081:8080 ,首次运行时,我的目的只是把它的目录 /mnt/data/中的文件复制到宿主机,所以使用了--rm参数,意味着一旦停止运行ownCloud,它会自动销毁。
浏览器输入http://
4) 之后把 /mnt/data/中的文件复制到宿主机的 ~/ownCloud 目录,停止容器ownCloud。
cd ownCloud
sudo docker cp ownCloud:/mnt/data/ ./
sudo docker stop ownCloud
此时可看到目录 ~/ownCloud/data(在我的环境中,绝对路径是 /home/ubuntu/ownCloud/data)中的有若干文件夹,即ownCloud的个人数据。
5) 重新启动 ownCloud。
sudo docker run -d --name ownCloud -p 8081:8080 -v/home/ubuntu/ownCloud/data:/mnt/data owncloud/server:10.0
这次运行时,参数稍有不同,去掉了 --rm,这样以后把 ownCloud停止了,可以再次start,数据不会丢失。加上了参数-v /home/ubuntu/ownCloud/data:/mnt/data,把宿主机的目录/home/ubuntu/ownCloud/data映射到宿主机的目录 /mnt/data。
6) 浏览器中登录ownCloud,修改相关设置。
浏览器中打开 http://
进入Market,安装Apps。安装Text Editor、PDF Viewer、Gallery、Onlyoffice,此时可以查看txt文件、图片、PDF,但word、ppt、excel无法查看,即OnlyOffice没法使用。
Google之后,原来还需要安装OnlyOffic服务器。
3. 安装OnlyOffice Server
1) 到 /apps目录中查看是否已经安装onlyOffice 插件。
在我的环境中已经安装,如果没有安装,可参见文档https://github.com/ONLYOFFICE/onlyoffice-owncloud。
打开页面http://
2) 下载OnlyOffice Server的docker镜像,运行它。
sudo docker run -i -t -d --name onlyofficeServer -p 8082:80onlyoffice/documentserver
打开浏览器 http://
设置 http://
浏览器中打开 http://
说明OnlyOffice已经安装成功,此时ownCloud已经可以运行了。不过有点美中不足,只能IP访问。稍后的步骤把域名绑定到相应IP,通过nginx反向代理访问OwnCloud。
4. 配置域名解析和Nginx
首先要有个域名,在域名解析里面,配置记录类型A,把域名指向
域名解析成功之后,等一段时间,就可以通过http://
1) 配置Nginx。
sudo docker run -d -p 80:80 --rm --namemynginx nginx
创建目录 nginx_files/conf, 然后把nginx中的目录复制到里面。
sudo docker container cp mynginx:/etc/nginx .
然后停止它。
sudo docker container stop mynginx
再次运行。
sudo docker run -d -p 80:80 -p 443:443 -v/home/ubuntu/nginx_files/conf/:/etc/nginx --name mynginx nginx
2) 修改nginx.conf文件、复制证书,重新加载nginx。
修改的步骤可以参见文档Nginx 容器教程(http://www.ruanyifeng.com/blog/2018/02/nginx-docker.html),不再赘述。
service nginx reload
OK, 此时http、https均工作。
3) http强制跳转到https。
可以参见这篇文档 nginx强制使用https访问(https://blog.csdn.net/wzy_1988/article/details/8549290)。
稍加说明:在ownCloud强制使用https之后,在步骤3.2中的OnlyOffice Server也应强制改成https访问,否则仍旧无法使用。
至此,大功告成。附上2张截图。
登录界面
ownCloud主界面
参考文档
- https://hub.docker.com/r/owncloud/server/
- https://github.com/owncloud-docker/server
- https://github.com/ONLYOFFICE/onlyoffice-owncloud
- https://github.com/ONLYOFFICE/Docker-DocumentServer
- http://www.ruanyifeng.com/blog/2018/02/nginx-docker.html
- https://blog.csdn.net/wzy_1988/article/details/8549290
相关文章
- 使用Nginx实现服务器中多容器共存
- 怎样让小程序服务器免备案
- 利用CSS3的animation实现闪亮的效果