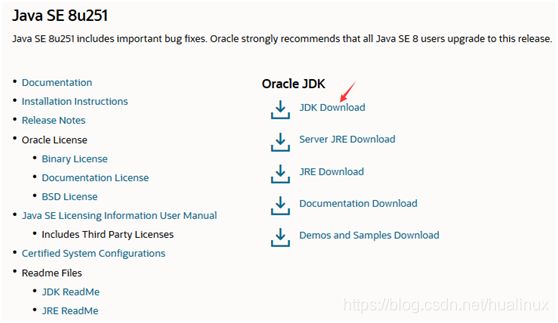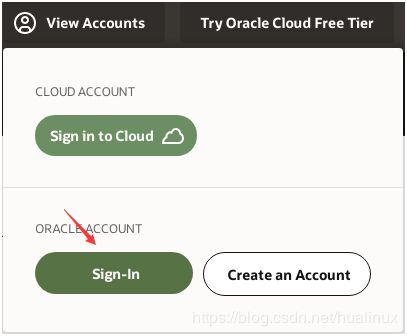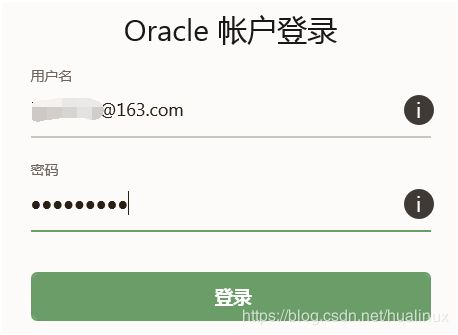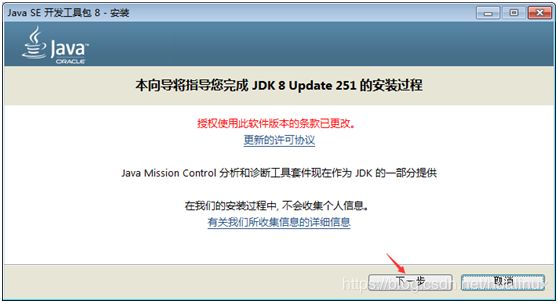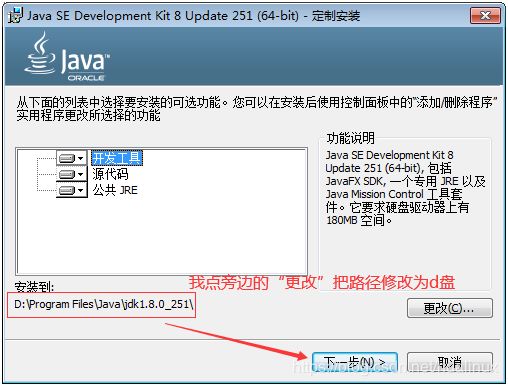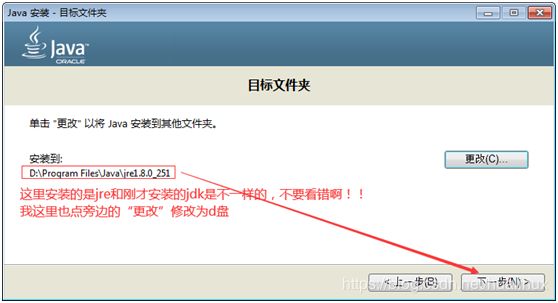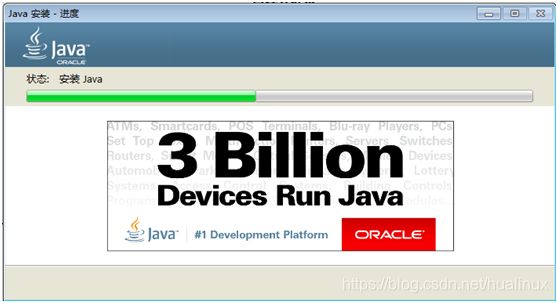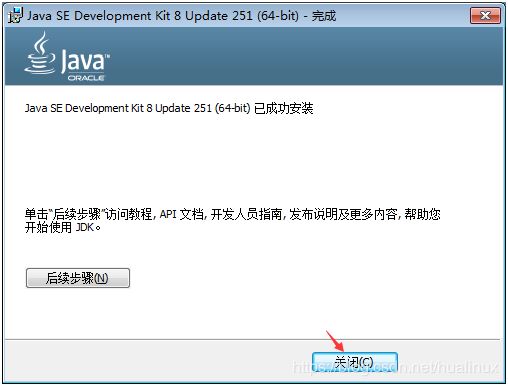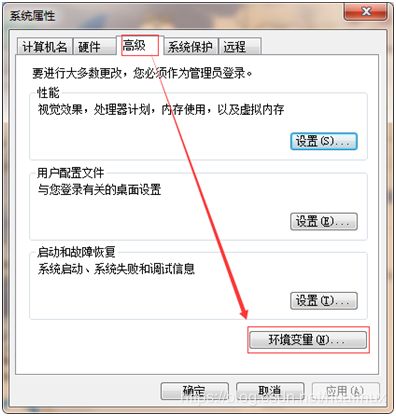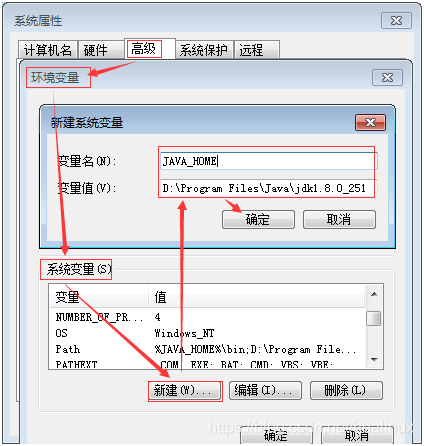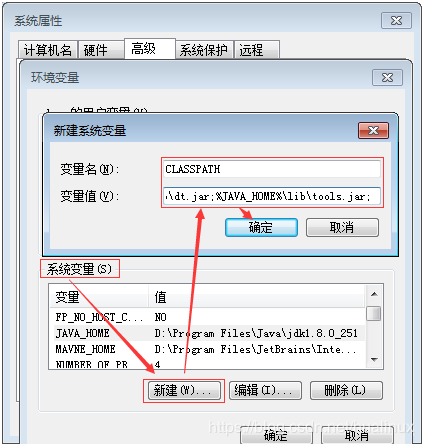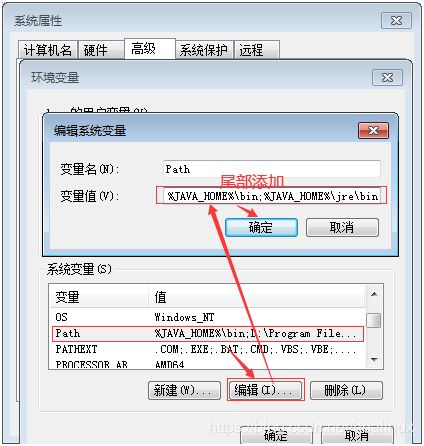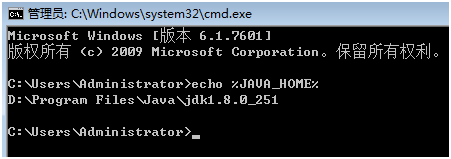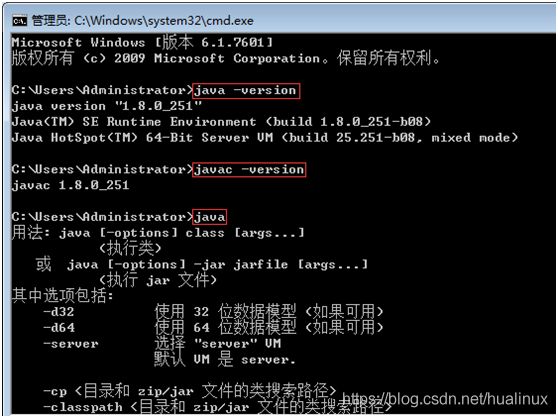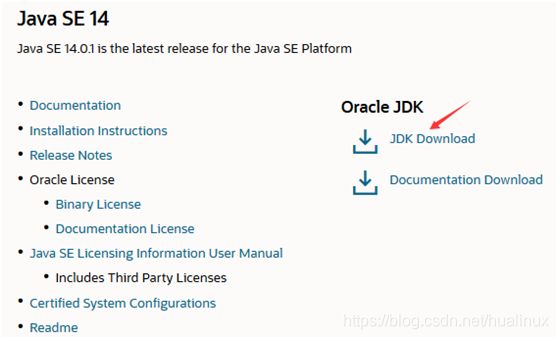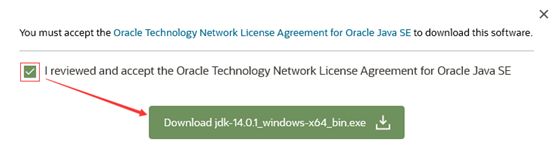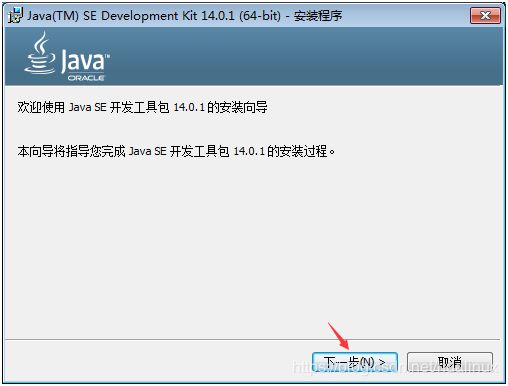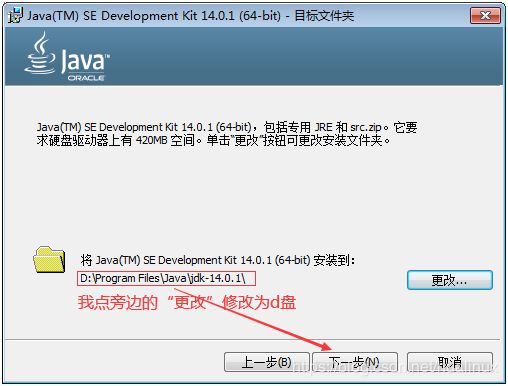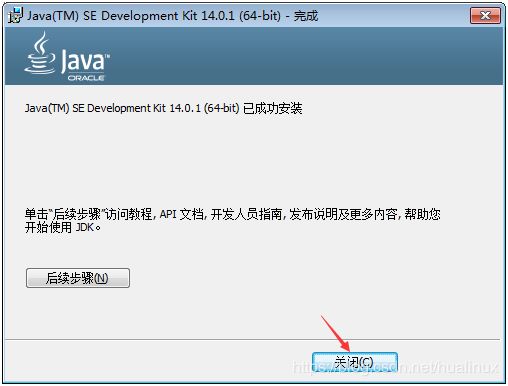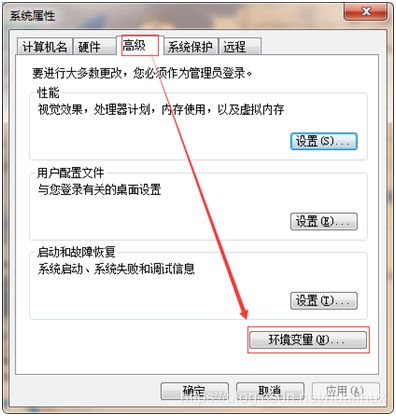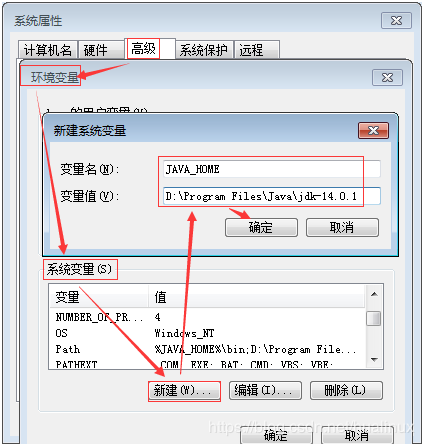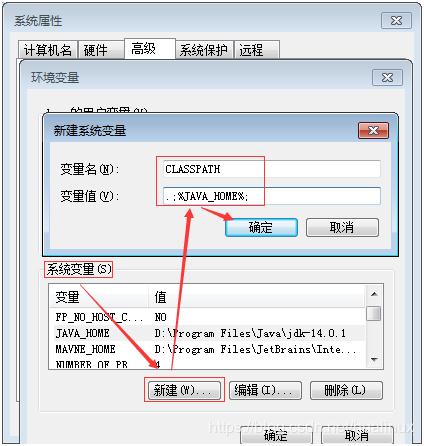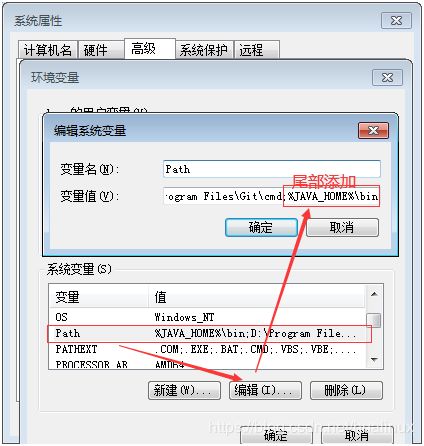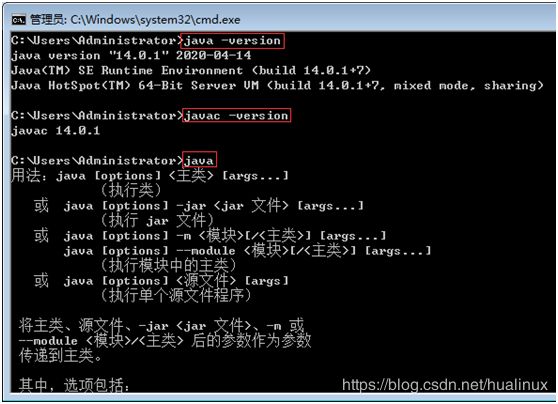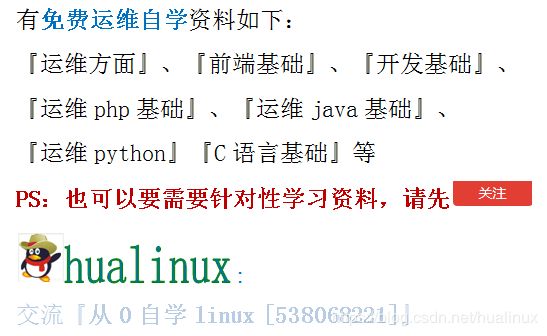hualinux java 1.2:win7安装jdk8或14及配置
目录
前言:JDK和OpenJDK区别
一、jdk8安装及配置
1.1 jdk8下载及安装
1.1.1 jdk8下载
1.1.2 jdk安装
1.2 配置jdk8环境变量
1.2.1 配置path和classpath
1.2.2 配置相关说明
1.3 测试
二、jdk14安装及配置
2.1 jdk14安装及配置
2.1.1 jdk14下载
2.1.2 jdk14安装
2.2 jdk14配置环境变量
2.3 测试
我们要在电脑上运行java程序,首先得安装java语言开发环境jdk,JDK(Java Development Kit) 是 Java 语言的软件开发工具包(SDK)的意思。
jdk主要分jdk(sun官网的被oracle收购)、openjdk(也是sun开放的)
前言:JDK和OpenJDK区别
oepnjdk、jdk是java开发两个最受欢迎的工具。简单说一下它们的区别
1.授权协议不同:
OpenJDK采用GPL V2协议放出,而JDK则采用JRL放出。两者协议虽然都是开放源代码的,但是在使用上的不同在于GPL V2允许在商业上使用,而JRL只允许个人研究使用。
2.OpenJDK不包含Deployment(部署)功能
部署的功能包括:Browser Plugin、Java Web Start、以及Java控制面板,这些功能在OpenJDK中是找不到的。
3.OpenJDK源代码不完整
这个很容易想到,在采用GPL协议的OpenJDK中,Sun JDK的一部分源代码因为产权的问题无法开放OpenJDK使用,其中最主要的部份就是JMX中的可选元件SNMP部份的代码。因此这些不能开放的源代码将它作成plugin,以供OpenJDK编译时使用,你也可以选择不要使用plugin。而Icedtea则为这些不完整的部分开发了相同功能的源代码(OpenJDK6),促使OpenJDK更加完整。
4.部分源代码用开源代码替换
由于产权的问题,很多产权不是SUN的源代码被替换成一些功能相同的开源代码,比如说字体栅格化引擎,使用Free Type代替。
5.OpenJDK只包含最精简的JDK
OpenJDK不包含其他的软件包,比如Rhino Java DB JAXP……,并且可以分离的软件包也都是尽量的分离,但是这大多数都是自由软件,你可以自己下载加入。
我在这里选择是oracle的jdk, 目前最流行的是jdk8和目前最新版本jdk14,两个版本中选择其中一下安装即可,如果不是线上跑的可以安装jdk14玩一下,如果想与开发环境一致的话可以使用和开发环境一般的版本
一、jdk8安装及配置
1.1 jdk8下载及安装
1.1.1 jdk8下载
下载jdk8,打开oracle的下载地址并找到“Java SE 8”相关字眼,目前最新的为Java SE 8u251,点旁边的JDK Download
或直接打开 jk8的下载地址,现下载jdk8需要登陆才能下载的,如果没有账号我已经帮你们下载好了,并上传到csdn中,点击下载。
如果想要从官网下载的话,可以直接登陆
输入账号和密码之后,点“登录即可”
会自动转到刚才的下载页面,就可以下载jdk8了,我的是win7 64位(这几年的电脑基本上都是64位的了),现在我下载的是64位的,目前最新版本是8u251
会弹出一个保存对话框(每个浏览器不同,我的是火狐浏览器),即保存即可,因国外网站过程有点慢,耐心等待即可。
1.1.2 jdk安装
双击运行刚刚下载的“jdk-8u251-windows-x64.exe“,会弹出如下图所示:
点“下一步”过一会儿,会弹出多一个对话框,主要是安装jre的,如下所示:
1.2 配置jdk8环境变量
1.2.1 配置path和classpath
安装完之后,还要帮jdk配置环境变量,以方便用命令提示符直接使用java命令,如果没配置的话,会提示如下错误:
不是内部或外部命令,也不是可运行的程序或批处理文件。因为:windows命令提示符使用的命令都是都是放在C:\Windows\System32,64位是放在C:\Windows\SysWOW64目录中的
所以得配置的下命令路径、
“计算机”-->“属性”-->“高级系统设置”-->在“高级”选项中点“环境变量”
在“系统变量(S)”新建一个如下几个变量:
JAVA_HOME:D:\Program Files\Java\jdk1.8.0_251
CLASSPATH: .;%JAVA_HOME%\lib\dt.jar;%JAVA_HOME%\lib\tools.jar; //记得前面有个"."
Path: %JAVA_HOME%\bin;%JAVA_HOME%\jre\bin;
1.2.2 配置相关说明
看到上面配置的,有些好学的人,可能会有疑问,为什么要这样配置啊,在这里我进行简单的解说一下
JAVA_HOME:
是添加一个变量叫JAVA_HOME,我们可在“命令提示符”中输出这个变量的值
打开“命令提示符”输入“echo %JAVA_HOME%”,前后的百分符是取变量值的意思。
CLASSPATH:如果用不到额外的其实可以不配置的
CLASSPATH环境变量。作用是指定类搜索路径,要使用已经编写好的类,前提当然是能够找到它们了,JVM就是通过CLASSPATH来寻找类的.class文件
rt.jar是JAVA基础类库,dt.jar是关于运行环境的类库,tools.jar是工具类库 设置在classpath里是为了让jvm能根据路径找到这些所需的依赖。
ps:Tomcat下的Web应用有两个预置的classpath : WEB-INF/classes和 WEB-INF/lib
Path:exe命令所在路径
Path和CLASSPATH区别是:
path是Windows查找.exe文件的路径;classpath是jvm查找.class文件的路径
1.3 测试
"开始"->;"运行",键入"cmd";
2)分别键入命令"java -version","javac -version",“java”出现画面,说明环境变量配置成功;
二、jdk14安装及配置
2.1 jdk14安装及配置
2.1.1 jdk14下载
打开oralce jdk下载地址,找到jdk14,发现相对jdk8少了jre下载,因为jre已经集成进jdk中了。
或者直接jdk14打开下载地址,jdk最新版本下载不用登录直接下载即可。
找到win64位的exe下载即可,如下图所示:目前最新版本为14.0.1
会弹出保存的对话框直接点保存即可。
2.1.2 jdk14安装
双击刚刚下载的“jdk-14.0.1_windows-x64_bin.exe”
发现是不是比jdk8 安装简单多了,因为少了个jre
2.2 jdk14配置环境变量
在 JDK 11(包括11) 后就不需要 jre 了, Oracle 和 OpenJDK 都把 jre 合成到了 jdk 里,所只需要配置一个 jdk 就可以了。
“计算机”-->“属性” --> “高级系统设置” -->在“高级”选项中点“环境变量”
在“系统变量(S)”新建一个如下几个变量:
JAVA_HOME:D:\Program Files\Java\jdk-14.0.1
CLASSPATH: .;%JAVA_HOME%; //记得前面有个"."
Path: %JAVA_HOME%\bin; //我这里是在最前面添加,所以有一个;号
如下图所示:
2.3 测试
1)"开始"->;"运行",键入"cmd";
2)分别键入命令"java -version","javac -version",“java”出现画面,说明环境变量配置成功;