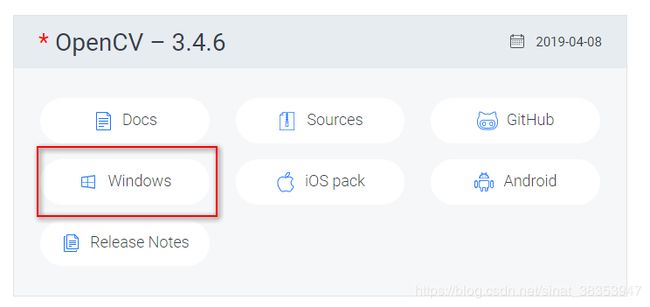win10 + vs2019 + opencv3.4.6 开发环境配置
注:默认已安装好vs2019
1.下载、解压与安装:
去opencv官网,找到下载opencv3.4.6 windows版:
下载到本地后,运行“opencv-3.4.6-vc14_vc15.exe”文件
选择希望安装opencv的文件夹,比如“D:/opencv”,点击“extract”。等待解压结束。
2.添加环境变量
回到桌面,找到“这台电脑”(我的电脑)图标,右键,选择“属性”。
在弹出界面的左边侧边栏中,找到最后一项“高级系统设置”,点击进入。
在弹出界面最上边的标签页中找到“高级”,点击进入。
找到右下方的“环境变量”,点击进入。
在弹出界面的上半部分中,找到“xxxx的用户变量”中的“Path”,双击进入。
弹出的界面中,找到右侧的“新建”,单击,然后输入opencv所在目录的“bin”文件夹的地址,
如:D:\opencv\opencv\build\bin
确定,退出
3.添加opencv至项目
3.1打开设置界面
打开visualstudio2019
打开自己的项目,如果没有就创建一个新项目(控制台应用)。
在左侧边栏或者右侧边栏中找到“解决方案资源管理器”,没有找到的话就使用快捷键“ctrl+alt+L”,或者选择最上方的“视图”标签,找到第四项“解决方案资源管理器”。
在项目名字上右击,项目名字就是“解决方案xxxx”与“引用”中间夹着的那个,图标为一个框框中间两个加号。
在右击弹出栏中选择最后一项“属性”,单击进入。
3.2设置包含目录
在弹出的窗口中,左侧栏目中找到“VC++目录”,单击。
然后在右侧的窗口中找到“包含目录”,单击,然后这一行的最右侧会出现一个小的下拉箭头,单击,然后在弹出的下拉栏中点击“<编辑...>”。
在弹出的窗口中,点击左上角一排小图标中的第一项,即,那个黄色文件夹图标。
然后在新出现的那行中找到 “...” 的按钮,点击。
在新弹出的窗口中,找到opencv的build\include目录,
如:D:\opencv\opencv\build\include 点击确定。
再用这种方法,再依此添加opencv的build\include\opencv和build\include\opencv2目录,
如:D:\opencv\opencv\build\include\opencv2
D:\opencv\opencv\build\include\opencv
都添加完成后,点击确定退出窗口。
3.3设置库目录
回到属性界面,在上文中提到的“包含目录”的两行之下,有一个“库目录”,依照上文的方法,点击进入“库目录”的“<编辑...>”界面。
依照3.2中的方法,照葫芦画瓢,添加opencv的lib地址到窗口。
lib的目录为“opencv\build\x64\vc15\lib”,
如:D:\opencv\opencv\build\x64\vc15\lib
添加完成后,单击确定,退出。
3.4设置附加依赖项
在属性页找到左方的“链接器”,点开,找到“输入”,点击打开。
在右方的窗口中找到第一项“附加依赖项”。
依然用3.2中的方法,进入窗口,在弹出窗口的最上方中,编辑写入“opencv_world346d.lib”,这是opencv的库文件,因为我们这里的opencv版本是3.4.6,所以这里写入的数字为“346”,如果你是其他版本,那就写入对应的版本号就好,如,你是3.4.2,那就把这句话改成“opencv_world342d.lib”,然后写进去,opencv4以后的版本好像是没有中间的“world”的,比如“opencv401d.lib”,这点要注意。
这句话中的“346”后面那个字母“d”,代表我要用opencv来debug我的项目,如果你想release,那你就把这句话中那个“d”去掉就好,比如“opencv_world346.lib”
做完后,点击确定,退出。
3.5目标计算机设置为x64
在上文中链接器那一栏中,下方有一个“高级”选项,点击进入,
右侧窗口的中间位置处,有一个“目标计算机”选项,把他改成“MachineX64(/MACHINE:X64)”
然后在属性窗口右上角,有一个“配置管理器(O)...”,点击进入
把右上角的“活动解决方案平台”和下面框中的“平台”选项都调整为“x64”。
点击关闭,保存配置,退出。
回到属性页,点击应用,点击确定,退出。
4.把动态链接库放进系统文件夹
到opencv的安装目录,如“D:\opencv\opencv”
进入“D:\opencv\opencv\build\x64\vc15\bin”
注意,因为上文3.3步中使用的是“vc15”,所以这里也要进入的是“vc15”文件夹。
复制以下这四项:
opencv_world346.dll
opencv_world346.pdb
opencv_world346d.dll
opencv_world346d.pdb
把他们粘贴到
C:\Windows\System32
与
C:\Windows\SysWOW64
中各一份。
5.测试
测试opencv是否安装好,回到vs2019中,刚才那个配置完成的项目中,如果你已经有了代码,那就直接debug测试,注意要把最上方的绿色开始运算那个按钮旁边的“x86”改成“x64”。
如果这个项目还是空的,那你就在“解决方案资源管理器”-项目名上右键,找到并单击倒数第二项:“在文件夹资源管理器中打开文件夹”,然后把下图保存到那个弹出的文件夹里。
然后再在“解决方案资源管理器”-“源文件”上右键,新建一个cpp文件,然后写入如下代码:
#include
#include
using namespace std;
int main() {
cv::Mat image = cv::imread("Trump.jpg");
cv::putText(image, "Make America", cv::Point(10, 300), cv::FONT_HERSHEY_TRIPLEX, 1, cv::Scalar(0, 0, 200), 1, CV_AA);
cv::putText(image, "Great Again!", cv::Point(10, 330), cv::FONT_HERSHEY_TRIPLEX, 1, cv::Scalar(0, 0, 200), 1, CV_AA);
cv::imshow("Trump",image);
cv::waitKey(0);
return(0);
} 写入完成后,把屏幕最上方“绿色开始箭头”旁边的“x86”改成“x64”(如果已经是“x64”,那就无视这句话)。
然后单击F5。
如果成功弹出图片,那么恭喜你完成了环境配置!