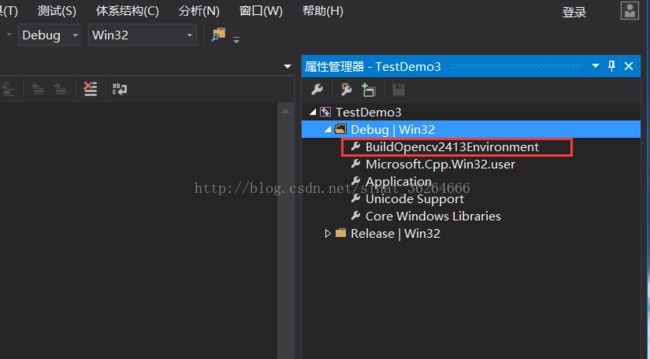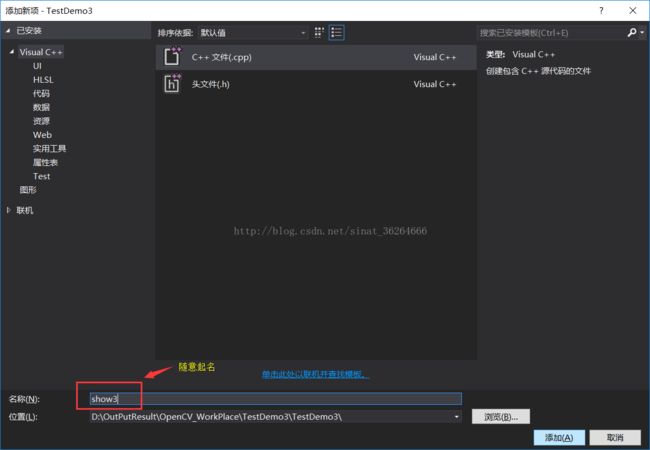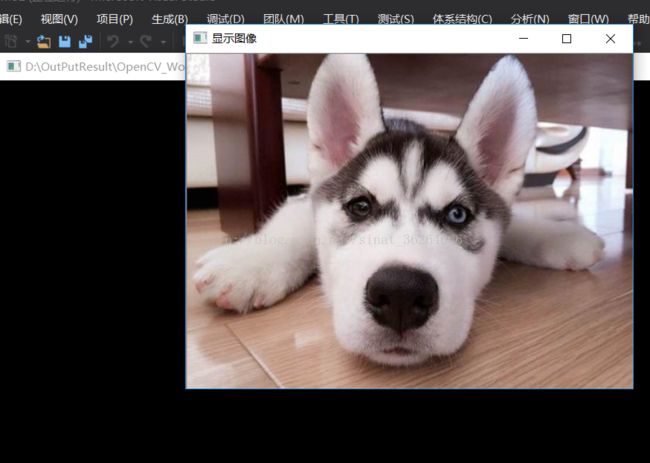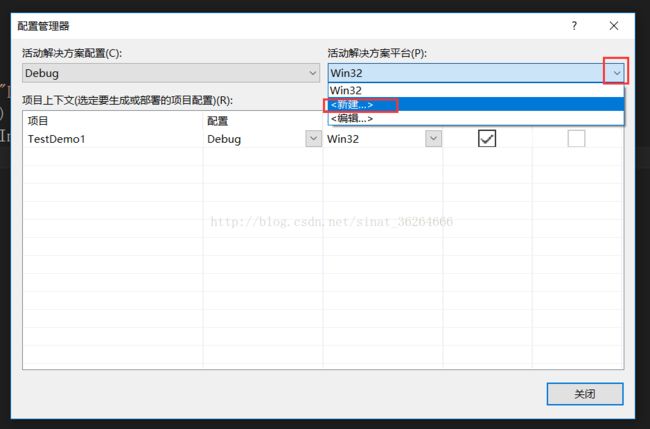一次配置好OpenCV2.4.13+VS2013开发环境,不用每次新工程都重新配置一遍(详细版步骤)
拜小白教你一次配置好OpenCV2.4.13+VS2013开发环境,不用每次新工程都重新配置一遍
本机环境:win10 64位
OpenCV2.3.14
Visual Studio 2013
最后结果,亲测可用
========================分割线====================
若是知道如何配置环境,只想了解如何一次配置好OpenCV+VS开发环境,不用每次新工程都重新配置一遍的同学,请直接看第5、9、10步骤。不知道怎么配置的同学还请耐心看全文,自己感觉写的好啰嗦,篇幅较长,还请耐心配置,一定会成功的。(PS:主要是图片有点大。。。囧.....)
=====================分割线====================
之前写过一篇关于opencv3.2.0与VS2017配置教程: 拜小白教你OpenCV3.2.0+VS2017开发环境配置
这里有同学会感觉到,每次配置都需要重新配置,好麻烦的说。在此,博主将重新用OpenCV2.4.13+VS2013重新配置,顺便解决一下如何一次配置好开发环境,不用每次新工程都重新配置一遍。
另外一点就是自己最近在用到特征匹配时,如使用SIFT、SURF等时,发现在OpenCV3中无法使用。查找相关资料发现,由于目前发行的OpenCV3中,众多著名的特征检测算子(如SIFT、SURF、ORB算子等)所依赖的稳定版的源代码已经从官方发行的OpenCV3中移除,而转移到一个名为xfeature2的第三方库中。 而要将此库导进来,目前自己还不会,感觉操作起来有些麻烦,因此还是重新使用OpenCV2吧,因为在OpenCV2中可以使用特征检测算子(如SIFT、SURF、ORB算子等)。
如何做到不用每次重新配置,说白了就是将VS第一次配置OpenCV的项目属性表保存下来,每次新建项目时引用即可。
此篇文章,相比之前的配置大体是一致的,但本文更为详细,有些特别的步骤,我将会重点强调(PS:之前的文章没有注意到,囧---)。
=======================分割线==================
1-OpenCV的下载与安装
opencv官方下载地址:http://opencv.org/releases.html#
以本文为例:选择的是opencv2.3.14,windows系统
下载好后,双击进行安装(PS:其实它的安装过程是个解压的过程)。要记住好安装的路径,后边需要。
【建议】在英文路径下,不用有中文和空格。
============================分割线==============
2-电脑系统环境配置
在系统属性里Path变量,添加OpenCV的bin路径,见下图:
以本文bin路径为例:D:\....\opencv\build\x86\vc12\bin
找到Path进行编辑,把上一步骤中解压(安装)好的OpenCV路径下的bin路径添加到Path系统环境变量中。
【注意】在选择bin路径时,你会发现这里有x64、x86俩个里都有bin,如下图:
那么到底选择哪里的bin添加到Path变量中呢????
答:如果你的VS工程里应用程序是win32控制台应用程序,则选择x86的路径;如果你的应用程序是win64控制台应用程序,则选择x64的路径。 (选择x64,还是x86对后面在VS中配置opencv有影响,与本机是32位,64为无关。我是这么理解的,囧---)。
那么,以本文为例,我选择是x86下的bin,将其添加到Path变量中。(若你选择x64下的bin,那么后文我也有对应的配置方法,不必担心)
【建议】配置好后此时电脑最好重启下。
另外:vc8表示VS2005,vc9表示VS2008,vc10,表示VS2010。而vc11, vc12 分别VS2012, VS2013的编译器版本,后续版本以此类推,根据自己的VS版本来填写正确的编译器版本号。
========================分割线===================
3-在VS2013新建工程
4-找到属性管理器
5-添加新的属性表
6-添加包含目录
7-添加库目录
选择【VC++目录】-->【库目录】,对其进行编辑,如下图:
8-添加附加依赖项
opencv_ml2413d.lib
opencv_calib3d2413d.lib
opencv_contrib2413d.lib
opencv_core2413d.lib
opencv_features2d2413d.lib
opencv_flann2413d.lib
opencv_gpu2413d.lib
opencv_highgui2413d.lib
opencv_imgproc2413d.lib
opencv_legacy2413d.lib
opencv_objdetect2413d.lib
opencv_ts2413d.lib
opencv_video2413d.lib
opencv_nonfree2413d.lib
opencv_ocl2413d.lib
opencv_photo2413d.lib
opencv_stitching2413d.lib
opencv_superres2413d.lib
opencv_videostab2413d.lib
opencv_objdetect2413.lib
opencv_ts2413.lib
opencv_video2413.lib
opencv_nonfree2413.lib
opencv_ocl2413.lib
opencv_photo2413.lib
opencv_stitching2413.lib
opencv_superres2413.lib
opencv_videostab2413.lib
opencv_calib3d2413.lib
opencv_contrib2413.lib
opencv_core2413.lib
opencv_features2d2413.lib
opencv_flann2413.lib
opencv_gpu2413.lib
opencv_highgui2413.lib
opencv_imgproc2413.lib
opencv_legacy2413.lib
opencv_ml2413.lib
【区别】:就是在Debug中后面有字母d,Release下没有d。
=====================分割线======================
9-找到刚刚新建的属性表并存放到自己熟悉常用的地方
复制到D盘下
===========================分割线==================
10-创建新工程举例说明,如何导入刚刚创建的属性表
11-建项并测试效果
#include
using namespace cv;
int main()
{
Mat srcImage = imread("D:\\OutPutResult\\ImageTest\\dog.jpg");
namedWindow("显示图像");
imshow("显示图像", srcImage);
waitKey(0);
return 0;
}