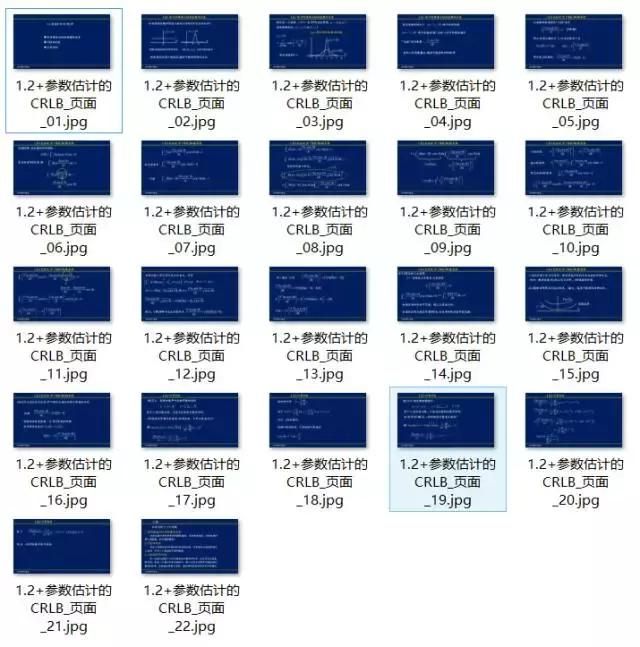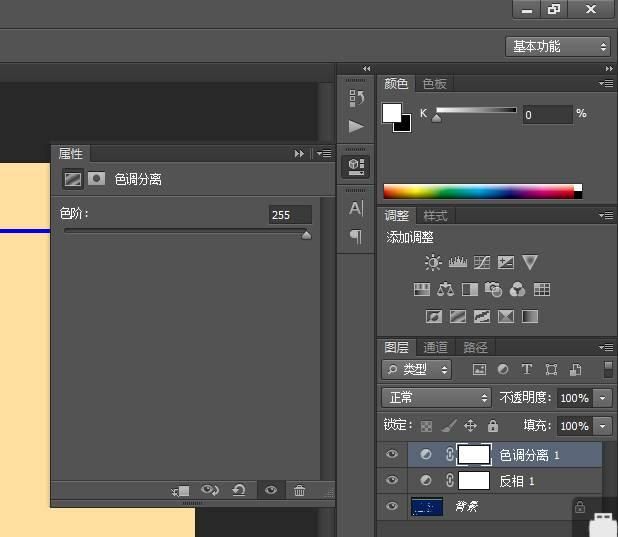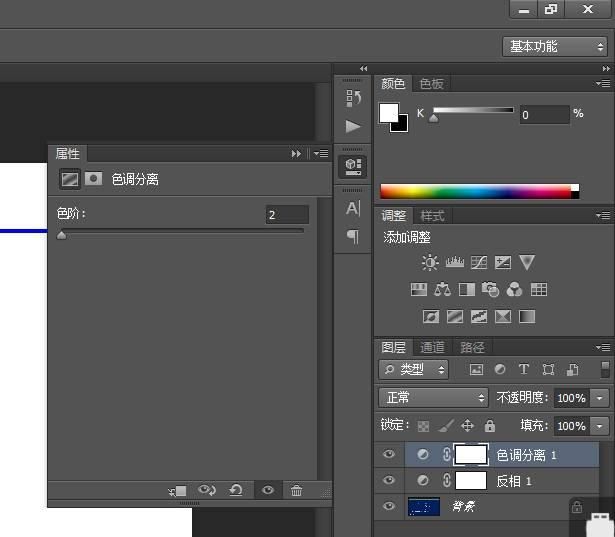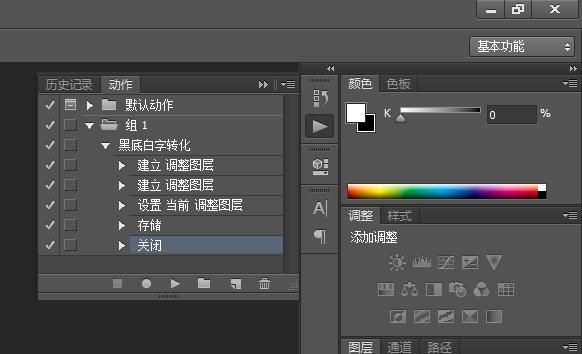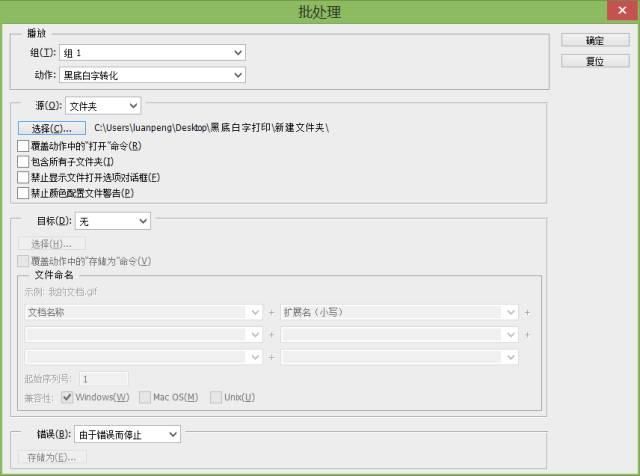- 【JS】执行时长(100分) |思路参考+代码解析(C++)
l939035548
JS算法数据结构c++
题目为了充分发挥GPU算力,需要尽可能多的将任务交给GPU执行,现在有一个任务数组,数组元素表示在这1秒内新增的任务个数且每秒都有新增任务。假设GPU最多一次执行n个任务,一次执行耗时1秒,在保证GPU不空闲情况下,最少需要多长时间执行完成。题目输入第一个参数为GPU一次最多执行的任务个数,取值范围[1,10000]第二个参数为任务数组长度,取值范围[1,10000]第三个参数为任务数组,数字范围
- 七律·月夜即题二首
雪窗_武立之
其二柳边凉透一丝风,偏惹诗心寄寸衷。入夜鸟声惊耳畔,出云月影落杯中。暂凭清酒饮无醉,忙趁闲情歌不穷。遥忆他时多少句,独凭此韵共谁同?
- 肖战TODS521卡点23爱赞,烟火中的肖战,芭莎拍摄花絮!
哲知之
TODS521今日份的花式卡点又来了:1005,521,2323,我爱你,爱赞爱赞,品牌霸霸真的很宠wuli赞赞!TODS的花絮物料真的多,肖战的各个角度供你欣赏,也很懂粉丝的心❤️简约内敛的意式风格,勾勒分明的棱角,写意纯粹的态度。以TABS运动鞋与TLOGO手机包,为低调造型赋予个性亮点。可雅致,可活泼,哪一面的他最令你心动?镜头之前的他,笃定从容,张弛有度,因为专注而发光。幕后花絮已送达,一
- 无忧面馆
只要一个湫
无忧面馆,坐落在云端无忧谷的月亮河畔。沿着云端无忧谷的冬雪路由西往东走,过了遇见酒吧和谷主的小酒馆就看到了。虽说是二层楼的建筑,但是占地面积并不大,一楼是面馆,二楼是店主生活起居的地方。面馆的装修清新雅致,采用了原木与白相结合的颜色,室内的点缀着各种绿植,说是各种绿植,更应该说是店主自己喜欢的各种多肉。三面从上到下的落地窗,给了这些多肉充足的阳光,遇到阳光明媚,店主也会把它们搬到室外,让它们尽情的
- 这是我想要的生活…..
成就自我
读书写字种花草,听雨观云品酒茶。这是我最想要的生活。闲来无事的时候,我最爱做的事,便是弄我的那些花花草草,尽管养得不好,但依然执着。我特别喜欢兰花,尤其喜欢它的枝条优雅碧绿,花朵雅致靓丽,很美好、很高洁。我买过好几盆兰花,也是用心养、用心照料的,结果还是没能让这些美丽更长久。每每看到那几个雅致的兰花盆,心心念念想着还要养上几盆,放在家的角角落落。那是怎样的赏心悦目呀。差不多3年前吧,无意中看到介绍
- 第三十五章 散工论侠庐州湖
没用阿吉
网图狗臭屁笑道:“你莫问这许多,只管安排房间便是,大爷们有的是钱!”说着摇了摇腰间钱袋‘叮啷——’作响。老杨还想调侃几句,看得几位脸上俱无喜色,一脸肃穆也不敢多言,自去收拾客房去。徽京庐州出龙岭,风水环绕,正有‘绿树村边合,青山郭外斜’之感,甚是雅致肃穆,五人拴马进门时,正看见此地散工们起早上工,这些人个个身强体壮,浑身的腱子肉展露无遗,手脚也老茧横生,面色都被太阳暴晒得黑黝黝的。老杨从楼上走下,
- 原创诗歌:《遇到办事严肃的人》
琳琅小神
(观电视剧《吕不韦传奇》有感)遇到办事严肃的人只能规规矩矩本分做人·遇到办事严肃的人行贿送礼事情也难办成·遇到办事严肃的人不诚实的恳求并不会让他对你信任·个人简介:原名罗国伟,笔名琳琅小神,男,湖北当阳人,爱好散文、诗歌、养生,曾在《宜昌职教》杂志上发表过散文《春天的河畔》、《雪花的告白》,后将主要精力放在诗歌创作中,现已创作诗集《忘忧草》、《时光书》、《文采全系一支笔》、《闲情寄诗》、《喜欢你》
- 撒哈拉壁画前世今生
动力旅
闻名于世的撒哈拉沙漠远古大型壁画,位于撒哈拉沙漠北纬30度区。1850年,德国探险家海因里希·巴思在撒哈拉的塔西亚高原惊奇地发现,当地沙岩的表面满是野牛、鸵鸟和人的画像。画面色彩雅致和谐、栩栩如生,但是画中并没有骆驼。后来人们又陆续发现了更多的岩画,成画时间约在公元前6000~公元前1000年。这些画面表现了人们当时的生活情景,还有大象、犀牛、长颈鹿、鸵鸟等现在只能在撒哈拉以南1500多公里的草原
- 拆解人生 ——读《见识》
李小俪
人的命运其实在很大程度上受限于人的见识,而命运的改变首先需要见识的提高。吴军先生的《见识》,是难得的精品。仅以本篇,告别2018年。新岁,年纪渐长,很多年初的计划因自我寻找借口而中道崩殂,比如阅读,一年下来读了不到十本书,而且涉猎显得很“功利”,比如很少读诗,读文学,读心之所向,看的多是娱乐,是被迫,却没有了梁文道先生《悦己》中“读一些无用的书,做一些无用的事,花一些无用的时间”的闲情逸致,大凡读
- 给他找了两个老伴
天亮了zlm
前几天在网上购买的大母草已经收到了,放进龟池,龟池反到显得小了。因为之前陆续都有买小龟回来养,但是都没有养活。所幸这次买了两只大的,足足比公草大了一倍。对了,对于宠物来说,应该有个名字,而他一直都没有名字。招财或进宝,显得太俗气而没有文艺范,不知有谁有那个闲情逸致能给他取个好名字,如果获得大家的一致好评,自然有20小贝奉上。自来了两只老伴之后,他可兴奋了,对一只情有独钟,凑到母龟对面,用它的头左摇
- 又是一天桃花盛
空蝉儿
又是一天桃花盛近日桃花开的很好,每天出去归来,满目都是桃花的影子,白色的,粉色的,一片一片,很是惹人喜爱。昨日桃花语流年,今宵桃花伴酣眠。谁有闲情酿花酒,采得花来扮酒仙。风送馨香扑鼻翼,云染粉霞衬天蓝。悠悠远远桃花路,心心念念盼安然。
- 子夜歌
地一
子夜歌——孙科又西风,关山几度,瘦尽门前秋魄。人千里,春红秋绿,都付魂梦深忆。牛衣御寒,人事孔多,乡关何处觅。束行囊,玉绶追云,慈颜难睇,徒留壁垣尘迹。纵回眸,往日笑语,只剩月翻檐石。儿孙闲情,桥边柳色,空老渔樵笛。秋雁叫,难递故里消息。几间柴篱,人径荒废,徘徊长叹息。问泉下,杂豆满地,是谁闲掷?大意:又到秋天了,门口的叶子黄了又青青了又黄,老人越来越老了。儿孙们经常不在身边,从前的天伦之乐,都只
- 顾此失彼,忙忙碌碌,这也是一种生活方式。
山西胡杨
昨天一忙,就忘了日更。两个微信,两个微信公众号,,头条,就这点事,一不留神就会落下某一个。闲的时候向往忙碌的生活,觉得那样有价值感。可忙的时候,又对闲暇的日子回味无穷,觉得闲情逸致真好。可谁的生活能够想闲就闲想忙就忙呢!顺其自然有点佛系,随波逐流有点颓废,那有闲有情致的日子,又得有一定的经济做基础。不过,有什么样的条件就过什么样的日子得了。能够不急不躁,随遇而安,一是境界,二是层次。鸡飞狗跳的日子
- 女人,应活成最靓丽的风景线
清风无语铃自吟
图片发自App身为女人,要懂得将自己打扮得如百草萌发般盎然,如百花齐放般绚烂。将绿、银、红、粉、黄、融合成一幅多彩雅致的水彩画,在生机勃勃的绿色世界里尽展自己的姹紫嫣红――可以如牡丹般雍容,可以如满天星般雅致;可以如野蔷薇般清俊;可以如雾霭般朦胧;可以说蒙蒙细雨般细腻;可以如夏阳般热烈……总之,女人有权利追求高雅脱俗的精神意韵,有能力演奏清甜优美的自然旋律,进而在悠扬之中体会脉脉流水般的淡雅,传递
- 12星座一周运势(9.18-9.24)太阳入天秤座,万物皆可爱
筝筝陪你看星星
个关注不迷路,更多星座解析文章持续更新中!文/塔罗、星盘解读师星芒如需转载,请注明作者名字源自【星座塔罗说】本文4420字,阅读时间大约10分钟本周重大天象事件9月19日太阳对分海王星「神秘感悟、照亮理想」9月21日太阳三分冥王星「层次深入、秘密显现」9月23日太阳进入天秤座「雅致浪漫、社交焦点」9月19日太阳对分海王星:海王星代表梦想和理想,此时太阳与海王星形成对分,可增强你大家的直觉和创造力,
- 习篆感文
石樂
金石篆法,殷商肇始。龟壳兽骨,契刻以卜稽;铜鼎金铭,镂镌而记事。及至后世,或刮摩于山崖,或墨书于简册。木石陶瓷金玉,尽可篆文;皮毛鳞甲角牙,皆能成刻。大家云起,奇才迭出。余幼有闲情逸趣,好文崇古。酷嗜字画,临思白而摹道玄;雅爱诗书,尊孔孟而尚李杜。稍长,研习篆印之法,情有独钟;专注红白之间,心无旁骛。日从母舅,目染耳濡;幸遇名师,窥门见户。适逢千禧之岁,壮游武夷之山。羡人文之荟萃,感山水之佳妍。留
- 95后养生假期
豆小诗
日光还未出现,清风拂面,骑车飞驰因雅致风尚动心,却被中考数学伤脑大汉王朝旁田螺的叫卖声着实搞笑水景公园里,彩虹大桥上,都是乘凉的人啊不学习的一天是美好的今日,钟情他的国和网红汽水西瓜纪念这难得的假日图片发自App图片发自App图片发自App
- 斯是陋室,风雅不失
喵儿的星球
读《不如风雅过生活》什么是风雅的生活。风雅的生活正如一些雅的事物,琴棋书画茶诗花,这是雅致的生活。然而也不仅仅如此。古代魏晋时期,“一箪食,一瓢饮,在陋巷,人不堪其忧,不改其乐”的颜回,这就是风雅生活之最初者。像书中自序所言,作者米希雅初来北漂的生活艰辛,但仍然享受在狭小的出租屋里每天读书、写作、绘画、书法,在自然山水中领略一景一物风情。然而我来看作者笔下文字,清新隽丽、淡雅脱俗,如闻馨香、沁入心
- 听,花开的声音
石川河女神
今天分享一首诗,好久没有这种闲情逸致了,好忙,心亡。愿周末愉快。听花开了带着无数期盼无数向往无数憧憬在夜深人静时在朦胧晨曦中在春雨绵绵里在瑞雪飘飞后在四季轮回的画卷里花开了拂袖而来一丝淡雅一腔炽烈一阵浓郁一身傲骨一次次洗礼着心灵一次次唱响出希望听听吧从花开的声音里聆听出生命的独白聆听出心灵的倾诉那是生命蓬勃的焕发是一个灵魂的归宿是一种精神的寄托花开了虽然每一朵花开都是生命的过客但每一朵花开都演绎出
- 【都市闲情】第九章 特殊的暑假
缕缕芳香
“刘凯,我们哪天约上陈小波聚聚?”李立在电话里头问道。“不好意思,恐怕我难以抽出时间。我找到了一份暑假工,去工地里做杂工,这样我就可以赚点学费。你也知道的,我爸现在家休养,还未能做事,我家的收入全靠我妈,我妈不容易的。”“好的,那这次先不搞聚会了。问一下,你报考哪所大学?”“我想报考省城的一所医科大学,你呢?”刘凯问道。“我也想到省城读书,我报考外贸大学。我看了一下,我的分数达到了投档线。”李立笑
- 行走在读书路上
慢时光01
天一校园内,我行走在一条清幽雅致的小路上,晶莹的鹅卵石熠熠生辉,呼吸间都是淡淡袅袅的幽香,似檀木。前面有青岩白瓦的小屋掩映在菊花丛中,我轻轻推开木栅栏,一个青衣男子正在采菊,他面如冠玉,神情谈吐不似俗人。他没有介意我的打扰,递来一个青石杯,漾着淡淡的茶香。时至初秋,几枚落叶在空中打着旋儿,而那片菊花却开得热烈而奔放。他向它们走去,就那样融入了菊花的海洋中。我看着他轻轻的弯腰,再弯腰。初阳映在他的脸
- 2018-10-24
黄粱瓦肆
好久不看闲书了,前几天翻开霸王别姬。想起以前和朋友孜孜不倦的讨论,感叹怎么会有这么鬼才的女子。我们都喜欢李碧华,看一眼她的文字,就就不知不觉被吸引住了。对于喜欢的作家我大多都是那种不负责任的一见钟情,哪句话莫名其妙的触动了我,我便找来他的东西看,然后任由自己的情绪随其流淌。喜欢就喜欢了,不喜欢就散了。和恋爱一样没个道理。硬要说个理由,大概就是她的文字或作品能挑动你内心最真实的情绪,却又雅致空灵。躲
- 风信子
沧海愚夫
去菜场买菜回来路上,看到有人拉着平板车卖花。有水仙、散尾葵、绿萝等等。散尾葵养过多次,叶子散漫雅致,婆娑中透着慵懒的美,好看不好养;绿萝,碧绿清灵,不开花,叶子常年嫩绿,发出的新鲜枝桠插到土里或者水里就能活,家里养了不少,门口、餐桌、书桌都有;水仙,听名字就好,不过只有冬天才好养,花开出来都是晶莹剔透的,娇嫩可人;还有不认识的,看到的就是一个小黑塑料花盆里冒出的几片肥厚的叶片,叶片中间一个松子一样
- 魏晋风流
茉莉花微开
今晚学习《声律启蒙》二冬。其中有一句:手擘蟹螯从毕卓,身披鹤氅自王恭。《世说新语》里记载,晋朝吏部侍郎毕卓(字茂世)很喜欢喝酒,曾说:“右手持酒杯,左手持蟹螯,悠游于酒船中,人的一生也就不虚度了.”把吃蟹作为一种闲情逸致的享受,就是从魏晋时期开始的。从此,人们把吃蟹、饮酒、赏菊、赋诗,作为金秋时节的风流韵事,而且渐渐发展为聚集亲朋好友,有说有笑地一起吃蟹,这就是“螃蟹宴”了。在《红楼梦》里,就有关
- 谢谢你,使我成为更好的自己
高辉_8430
原以为,戏曲,与我定是永不相交的两条平行线,谁知那日惊鸿一瞥,撇些那屏幕上说戏的公子——一袭黑色长衫,芊芊玉手把玩宁陵纸扇,红唇皓齿微张。自那以后,他的曲,他的词,便躺进了我心里。张云雷,自古少年多恣意,说温润,说霸气,说傲然,说谦虚,都不为过,我从未想过德云社仅有如此雅致之人,而在听过他的相声后方知,他也并非不食人间烟火的角儿,不过是抱着热爱戏曲的心,在茶楼西园里长大的明媚少年。青山锦绣,至顶风
- 闲情逸致
冰夫
通过寂寞表达出来的闲情逸致,有时是真真的美。喜欢园里探花,喜欢临窗听雨,喜欢灯下读书,喜欢夜深品茗。有时还会去找一颗星子,听月亮与星子怎样对话;有时还会去找一条小河,看柳条与河水怎样缠绵。有了如此的闲心,有谁会觉得寂寞?
- 酒盈杯,书满架,名利不将心挂
借光的书生
古诗词分享(41):五代十国冯延巳《鹊踏枝·谁道闲情抛掷久》谁道闲情抛掷久?每到春来,惆怅还依旧。日日花前常病酒,不辞镜里朱颜瘦。河畔青芜堤上柳,为问新愁,何事年年有?独立小楼风满袖,平林新月人归后。宋黄庭坚《定风波·次高左藏使君韵》万里黔中一漏天,屋居终日似乘船。及至重阳天也霁,催醉,鬼门关外蜀江前。莫笑老翁犹气岸,君看,几人黄菊上华颠?戏马台前追两谢,驰射,风流犹拍古人肩。唐李珣《渔歌子·荻花
- 2022-07-23
静待花开1975
每天下午,景观河就呈现出一片繁荣的景象。像是有谁吹了声口哨似的,人一下子都聚到景观河了。尤其是小商小贩,太阳还没落山就急急赶过来占位,摆开架势,长一声短一声的吆喝,招揽过往的行人。这几天,有个小摊的生意尤其红火,只要你家里有废弃的手机,就可以换到四五件厨房用品和家用小物件。诸多商品中,我最喜欢的是一类小凳子,用竹子做成,有的方,有的圆,上面还画有图案,一字儿摆开,玲珑雅致,像艺术品一样。在景观河畔
- 自我介绍
梦幻雅致
我是梦幻雅致,一个爱哭,爱闹,亦爱笑的女孩!我决定从今天开始启用不为别的只为记录生活,遇见生活中更好的自己!!!!图片发自App
- 虫字旁,童年时光不堪回首
MAYA读书笔记
《虫子旁》作者:朱赢椿关键字:虫、童趣、越读越喜欢《虫子旁》是朱赢椿的观虫日志,观虫的地点是南京师范大学的随园书坊,整本书的版面设计是清新淡雅的,色调是富有生机的绿与雅致的黑结合,书中的图片是有故事感的,微焦镜头呈现虫子们各异的状态,我和虫、虫与虫之间生命的联系,命运不同的境遇。这本书还贴心的附上随园书坊的平面图和观察虫子的场景照片及阅读说明。一年之计在于春,虫子肯定知道,作者随春入园,想知道虫知
- 矩阵求逆(JAVA)初等行变换
qiuwanchi
矩阵求逆(JAVA)
package gaodai.matrix;
import gaodai.determinant.DeterminantCalculation;
import java.util.ArrayList;
import java.util.List;
import java.util.Scanner;
/**
* 矩阵求逆(初等行变换)
* @author 邱万迟
*
- JDK timer
antlove
javajdkschedulecodetimer
1.java.util.Timer.schedule(TimerTask task, long delay):多长时间(毫秒)后执行任务
2.java.util.Timer.schedule(TimerTask task, Date time):设定某个时间执行任务
3.java.util.Timer.schedule(TimerTask task, long delay,longperiod
- JVM调优总结 -Xms -Xmx -Xmn -Xss
coder_xpf
jvm应用服务器
堆大小设置JVM 中最大堆大小有三方面限制:相关操作系统的数据模型(32-bt还是64-bit)限制;系统的可用虚拟内存限制;系统的可用物理内存限制。32位系统下,一般限制在1.5G~2G;64为操作系统对内存无限制。我在Windows Server 2003 系统,3.5G物理内存,JDK5.0下测试,最大可设置为1478m。
典型设置:
java -Xmx
- JDBC连接数据库
Array_06
jdbc
package Util;
import java.sql.Connection;
import java.sql.DriverManager;
import java.sql.ResultSet;
import java.sql.SQLException;
import java.sql.Statement;
public class JDBCUtil {
//完
- Unsupported major.minor version 51.0(jdk版本错误)
oloz
java
java.lang.UnsupportedClassVersionError: cn/support/cache/CacheType : Unsupported major.minor version 51.0 (unable to load class cn.support.cache.CacheType)
at org.apache.catalina.loader.WebappClassL
- 用多个线程处理1个List集合
362217990
多线程threadlist集合
昨天发了一个提问,启动5个线程将一个List中的内容,然后将5个线程的内容拼接起来,由于时间比较急迫,自己就写了一个Demo,希望对菜鸟有参考意义。。
import java.util.ArrayList;
import java.util.List;
import java.util.concurrent.CountDownLatch;
public c
- JSP简单访问数据库
香水浓
sqlmysqljsp
学习使用javaBean,代码很烂,仅为留个脚印
public class DBHelper {
private String driverName;
private String url;
private String user;
private String password;
private Connection connection;
privat
- Flex4中使用组件添加柱状图、饼状图等图表
AdyZhang
Flex
1.添加一个最简单的柱状图
? 1 2 3 4 5 6 7 8 9 10 11 12 13 14 15 16 17 18 19 20 21 22 23 24 25 26 27 28
<?xml version=
"1.0"&n
- Android 5.0 - ProgressBar 进度条无法展示到按钮的前面
aijuans
android
在低于SDK < 21 的版本中,ProgressBar 可以展示到按钮前面,并且为之在按钮的中间,但是切换到android 5.0后进度条ProgressBar 展示顺序变化了,按钮再前面,ProgressBar 在后面了我的xml配置文件如下:
[html]
view plain
copy
<RelativeLa
- 查询汇总的sql
baalwolf
sql
select list.listname, list.createtime,listcount from dream_list as list , (select listid,count(listid) as listcount from dream_list_user group by listid order by count(
- Linux du命令和df命令区别
BigBird2012
linux
1,两者区别
du,disk usage,是通过搜索文件来计算每个文件的大小然后累加,du能看到的文件只是一些当前存在的,没有被删除的。他计算的大小就是当前他认为存在的所有文件大小的累加和。
- AngularJS中的$apply,用还是不用?
bijian1013
JavaScriptAngularJS$apply
在AngularJS开发中,何时应该调用$scope.$apply(),何时不应该调用。下面我们透彻地解释这个问题。
但是首先,让我们把$apply转换成一种简化的形式。
scope.$apply就像一个懒惰的工人。它需要按照命
- [Zookeeper学习笔记十]Zookeeper源代码分析之ClientCnxn数据序列化和反序列化
bit1129
zookeeper
ClientCnxn是Zookeeper客户端和Zookeeper服务器端进行通信和事件通知处理的主要类,它内部包含两个类,1. SendThread 2. EventThread, SendThread负责客户端和服务器端的数据通信,也包括事件信息的传输,EventThread主要在客户端回调注册的Watchers进行通知处理
ClientCnxn构造方法
&
- 【Java命令一】jmap
bit1129
Java命令
jmap命令的用法:
[hadoop@hadoop sbin]$ jmap
Usage:
jmap [option] <pid>
(to connect to running process)
jmap [option] <executable <core>
(to connect to a
- Apache 服务器安全防护及实战
ronin47
此文转自IBM.
Apache 服务简介
Web 服务器也称为 WWW 服务器或 HTTP 服务器 (HTTP Server),它是 Internet 上最常见也是使用最频繁的服务器之一,Web 服务器能够为用户提供网页浏览、论坛访问等等服务。
由于用户在通过 Web 浏览器访问信息资源的过程中,无须再关心一些技术性的细节,而且界面非常友好,因而 Web 在 Internet 上一推出就得到
- unity 3d实例化位置出现布置?
brotherlamp
unity教程unityunity资料unity视频unity自学
问:unity 3d实例化位置出现布置?
答:实例化的同时就可以指定被实例化的物体的位置,即 position
Instantiate (original : Object, position : Vector3, rotation : Quaternion) : Object
这样你不需要再用Transform.Position了,
如果你省略了第二个参数(
- 《重构,改善现有代码的设计》第八章 Duplicate Observed Data
bylijinnan
java重构
import java.awt.Color;
import java.awt.Container;
import java.awt.FlowLayout;
import java.awt.Label;
import java.awt.TextField;
import java.awt.event.FocusAdapter;
import java.awt.event.FocusE
- struts2更改struts.xml配置目录
chiangfai
struts.xml
struts2默认是读取classes目录下的配置文件,要更改配置文件目录,比如放在WEB-INF下,路径应该写成../struts.xml(非/WEB-INF/struts.xml)
web.xml文件修改如下:
<filter>
<filter-name>struts2</filter-name>
<filter-class&g
- redis做缓存时的一点优化
chenchao051
redishadooppipeline
最近集群上有个job,其中需要短时间内频繁访问缓存,大概7亿多次。我这边的缓存是使用redis来做的,问题就来了。
首先,redis中存的是普通kv,没有考虑使用hash等解结构,那么以为着这个job需要访问7亿多次redis,导致效率低,且出现很多redi
- mysql导出数据不输出标题行
daizj
mysql数据导出去掉第一行去掉标题
当想使用数据库中的某些数据,想将其导入到文件中,而想去掉第一行的标题是可以加上-N参数
如通过下面命令导出数据:
mysql -uuserName -ppasswd -hhost -Pport -Ddatabase -e " select * from tableName" > exportResult.txt
结果为:
studentid
- phpexcel导出excel表简单入门示例
dcj3sjt126com
PHPExcelphpexcel
先下载PHPEXCEL类文件,放在class目录下面,然后新建一个index.php文件,内容如下
<?php
error_reporting(E_ALL);
ini_set('display_errors', TRUE);
ini_set('display_startup_errors', TRUE);
if (PHP_SAPI == 'cli')
die('
- 爱情格言
dcj3sjt126com
格言
1) I love you not because of who you are, but because of who I am when I am with you. 我爱你,不是因为你是一个怎样的人,而是因为我喜欢与你在一起时的感觉。 2) No man or woman is worth your tears, and the one who is, won‘t
- 转 Activity 详解——Activity文档翻译
e200702084
androidUIsqlite配置管理网络应用
activity 展现在用户面前的经常是全屏窗口,你也可以将 activity 作为浮动窗口来使用(使用设置了 windowIsFloating 的主题),或者嵌入到其他的 activity (使用 ActivityGroup )中。 当用户离开 activity 时你可以在 onPause() 进行相应的操作 。更重要的是,用户做的任何改变都应该在该点上提交 ( 经常提交到 ContentPro
- win7安装MongoDB服务
geeksun
mongodb
1. 下载MongoDB的windows版本:mongodb-win32-x86_64-2008plus-ssl-3.0.4.zip,Linux版本也在这里下载,下载地址: http://www.mongodb.org/downloads
2. 解压MongoDB在D:\server\mongodb, 在D:\server\mongodb下创建d
- Javascript魔法方法:__defineGetter__,__defineSetter__
hongtoushizi
js
转载自: http://www.blackglory.me/javascript-magic-method-definegetter-definesetter/
在javascript的类中,可以用defineGetter和defineSetter_控制成员变量的Get和Set行为
例如,在一个图书类中,我们自动为Book加上书名符号:
function Book(name){
- 错误的日期格式可能导致走nginx proxy cache时不能进行304响应
jinnianshilongnian
cache
昨天在整合某些系统的nginx配置时,出现了当使用nginx cache时无法返回304响应的情况,出问题的响应头: Content-Type:text/html; charset=gb2312 Date:Mon, 05 Jan 2015 01:58:05 GMT Expires:Mon , 05 Jan 15 02:03:00 GMT Last-Modified:Mon, 05
- 数据源架构模式之行数据入口
home198979
PHP架构行数据入口
注:看不懂的请勿踩,此文章非针对java,java爱好者可直接略过。
一、概念
行数据入口(Row Data Gateway):充当数据源中单条记录入口的对象,每行一个实例。
二、简单实现行数据入口
为了方便理解,还是先简单实现:
<?php
/**
* 行数据入口类
*/
class OrderGateway {
/*定义元数
- Linux各个目录的作用及内容
pda158
linux脚本
1)根目录“/” 根目录位于目录结构的最顶层,用斜线(/)表示,类似于
Windows
操作系统的“C:\“,包含Fedora操作系统中所有的目录和文件。 2)/bin /bin 目录又称为二进制目录,包含了那些供系统管理员和普通用户使用的重要
linux命令的二进制映像。该目录存放的内容包括各种可执行文件,还有某些可执行文件的符号连接。常用的命令有:cp、d
- ubuntu12.04上编译openjdk7
ol_beta
HotSpotjvmjdkOpenJDK
获取源码
从openjdk代码仓库获取(比较慢)
安装mercurial Mercurial是一个版本管理工具。 sudo apt-get install mercurial
将以下内容添加到$HOME/.hgrc文件中,如果没有则自己创建一个: [extensions] forest=/home/lichengwu/hgforest-crew/forest.py fe
- 将数据库字段转换成设计文档所需的字段
vipbooks
设计模式工作正则表达式
哈哈,出差这么久终于回来了,回家的感觉真好!
PowerDesigner的物理数据库一出来,设计文档中要改的字段就多得不计其数,如果要把PowerDesigner中的字段一个个Copy到设计文档中,那将会是一件非常痛苦的事情。