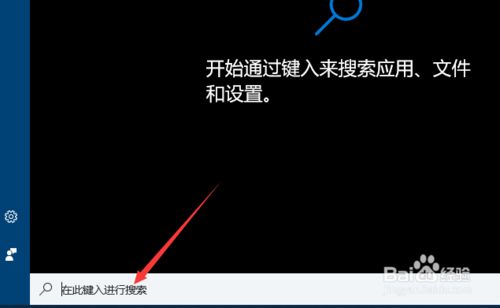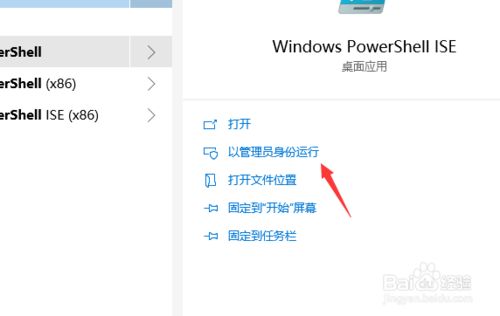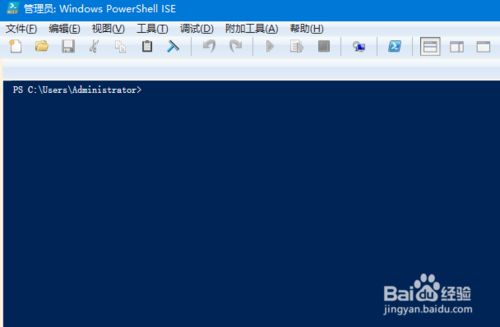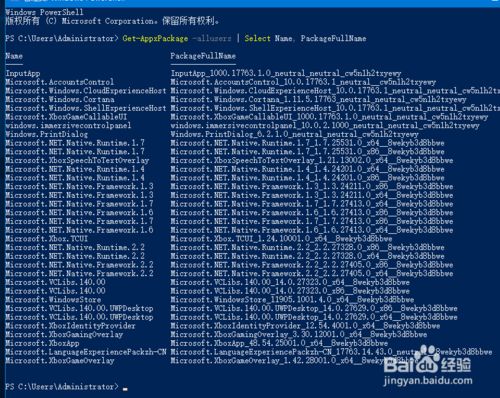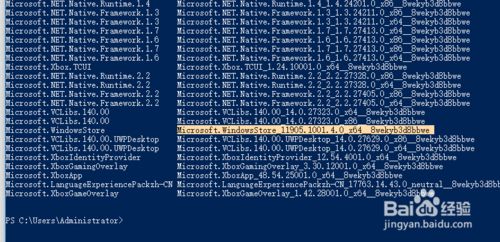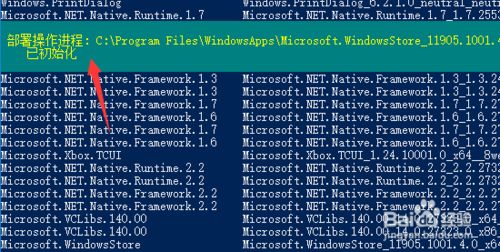- 关于沟通这件事,项目经理不需要每次都面对面进行
流程大师兄
很多项目经理都会遇到这样的问题,项目中由于事情太多,根本没有足够的时间去召开会议,那在这种情况下如何去有效地管理项目中的利益相关者?当然,不建议电子邮件也不需要开会的话,建议可以采取下面几种方式来形成有效的沟通,这几种方式可以帮助你努力的通过各种办法来保持和各方面的联系。项目经理首先要问自己几个问题,项目中哪些利益相关者是必须要进行沟通的?可以列出项目中所有的利益相关者清单,同时也整理出项目中哪些
- 2020-01-25
晴岚85
郑海燕坚持分享590天2020.1.24在生活中只存在两个问题。一个问题是:你知道想要达成的目标是什么,但却不知道如何才能达成;另一个问题是:你不知道你的目标是什么。前一个是行动的问题,后一个是结果的问题。通过制定具体的下一步行动,可以解决不知道如何开始行动的问题。而通过去想象结果,对结果做预估,可以解决找不着目标的问题。对于所有吸引我们注意力,想要完成的任务,你可以先想象一下,预期的结果究竟是什
- 【iOS】MVC设计模式
Magnetic_h
iosmvc设计模式objective-c学习ui
MVC前言如何设计一个程序的结构,这是一门专门的学问,叫做"架构模式"(architecturalpattern),属于编程的方法论。MVC模式就是架构模式的一种。它是Apple官方推荐的App开发架构,也是一般开发者最先遇到、最经典的架构。MVC各层controller层Controller/ViewController/VC(控制器)负责协调Model和View,处理大部分逻辑它将数据从Mod
- element实现动态路由+面包屑
软件技术NINI
vue案例vue.js前端
el-breadcrumb是ElementUI组件库中的一个面包屑导航组件,它用于显示当前页面的路径,帮助用户快速理解和导航到应用的各个部分。在Vue.js项目中,如果你已经安装了ElementUI,就可以很方便地使用el-breadcrumb组件。以下是一个基本的使用示例:安装ElementUI(如果你还没有安装的话):你可以通过npm或yarn来安装ElementUI。bash复制代码npmi
- 地推话术,如何应对地推过程中家长的拒绝
校师学
相信校长们在做地推的时候经常遇到这种情况:市场专员反馈家长不接单,咨询师反馈难以邀约这些家长上门,校区地推疲软,招生难。为什么?仅从地推层面分析,一方面因为家长受到的信息轰炸越来越多,对信息越来越“免疫”;而另一方面地推人员的专业能力和营销话术没有提高,无法应对家长的拒绝,对有意向的家长也不知如何跟进,眼睁睁看着家长走远;对于家长的疑问,更不知道如何有技巧地回答,机会白白流失。由于回答没技巧和专业
- C语言如何定义宏函数?
小九格物
c语言
在C语言中,宏函数是通过预处理器定义的,它在编译之前替换代码中的宏调用。宏函数可以模拟函数的行为,但它们不是真正的函数,因为它们在编译时不会进行类型检查,也不会分配存储空间。宏函数的定义通常使用#define指令,后面跟着宏的名称和参数列表,以及宏展开后的代码。宏函数的定义方式:1.基本宏函数:这是最简单的宏函数形式,它直接定义一个表达式。#defineSQUARE(x)((x)*(x))2.带参
- 微服务下功能权限与数据权限的设计与实现
nbsaas-boot
微服务java架构
在微服务架构下,系统的功能权限和数据权限控制显得尤为重要。随着系统规模的扩大和微服务数量的增加,如何保证不同用户和服务之间的访问权限准确、细粒度地控制,成为设计安全策略的关键。本文将讨论如何在微服务体系中设计和实现功能权限与数据权限控制。1.功能权限与数据权限的定义功能权限:指用户或系统角色对特定功能的访问权限。通常是某个用户角色能否执行某个操作,比如查看订单、创建订单、修改用户资料等。数据权限:
- 理解Gunicorn:Python WSGI服务器的基石
范范0825
ipythonlinux运维
理解Gunicorn:PythonWSGI服务器的基石介绍Gunicorn,全称GreenUnicorn,是一个为PythonWSGI(WebServerGatewayInterface)应用设计的高效、轻量级HTTP服务器。作为PythonWeb应用部署的常用工具,Gunicorn以其高性能和易用性著称。本文将介绍Gunicorn的基本概念、安装和配置,帮助初学者快速上手。1.什么是Gunico
- 《投行人生》读书笔记
小蘑菇的树洞
《投行人生》----作者詹姆斯-A-朗德摩根斯坦利副主席40年的职业洞见-很短小精悍的篇幅,比较适合初入职场的新人。第一部分成功的职业生涯需要规划1.情商归为适应能力分享与协作同理心适应能力,更多的是自我意识,你有能力识别自己的情并分辨这些情绪如何影响你的思想和行为。2.对于初入职场的人的建议,细节,截止日期和数据很重要截止日期,一种有效的方法是请老板为你所有的任务进行优先级排序。和老板喝咖啡的好
- 如何在 Fork 的 GitHub 项目中保留自己的修改并同步上游更新?github_fork_update
iBaoxing
github
如何在Fork的GitHub项目中保留自己的修改并同步上游更新?在GitHub上Fork了一个项目后,你可能会对项目进行一些修改,同时原作者也在不断更新。如果想要在保留自己修改的基础上,同步原作者的最新更新,很多人会不知所措。本文将详细讲解如何在不丢失自己改动的情况下,将上游仓库的更新合并到自己的仓库中。问题描述假设你在GitHub上Fork了一个项目,并基于该项目做了一些修改,随后你发现原作者对
- 店群合一模式下的社区团购新发展——结合链动 2+1 模式、AI 智能名片与 S2B2C 商城小程序源码
说私域
人工智能小程序
摘要:本文探讨了店群合一的社区团购平台在当今商业环境中的重要性和优势。通过分析店群合一模式如何将互联网社群与线下终端紧密结合,阐述了链动2+1模式、AI智能名片和S2B2C商城小程序源码在这一模式中的应用价值。这些创新元素的结合为社区团购带来了新的机遇,提升了用户信任感、拓展了营销渠道,并实现了线上线下的完美融合。一、引言随着互联网技术的不断发展,社区团购作为一种新兴的商业模式,在满足消费者日常需
- html 中如何使用 uniapp 的部分方法
某公司摸鱼前端
htmluni-app前端
示例代码:Documentconsole.log(window);效果展示:好了,现在就可以uni.使用相关的方法了
- 【一起学Rust | 设计模式】习惯语法——使用借用类型作为参数、格式化拼接字符串、构造函数
广龙宇
一起学Rust#Rust设计模式rust设计模式开发语言
提示:文章写完后,目录可以自动生成,如何生成可参考右边的帮助文档文章目录前言一、使用借用类型作为参数二、格式化拼接字符串三、使用构造函数总结前言Rust不是传统的面向对象编程语言,它的所有特性,使其独一无二。因此,学习特定于Rust的设计模式是必要的。本系列文章为作者学习《Rust设计模式》的学习笔记以及自己的见解。因此,本系列文章的结构也与此书的结构相同(后续可能会调成结构),基本上分为三个部分
- Python数据分析与可视化实战指南
William数据分析
pythonpython数据
在数据驱动的时代,Python因其简洁的语法、强大的库生态系统以及活跃的社区,成为了数据分析与可视化的首选语言。本文将通过一个详细的案例,带领大家学习如何使用Python进行数据分析,并通过可视化来直观呈现分析结果。一、环境准备1.1安装必要库在开始数据分析和可视化之前,我们需要安装一些常用的库。主要包括pandas、numpy、matplotlib和seaborn等。这些库分别用于数据处理、数学
- 腾讯云技术深度探索:构建高效云原生微服务架构
我的运维人生
云原生架构腾讯云运维开发技术共享
腾讯云技术深度探索:构建高效云原生微服务架构在当今快速发展的技术环境中,云原生技术已成为企业数字化转型的关键驱动力。腾讯云作为行业领先的云服务提供商,不断推出创新的产品和技术,助力企业构建高效、可扩展的云原生微服务架构。本文将深入探讨腾讯云在微服务领域的最新进展,并通过一个实际案例展示如何在腾讯云平台上构建云原生应用。腾讯云微服务架构概览腾讯云微服务架构基于云原生理念,旨在帮助企业快速实现应用的容
- Pyecharts数据可视化大屏:打造沉浸式数据分析体验
我的运维人生
信息可视化数据分析数据挖掘运维开发技术共享
Pyecharts数据可视化大屏:打造沉浸式数据分析体验在当今这个数据驱动的时代,如何将海量数据以直观、生动的方式展现出来,成为了数据分析师和企业决策者关注的焦点。Pyecharts,作为一款基于Python的开源数据可视化库,凭借其丰富的图表类型、灵活的配置选项以及高度的定制化能力,成为了构建数据可视化大屏的理想选择。本文将深入探讨如何利用Pyecharts打造数据可视化大屏,并通过实际代码案例
- linux sdl windows.h,Windows下的SDL安装
奔跑吧linux内核
linuxsdlwindows.h
首先你要下载并安装SDL开发包。如果装在C盘下,路径为C:\SDL1.2.5如果在WINDOWS下。你可以按以下步骤:1.打开VC++,点击"Tools",Options2,点击directories选项3.选择"Includefiles"增加一个新的路径。"C:\SDL1.2.5\include"4,现在选择"Libaryfiles“增加"C:\SDL1.2.5\lib"现在你可以开始编写你的第
- Python教程:一文了解使用Python处理XPath
旦莫
Python进阶python开发语言
目录1.环境准备1.1安装lxml1.2验证安装2.XPath基础2.1什么是XPath?2.2XPath语法2.3示例XML文档3.使用lxml解析XML3.1解析XML文档3.2查看解析结果4.XPath查询4.1基本路径查询4.2使用属性查询4.3查询多个节点5.XPath的高级用法5.1使用逻辑运算符5.2使用函数6.实战案例6.1从网页抓取数据6.1.1安装Requests库6.1.2代
- 从鸡肉高汤到记忆的魔法再到有效提示的艺术
步子哥
人工智能
还记得小时候那些天马行空的白日梦吗?也许只要按下键盘上的某个神奇组合,电脑就会发出滴滴的声响,一个隐藏的世界突然在你眼前展开,让你获得超凡的能力,摆脱平凡的生活。这听起来像是玩过太多电子游戏的幻想,但实际上,间隔重复系统给人的感觉惊人地相似。在最佳状态下,这些系统就像魔法一样神奇。本文将以一个看似平凡的鸡肉高汤食谱为例,深入浅出地探讨如何编写有效的间隔重复提示,让你像掌握烹饪技巧一样轻松地掌握记忆
- PHP环境搭建详细教程
好看资源平台
前端php
PHP是一个流行的服务器端脚本语言,广泛用于Web开发。为了使PHP能够在本地或服务器上运行,我们需要搭建一个合适的PHP环境。本教程将结合最新资料,介绍在不同操作系统上搭建PHP开发环境的多种方法,包括Windows、macOS和Linux系统的安装步骤,以及本地和Docker环境的配置。1.PHP环境搭建概述PHP环境的搭建主要分为以下几类:集成开发环境:例如XAMPP、WAMP、MAMP,这
- 18-115 一切思考不能有效转化为行动,都TM是扯淡!
成长时间线
7月25号写了一篇关于为什么会断更如此严重的反思,然而,之后日更仅仅维持了一周,又出现了这次更严重的现象。从8月2号到昨天8月6号,5天!又是5天没有更文!虽然这次断更时间和上次一样,那为什么说这次更严重?因为上次之后就分析了问题的原因,以及应该如何解决,按理说应该会好转,然而,没过几天严重断更的现象再次出现,想想,经过反思,问题依然没有解决与改变,这让我有些担忧。到底是哪里出了问题,难道我就真的
- 我在意的
Yuexiaofeng
我所在意的,往往是你最容易忽略的,这让我感到为难。我所感动的,你却无动于衷,这使我感到惭愧。我所做的,你却视而不见,这让我不知如何是好。
- 如果做到轻松在股市赚钱?只要坚持这三个原则。
履霜之人
大A股里向来就有七亏二平一赚的说法,能赚钱的都是少数人。否则股市就成了慈善机构,人人都有钱赚,谁还要上班?所以说亏钱是正常的,或者说是应该的。那么那些赚钱的人又是如何做到的呢?普通人能不能找到捷径去分一杯羹呢?方法是有的,但要做到需要你有极高的自律。第一,控制仓位,散户最大的问题是追涨杀跌,只要涨起来,就把钱往股票上砸,然后被套,隔天跌的受不了,又一刀切,全部割肉。来来回回间,遍体鳞伤。所以散户首
- 【加密社】Solidity 中的事件机制及其应用
加密社
闲侃区块链智能合约区块链
加密社引言在Solidity合约开发过程中,事件(Events)是一种非常重要的机制。它们不仅能够让开发者记录智能合约的重要状态变更,还能够让外部系统(如前端应用)监听这些状态的变化。本文将详细介绍Solidity中的事件机制以及如何利用不同的手段来触发、监听和获取这些事件。事件存储的地方当我们在Solidity合约中使用emit关键字触发事件时,该事件会被记录在区块链的交易收据中。具体而言,事件
- 从0到500+,我是如何利用自媒体赚钱?
一列脚印
运营公众号半个多月,从零基础的小白到现在慢慢懂了一些运营的知识。做好公众号是很不容易的,要做很多事情;排版、码字、引流…通通需要自己解决,业余时间全都花费在这上面涨这么多粉丝是真的不容易,对比知乎大佬来说,我们这种没资源,没人脉,还没钱的小透明来说,想要一个月涨粉上万,怕是今天没睡醒(不过你有的方法,算我piapia打脸)至少我是清醒的,自己慢慢努力,实现我的万粉目标!大家快来围观、支持我吧!孩子
- 探索OpenAI和LangChain的适配器集成:轻松切换模型提供商
nseejrukjhad
langchaineasyui前端python
#探索OpenAI和LangChain的适配器集成:轻松切换模型提供商##引言在人工智能和自然语言处理的世界中,OpenAI的模型提供了强大的能力。然而,随着技术的发展,许多人开始探索其他模型以满足特定需求。LangChain作为一个强大的工具,集成了多种模型提供商,通过提供适配器,简化了不同模型之间的转换。本篇文章将介绍如何使用LangChain的适配器与OpenAI集成,以便轻松切换模型提供商
- 使用Faiss进行高效相似度搜索
llzwxh888
faisspython
在现代AI应用中,快速和高效的相似度搜索是至关重要的。Faiss(FacebookAISimilaritySearch)是一个专门用于快速相似度搜索和聚类的库,特别适用于高维向量。本文将介绍如何使用Faiss来进行相似度搜索,并结合Python代码演示其基本用法。什么是Faiss?Faiss是一个由FacebookAIResearch团队开发的开源库,主要用于高维向量的相似性搜索和聚类。Faiss
- 使用LLaVa和Ollama实现多模态RAG示例
llzwxh888
python人工智能开发语言
本文将详细介绍如何使用LLaVa和Ollama实现多模态RAG(检索增强生成),通过提取图像中的结构化数据、生成图像字幕等功能来展示这一技术的强大之处。安装环境首先,您需要安装以下依赖包:!pipinstallllama-index-multi-modal-llms-ollama!pipinstallllama-index-readers-file!pipinstallunstructured!p
- 使用Apify加载Twitter消息以进行微调的完整指南
nseejrukjhad
twittereasyui前端python
#使用Apify加载Twitter消息以进行微调的完整指南##引言在自然语言处理领域,微调模型以适应特定任务是提升模型性能的常见方法。本文将介绍如何使用Apify从Twitter导出聊天信息,以便进一步进行微调。##主要内容###使用Apify导出推文首先,我们需要从Twitter导出推文。Apify可以帮助我们做到这一点。通过Apify的强大功能,我们可以批量抓取和导出数据,适用于各类应用场景。
- 利用LangChain的StackExchange组件实现智能问答系统
nseejrukjhad
langchainmicrosoft数据库python
利用LangChain的StackExchange组件实现智能问答系统引言在当今的软件开发世界中,StackOverflow已经成为程序员解决问题的首选平台之一。而LangChain作为一个强大的AI应用开发框架,提供了StackExchange组件,使我们能够轻松地将StackOverflow的海量知识库集成到我们的应用中。本文将详细介绍如何使用LangChain的StackExchange组件
- java封装继承多态等
麦田的设计者
javaeclipsejvmcencapsulatopn
最近一段时间看了很多的视频却忘记总结了,现在只能想到什么写什么了,希望能起到一个回忆巩固的作用。
1、final关键字
译为:最终的
&
- F5与集群的区别
bijian1013
weblogic集群F5
http请求配置不是通过集群,而是F5;集群是weblogic容器的,如果是ejb接口是通过集群。
F5同集群的差别,主要还是会话复制的问题,F5一把是分发http请求用的,因为http都是无状态的服务,无需关注会话问题,类似
- LeetCode[Math] - #7 Reverse Integer
Cwind
java题解MathLeetCodeAlgorithm
原题链接:#7 Reverse Integer
要求:
按位反转输入的数字
例1: 输入 x = 123, 返回 321
例2: 输入 x = -123, 返回 -321
难度:简单
分析:
对于一般情况,首先保存输入数字的符号,然后每次取输入的末位(x%10)作为输出的高位(result = result*10 + x%10)即可。但
- BufferedOutputStream
周凡杨
首先说一下这个大批量,是指有上千万的数据量。
例子:
有一张短信历史表,其数据有上千万条数据,要进行数据备份到文本文件,就是执行如下SQL然后将结果集写入到文件中!
select t.msisd
- linux下模拟按键输入和鼠标
被触发
linux
查看/dev/input/eventX是什么类型的事件, cat /proc/bus/input/devices
设备有着自己特殊的按键键码,我需要将一些标准的按键,比如0-9,X-Z等模拟成标准按键,比如KEY_0,KEY-Z等,所以需要用到按键 模拟,具体方法就是操作/dev/input/event1文件,向它写入个input_event结构体就可以模拟按键的输入了。
linux/in
- ContentProvider初体验
肆无忌惮_
ContentProvider
ContentProvider在安卓开发中非常重要。与Activity,Service,BroadcastReceiver并称安卓组件四大天王。
在android中的作用是用来对外共享数据。因为安卓程序的数据库文件存放在data/data/packagename里面,这里面的文件默认都是私有的,别的程序无法访问。
如果QQ游戏想访问手机QQ的帐号信息一键登录,那么就需要使用内容提供者COnte
- 关于Spring MVC项目(maven)中通过fileupload上传文件
843977358
mybatisspring mvc修改头像上传文件upload
Spring MVC 中通过fileupload上传文件,其中项目使用maven管理。
1.上传文件首先需要的是导入相关支持jar包:commons-fileupload.jar,commons-io.jar
因为我是用的maven管理项目,所以要在pom文件中配置(每个人的jar包位置根据实际情况定)
<!-- 文件上传 start by zhangyd-c --&g
- 使用svnkit api,纯java操作svn,实现svn提交,更新等操作
aigo
svnkit
原文:http://blog.csdn.net/hardwin/article/details/7963318
import java.io.File;
import org.apache.log4j.Logger;
import org.tmatesoft.svn.core.SVNCommitInfo;
import org.tmateso
- 对比浏览器,casperjs,httpclient的Header信息
alleni123
爬虫crawlerheader
@Override
protected void doGet(HttpServletRequest req, HttpServletResponse res) throws ServletException, IOException
{
String type=req.getParameter("type");
Enumeration es=re
- java.io操作 DataInputStream和DataOutputStream基本数据流
百合不是茶
java流
1,java中如果不保存整个对象,只保存类中的属性,那么我们可以使用本篇文章中的方法,如果要保存整个对象 先将类实例化 后面的文章将详细写到
2,DataInputStream 是java.io包中一个数据输入流允许应用程序以与机器无关方式从底层输入流中读取基本 Java 数据类型。应用程序可以使用数据输出流写入稍后由数据输入流读取的数据。
- 车辆保险理赔案例
bijian1013
车险
理赔案例:
一货运车,运输公司为车辆购买了机动车商业险和交强险,也买了安全生产责任险,运输一车烟花爆竹,在行驶途中发生爆炸,出现车毁、货损、司机亡、炸死一路人、炸毁一间民宅等惨剧,针对这几种情况,该如何赔付。
赔付建议和方案:
客户所买交强险在这里不起作用,因为交强险的赔付前提是:“机动车发生道路交通意外事故”;
如果是交通意外事故引发的爆炸,则优先适用交强险条款进行赔付,不足的部分由商业
- 学习Spring必学的Java基础知识(5)—注解
bijian1013
javaspring
文章来源:http://www.iteye.com/topic/1123823,整理在我的博客有两个目的:一个是原文确实很不错,通俗易懂,督促自已将博主的这一系列关于Spring文章都学完;另一个原因是为免原文被博主删除,在此记录,方便以后查找阅读。
有必要对
- 【Struts2一】Struts2 Hello World
bit1129
Hello world
Struts2 Hello World应用的基本步骤
创建Struts2的Hello World应用,包括如下几步:
1.配置web.xml
2.创建Action
3.创建struts.xml,配置Action
4.启动web server,通过浏览器访问
配置web.xml
<?xml version="1.0" encoding="
- 【Avro二】Avro RPC框架
bit1129
rpc
1. Avro RPC简介 1.1. RPC
RPC逻辑上分为二层,一是传输层,负责网络通信;二是协议层,将数据按照一定协议格式打包和解包
从序列化方式来看,Apache Thrift 和Google的Protocol Buffers和Avro应该是属于同一个级别的框架,都能跨语言,性能优秀,数据精简,但是Avro的动态模式(不用生成代码,而且性能很好)这个特点让人非常喜欢,比较适合R
- lua set get cookie
ronin47
lua cookie
lua:
local access_token = ngx.var.cookie_SGAccessToken
if access_token then
ngx.header["Set-Cookie"] = "SGAccessToken="..access_token.."; path=/;Max-Age=3000"
end
- java-打印不大于N的质数
bylijinnan
java
public class PrimeNumber {
/**
* 寻找不大于N的质数
*/
public static void main(String[] args) {
int n=100;
PrimeNumber pn=new PrimeNumber();
pn.printPrimeNumber(n);
System.out.print
- Spring源码学习-PropertyPlaceholderHelper
bylijinnan
javaspring
今天在看Spring 3.0.0.RELEASE的源码,发现PropertyPlaceholderHelper的一个bug
当时觉得奇怪,上网一搜,果然是个bug,不过早就有人发现了,且已经修复:
详见:
http://forum.spring.io/forum/spring-projects/container/88107-propertyplaceholderhelper-bug
- [逻辑与拓扑]布尔逻辑与拓扑结构的结合会产生什么?
comsci
拓扑
如果我们已经在一个工作流的节点中嵌入了可以进行逻辑推理的代码,那么成百上千个这样的节点如果组成一个拓扑网络,而这个网络是可以自动遍历的,非线性的拓扑计算模型和节点内部的布尔逻辑处理的结合,会产生什么样的结果呢?
是否可以形成一种新的模糊语言识别和处理模型呢? 大家有兴趣可以试试,用软件搞这些有个好处,就是花钱比较少,就算不成
- ITEYE 都换百度推广了
cuisuqiang
GoogleAdSense百度推广广告外快
以前ITEYE的广告都是谷歌的Google AdSense,现在都换成百度推广了。
为什么个人博客设置里面还是Google AdSense呢?
都知道Google AdSense不好申请,这在ITEYE上也不是讨论了一两天了,强烈建议ITEYE换掉Google AdSense。至少,用一个好申请的吧。
什么时候能从ITEYE上来点外快,哪怕少点
- 新浪微博技术架构分析
dalan_123
新浪微博架构
新浪微博在短短一年时间内从零发展到五千万用户,我们的基层架构也发展了几个版本。第一版就是是非常快的,我们可以非常快的实现我们的模块。我们看一下技术特点,微博这个产品从架构上来分析,它需要解决的是发表和订阅的问题。我们第一版采用的是推的消息模式,假如说我们一个明星用户他有10万个粉丝,那就是说用户发表一条微博的时候,我们把这个微博消息攒成10万份,这样就是很简单了,第一版的架构实际上就是这两行字。第
- 玩转ARP攻击
dcj3sjt126com
r
我写这片文章只是想让你明白深刻理解某一协议的好处。高手免看。如果有人利用这片文章所做的一切事情,盖不负责。 网上关于ARP的资料已经很多了,就不用我都说了。 用某一位高手的话来说,“我们能做的事情很多,唯一受限制的是我们的创造力和想象力”。 ARP也是如此。 以下讨论的机子有 一个要攻击的机子:10.5.4.178 硬件地址:52:54:4C:98
- PHP编码规范
dcj3sjt126com
编码规范
一、文件格式
1. 对于只含有 php 代码的文件,我们将在文件结尾处忽略掉 "?>" 。这是为了防止多余的空格或者其它字符影响到代码。例如:<?php$foo = 'foo';2. 缩进应该能够反映出代码的逻辑结果,尽量使用四个空格,禁止使用制表符TAB,因为这样能够保证有跨客户端编程器软件的灵活性。例
- linux 脱机管理(nohup)
eksliang
linux nohupnohup
脱机管理 nohup
转载请出自出处:http://eksliang.iteye.com/blog/2166699
nohup可以让你在脱机或者注销系统后,还能够让工作继续进行。他的语法如下
nohup [命令与参数] --在终端机前台工作
nohup [命令与参数] & --在终端机后台工作
但是这个命令需要注意的是,nohup并不支持bash的内置命令,所
- BusinessObjects Enterprise Java SDK
greemranqq
javaBOSAPCrystal Reports
最近项目用到oracle_ADF 从SAP/BO 上调用 水晶报表,资料比较少,我做一个简单的分享,给和我一样的新手 提供更多的便利。
首先,我是尝试用JAVA JSP 去访问的。
官方API:http://devlibrary.businessobjects.com/BusinessObjectsxi/en/en/BOE_SDK/boesdk_ja
- 系统负载剧变下的管控策略
iamzhongyong
高并发
假如目前的系统有100台机器,能够支撑每天1亿的点击量(这个就简单比喻一下),然后系统流量剧变了要,我如何应对,系统有那些策略可以处理,这里总结了一下之前的一些做法。
1、水平扩展
这个最容易理解,加机器,这样的话对于系统刚刚开始的伸缩性设计要求比较高,能够非常灵活的添加机器,来应对流量的变化。
2、系统分组
假如系统服务的业务不同,有优先级高的,有优先级低的,那就让不同的业务调用提前分组
- BitTorrent DHT 协议中文翻译
justjavac
bit
前言
做了一个磁力链接和BT种子的搜索引擎 {Magnet & Torrent},因此把 DHT 协议重新看了一遍。
BEP: 5Title: DHT ProtocolVersion: 3dec52cb3ae103ce22358e3894b31cad47a6f22bLast-Modified: Tue Apr 2 16:51:45 2013 -070
- Ubuntu下Java环境的搭建
macroli
java工作ubuntu
配置命令:
$sudo apt-get install ubuntu-restricted-extras
再运行如下命令:
$sudo apt-get install sun-java6-jdk
待安装完毕后选择默认Java.
$sudo update- alternatives --config java
安装过程提示选择,输入“2”即可,然后按回车键确定。
- js字符串转日期(兼容IE所有版本)
qiaolevip
TODateStringIE
/**
* 字符串转时间(yyyy-MM-dd HH:mm:ss)
* result (分钟)
*/
stringToDate : function(fDate){
var fullDate = fDate.split(" ")[0].split("-");
var fullTime = fDate.split("
- 【数据挖掘学习】关联规则算法Apriori的学习与SQL简单实现购物篮分析
superlxw1234
sql数据挖掘关联规则
关联规则挖掘用于寻找给定数据集中项之间的有趣的关联或相关关系。
关联规则揭示了数据项间的未知的依赖关系,根据所挖掘的关联关系,可以从一个数据对象的信息来推断另一个数据对象的信息。
例如购物篮分析。牛奶 ⇒ 面包 [支持度:3%,置信度:40%] 支持度3%:意味3%顾客同时购买牛奶和面包。 置信度40%:意味购买牛奶的顾客40%也购买面包。 规则的支持度和置信度是两个规则兴
- Spring 5.0 的系统需求,期待你的反馈
wiselyman
spring
Spring 5.0将在2016年发布。Spring5.0将支持JDK 9。
Spring 5.0的特性计划还在工作中,请保持关注,所以作者希望从使用者得到关于Spring 5.0系统需求方面的反馈。