转载请注明文章来源,更多教程可自助参考docs.tpyboard.com,QQ技术交流群:157816561,公众号:MicroPython玩家汇
Visual Studio Code(以下简称VSCode)是一个轻量且强大的跨平台开源代码编辑器(IDE),支持Windows,OS
X和Linux。内置JavaScript、TypeScript和Node.js支持,而且拥有丰富的插件生态系统,可通过安装插件来支持
C++、C#、Python、PHP等其他语言。
准备工作
- TPYBoard v102 一块
- 可访问网络的Windows系统的电脑(本文以win10为例)
- 已安装VSCode编辑器
VSCode的相关地址
官网地址 https://code.visualstudio.com/
GitHub地址 https://github.com/Microsoft/vscode
VSCode IDE下载 https://code.visualstudio.com/?wt.mc_id=vscom_downloads
安装Pycom插件
Pycom插件需要node.js依赖项,所以先要安装node.js。下载地址:https://nodejs.org/en/
安装完成后,通过CMD命令node -v查看node版本号来确定是否安装成功。
打开VSCode,点击左侧菜单栏 *Extensions* 扩展图标,进入插件搜索界面。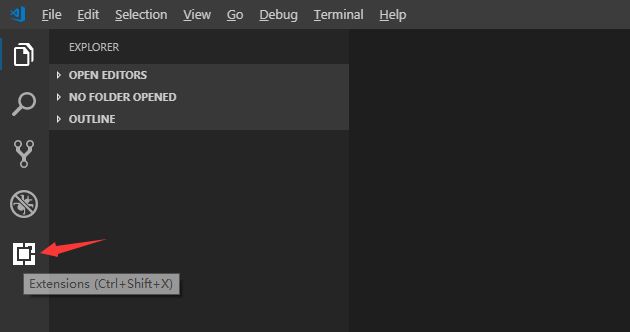
输入 *Pymakr* 进行相关插件搜索,点击 *Install* 进行安装。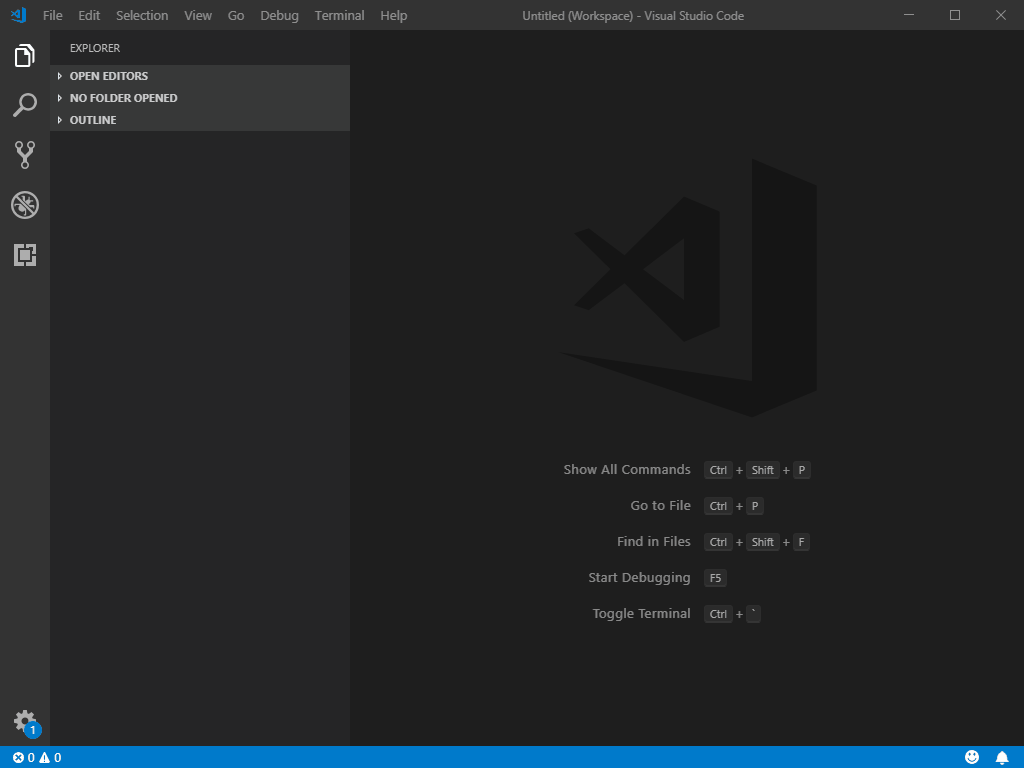
安装完毕后,关闭VSCode。将TPYBoard v102插入电脑,设备管理器中确认是否已成功加载端口。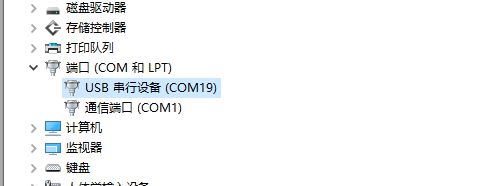
再次打开VSCode后,默认会自动打开 *pymakr.json* 配置文件,我们需要进行修改并保存。
接下来把配置文件简化些,保留需要的部分。*pymakr.json* 配置文件内容如下:
{
"address": "COM19",
"username": "micro",
"password": "python",
"sync_folder": "/flash",
"open_on_start": false,
"sync_file_types": "py,txt,log,json,xml,html,js,css,mpy",
"ctrl_c_on_connect": false,
}
Pycom插件:https://marketplace.visualstudio.com/items?itemName=dphans.micropython-ide-vscode
保存后软件右下角的 *TERMINAL* 终端会自动创建一个Pycom Console并自动连接板子的REPL端口。
如何使用
每次启动VSCode时Pycom Console都会自动打开并去连接你设置的端口。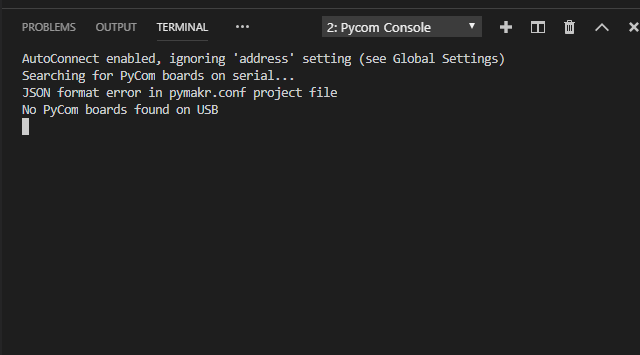
这时,插上开发板后会自动连接。REPL调试与PuTTY用法一样,CTRL+C:停止运行程序 CTRL+D:重新运行程序(软复位)。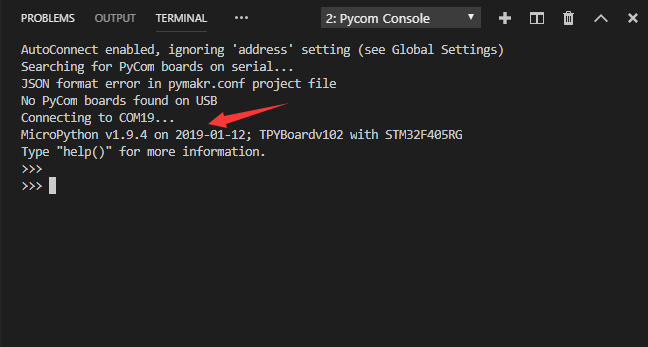
接下来,说明下文件下载功能的使用方法。首先,在VSCode左侧的资源管理中新建一个目录创建一个工程,新建一个main.py文件。
写一段简单的控制板载LED的程序用于测试。编写代码时,VSCode会提示错误,这是因为在我们本地没有pyb库,所以错误可以忽略,不影响功能。
from pyb import LED
for i in range(5):
LED(4).toggle()
print('-----',i,'-----')
pyb.delay(350)VSCode工具底部蓝色区域,有关于Pycom插件的几个快捷功能。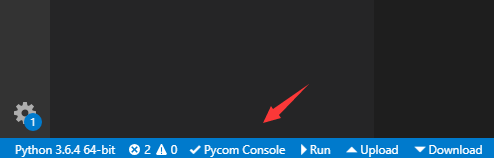
- Pycom Console:打开或关闭与板子的链接
- Run:运行当前文件
- Upload:上传工程文件到板子里
- Download:下载板子里的工程文件
点击 *Run* 运行当前的main.py,注意这只是运行一遍而已,并不会把main.py里的代码存储到开发板的FLASH中。
点击 *Upload* 将main.py上传到板子里,上传完毕后板子会自动重启并运行新的程序。这时会提醒你端口断开,不过它会自动连接的。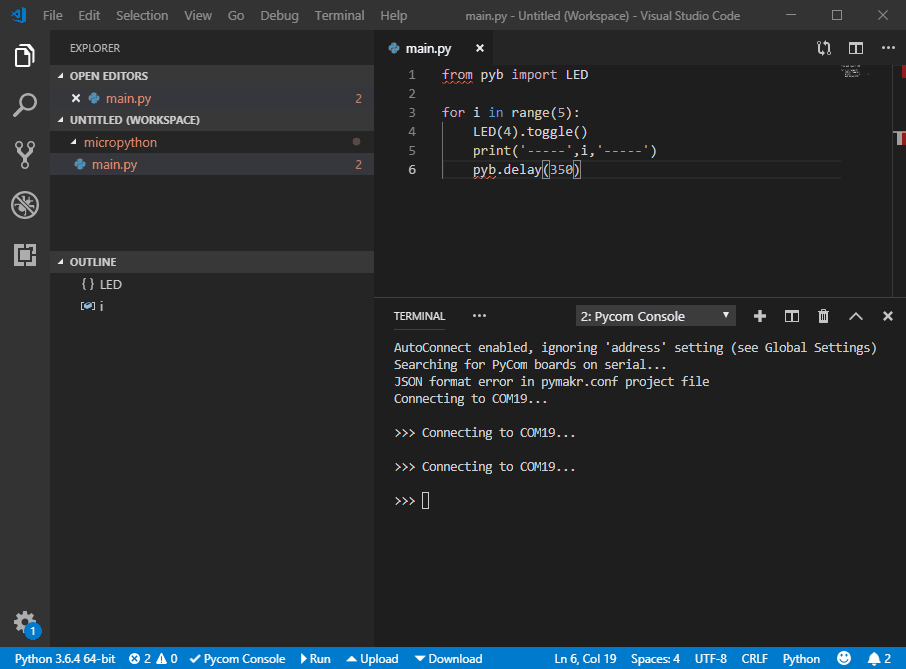
有时会出现连接失败的情况,出现 > Failed to connect (Error: Port is not open). Click here to try again.提示,这时点击下 *Pycom Console* 就可以了。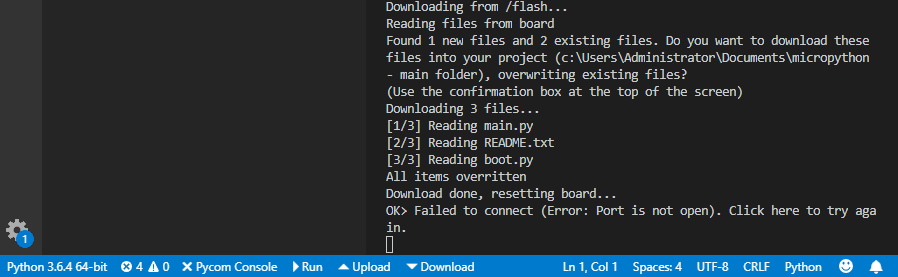
接下来试一下 *Download* 的功能,点击后它会提醒你发现了两个文件,是否只下载当前的文件还是全部下载。出现这个提示是因为板子里还有一个boot.py文件。选择那个都可以,这里我们选择全部下载点击Yes。
使用评价
总体来说,还是挺不错的,不仅可以上传文件还可以下载。就是每次操作后,都会进行一次硬件复位,端口断开再重连,感觉不太友好。虽然我们在使用micropython中的模块时没有代码提示补全等功能,但是可以去安装Python插件,至少在使用Python语法和模块时会比较方便。