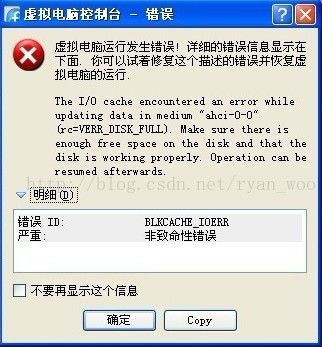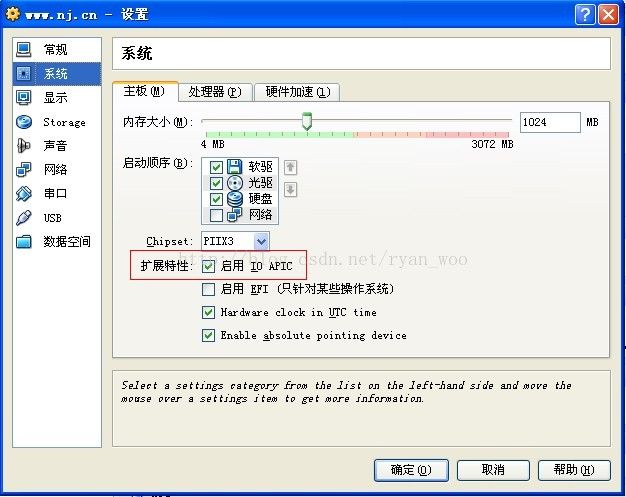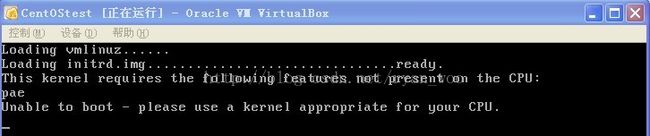Virtualbox下安装CentOS和Ubuntu过程中注意事项
1、Virtualbox下安装CentOS过程中的注意事项:
(1)在安装Oracle VM VirtualBox的时候一定要保证安装目录的磁盘空间至少要大于你分配虚拟空间,保证安装过程有足够的磁盘空间。一般建议8-10G。如果安装过程出现如下图所示错误ID:BLKCACHE_IOERR,就说明你盘空间不够导致安装失败。也有可能是因为你硬盘是fat32格式,单个文件不支持4G以上的文件,此时可将硬盘格式化为NTFS格式。
(2)虚拟机的主板设置。如下图所示,有时候安装CentOS过程中会卡在启动安装程序之前,建议启用IO IPAC:
(3)虚拟机的系统处理器设置。安装CentOS启动虚拟机出现如下图所示(Unable to boot - please use a kernel appropriate for your CPU),需要设置系统处理器扩展特征,启用PAE/NX。
PAE = Physical Address Extension 物理地址扩展扩展32位操作系统的内存地址长度到36位, 以使用4G以上的内存, 最高支持64G内存;
NX = NoExecute 一种硬件执行数据保护技术, 通过将内存地址标识为'不可执行', 防止恶意代码及病毒运行。
2、Virtualbox下安装CentOS中调节分辨率问题解决方式:
因为Oracle VM VirtualBox 虚拟机安装完操作系统之后,默认不能全屏,分辨率也没有对应目前电脑屏幕的,并且鼠标移动有卡顿感。解决此问题很容易,只需要在虚拟机中安装增强功能扩展包,重启虚拟机之后便可以解决。而解决此类问题时会出现如下故障:
(1)如果不小心弄不见了Virtualbox的菜单栏(menu bar),可以先检查是否改动了Virtualbox的热键,即为Right Ctrl。依次点击管理-->全局设定-->热键,如下图所示:
(2)然后在CentOS系统窗口下按Right Ctrl+C或点击设备-->,选择“安装增强功能”,会重启虚拟机系统,之后进入系统便会自动切换成全屏状态。如果没有自动切换,那就在显示属性里面更改分辨率,更改为你显示器的标准分辨,如笔记本一般为:1366*768 。
如果在设备中没有找到“安装增强功能”这个选项,先关闭虚拟操作系统。
1)、回到 VirtualBox 管理器中,然后选中你创建的虚拟机,右击点击“设置”。
2)、在弹出的虚拟机设置中,在左侧列表中找到“存储”选项。
3)、在右边存储树列表中,点击添加虚拟光驱。如图:红线圈中,光驱选择留空就行了。

(3)经过上面的设置,就可以全屏了。另外,如果鼠标移动不够流畅,可以在设置-->显示中,调节显存大小,并启用3D加速和2D视频加速。如下图:
(4)CentOS Virtualbox全屏设置:
1)安装Virtualbox增强包,在文本模式下:
mkdir /tmp/123//建立临时目录
sudo passwd root
******(设置root密码)
******(再次输入root密码)
su
(2)在Ubuntu系统窗口下按Right Ctrl+C或点击设备-->,选择“安装增强功能”,会重启虚拟机系统:
(3)在Ubuntu中打开终端窗口,执行如下命令:
cd /media
cd VBOXADDITIONS_3.2.12_68302
./VBoxLinuxAdditions-x86.run
(5)重启Ubuntu,点击VitalBox的菜单“控制(M)”,发现其中的菜单项“Enter Seamless Mode”和“Disable Guest Display Auto-resize”不再是灰色,再点击“自动调整窗口大小”菜单项,即VirtualBox中的Ubuntu屏幕分辨率会随着VirtualBox窗口的大小而自动调整大小。