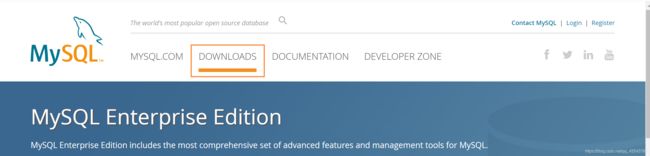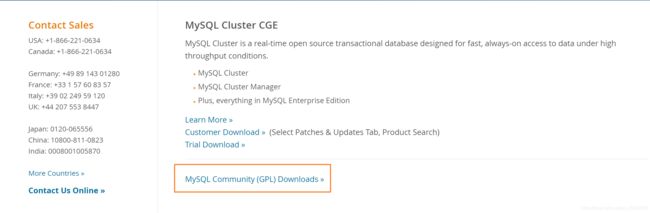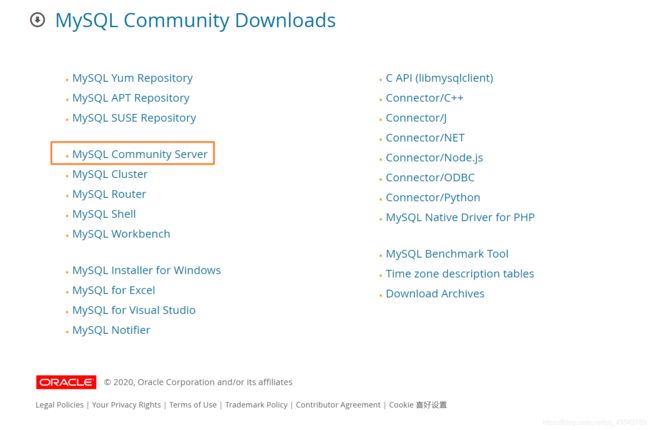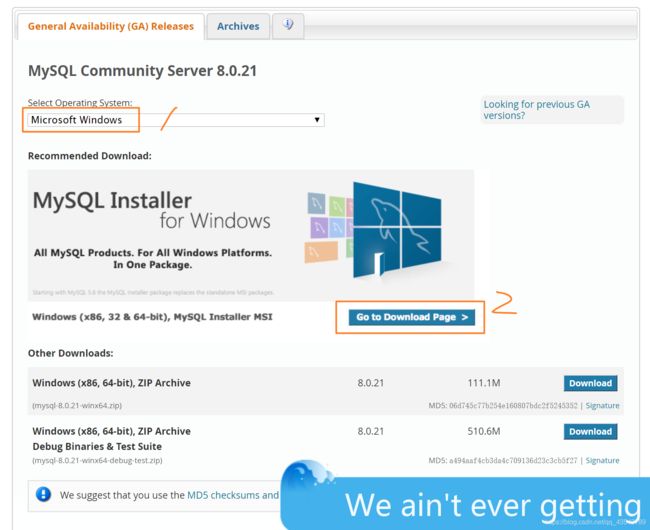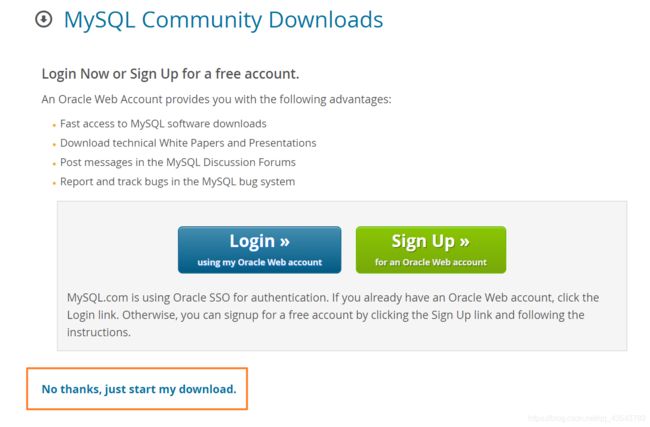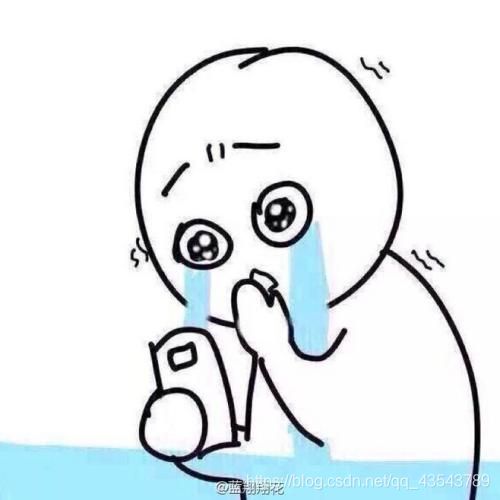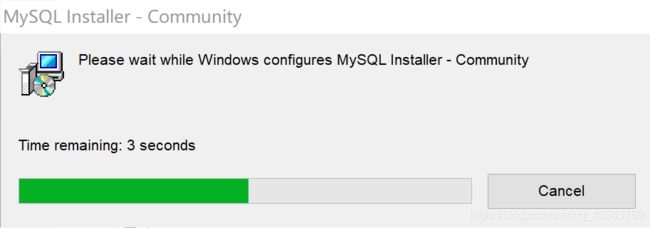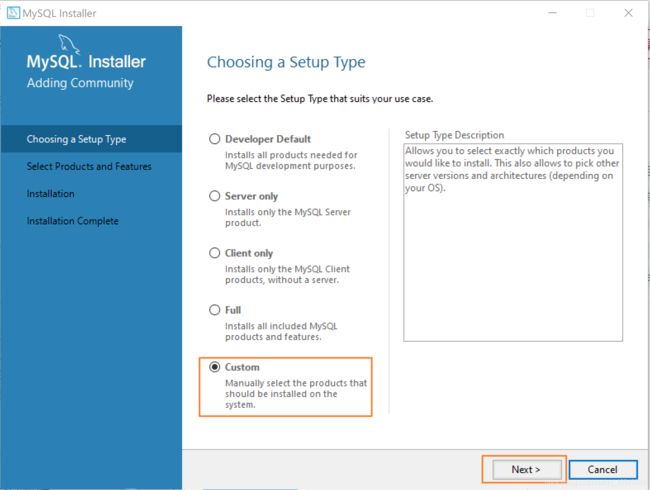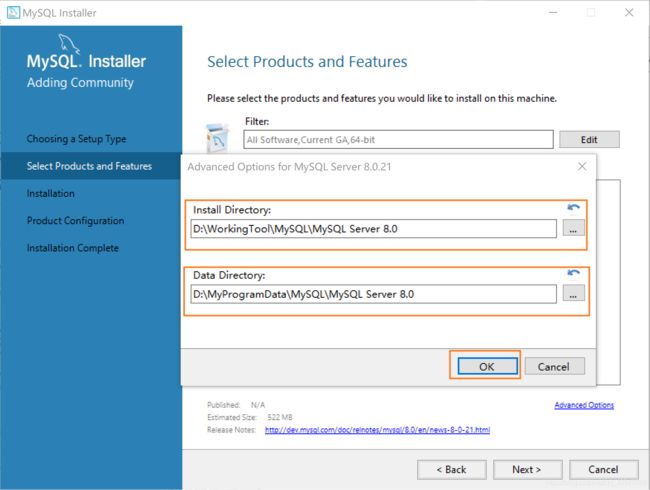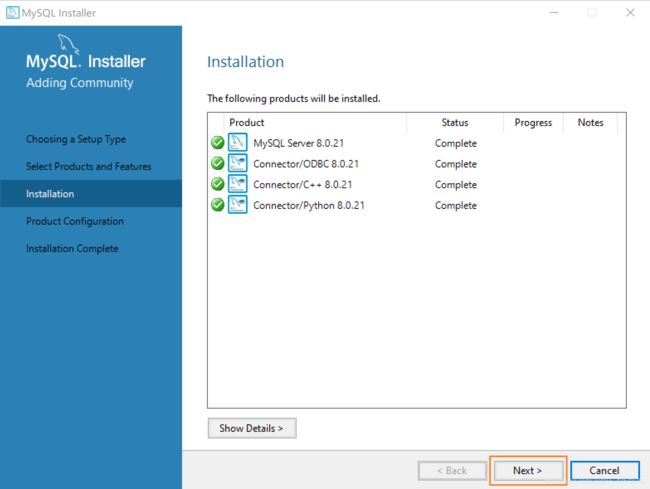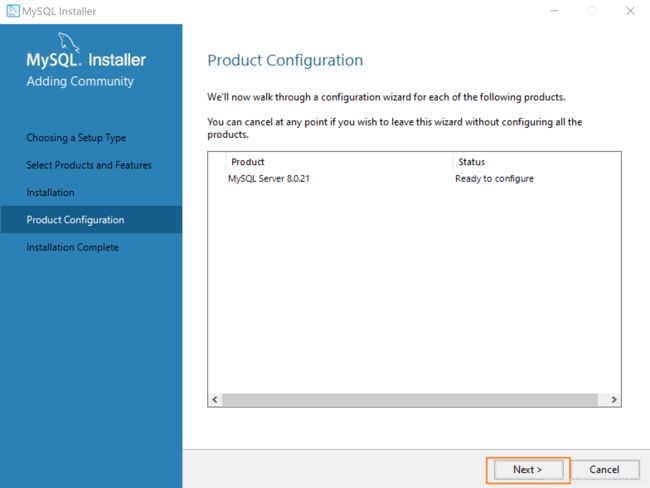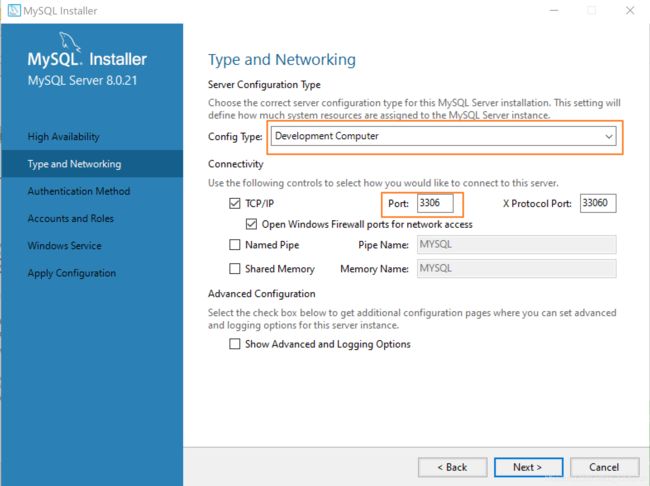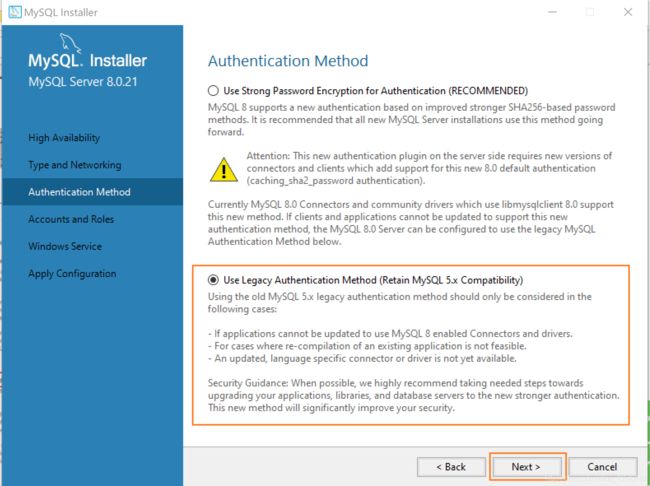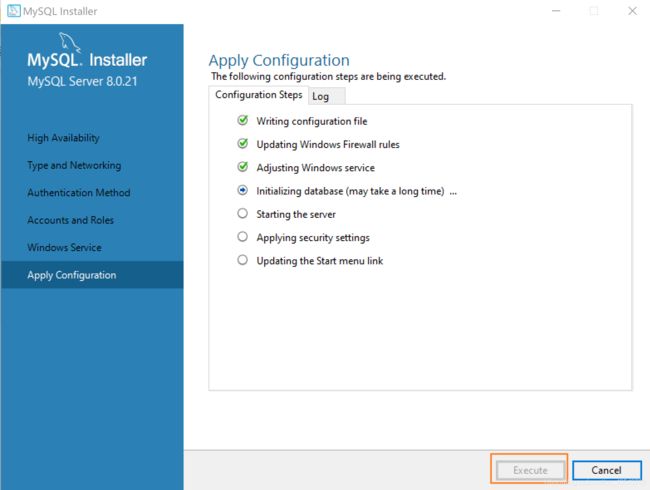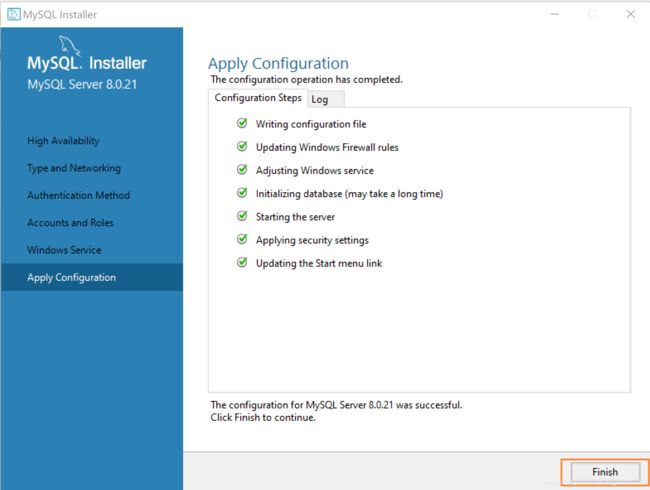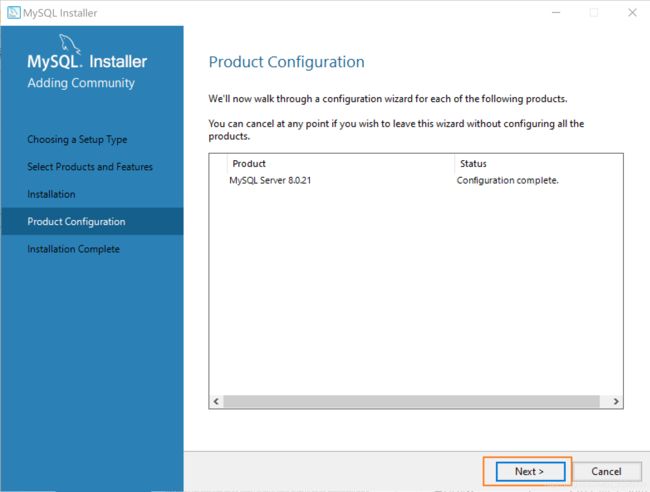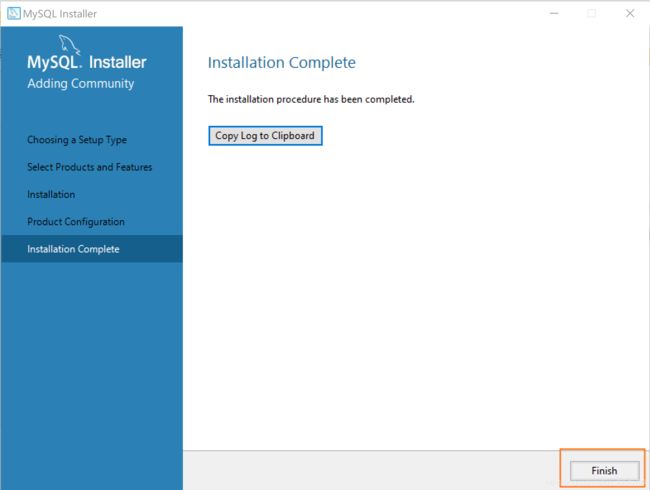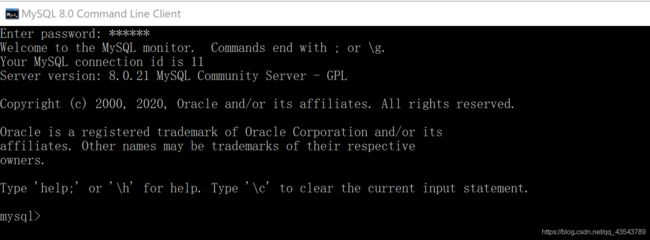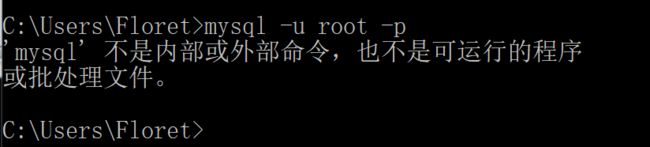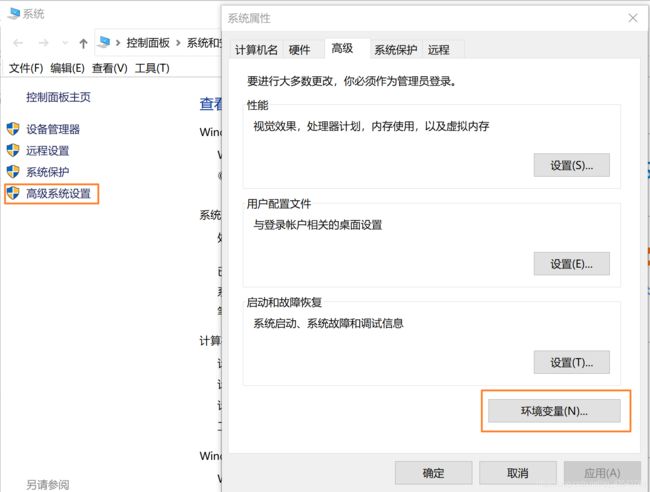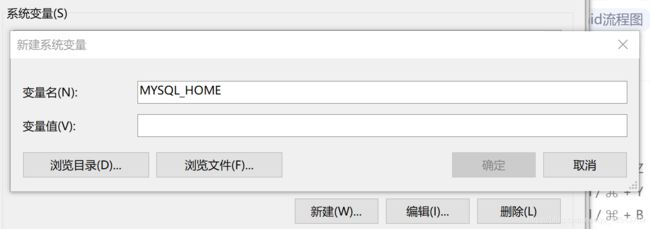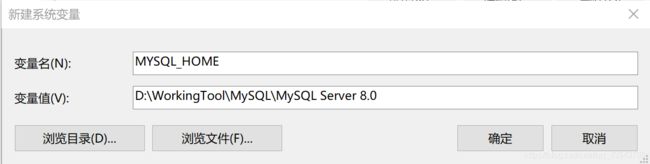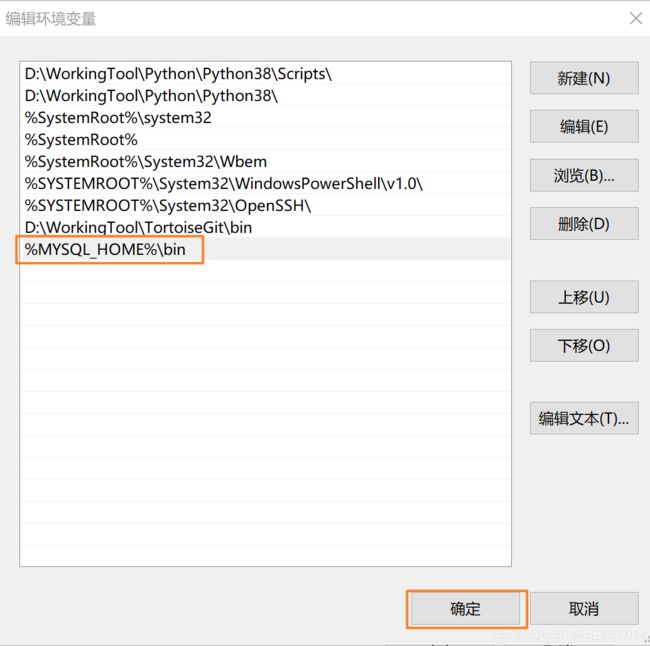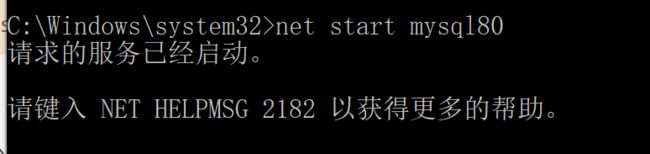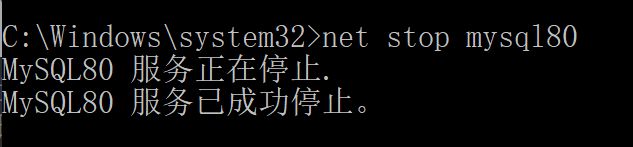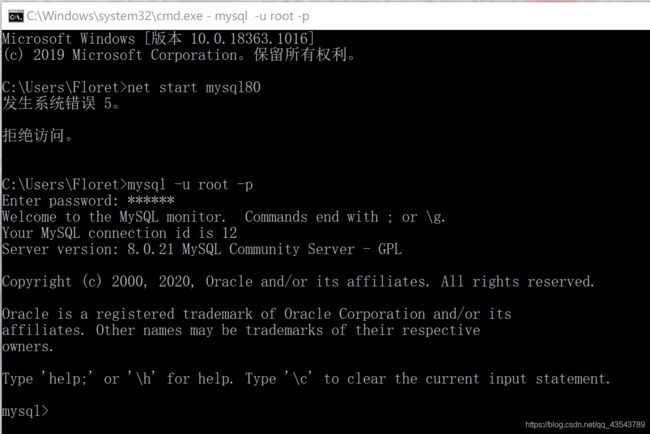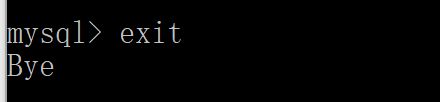【超详细】MYSQL 8.0 数据库安装与配置教程
【超详细】MYSQL 8.0 数据库安装与配置教程
- 一 、写在前面的话
- 二、安装步骤
- 一、MySQL的下载与安装
- MySQL8.0连接测试
- 二、MySQL环境变量的配置
- 三、结语
叮嘟!这里是小啊呜的学习课程资料整理。好记性不如烂笔头,今天也是努力进步的一天。一起加油进阶吧!
一 、写在前面的话
最近换新电脑,有些软件需要重新安装,正好抽空博客记录一下咯~
关于 MySQL:
是一个关系型数据库管理系统,由瑞典MySQL AB 公司开发,目前属于 Oracle 旗下产品。MySQL 是最流行的关系型数据库管理系统之一,在 WEB 应用方面,MySQL是最好的 RDBMS (Relational Database Management System,关系数据库管理系统) 应用软件。
二、安装步骤
一、MySQL的下载与安装
一. 下载MySQL:https://dev.mysql.com/downloads/(官网),这里我们选择社区版,如下图。
MySQL下载
选择MySQL Community Server。如下图:
滑到下面,找到Recommended Download,然后点击go to download page。如下图:
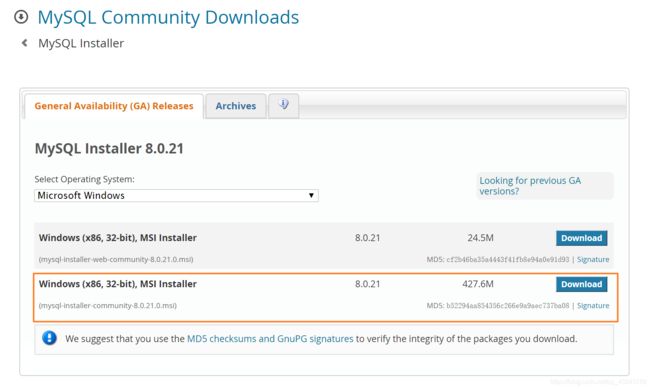
点击download进入下载页面选择No thanks, just start my download就可以开始下载了,当然想注册也可以注册一下。
二.安装MySQL
2.选择安装类型
第一个选项包含了一些MySQL其他组件,如果只安装MySQL数据库,选择第二项Server only就行。
在这一步我们不多进行解释,直接选择“Custom(自定义)”,方便我们把MySQL安装到非系统盘。
3.检查必需项(Check Requirements)
这一步很重要,我们要在这一步进行安装位置的选择。当你第一次进入到这个界面时,右边的框内可能什么也没有,你需要不断点击“MySQL Servers”前的“+”,直到你看见“MySQL Server 8.0.21-X64”,单击它,然后点击向右的箭头添加到右边的框里,然后在右边的框里点击它,就会出现右下角的蓝字。
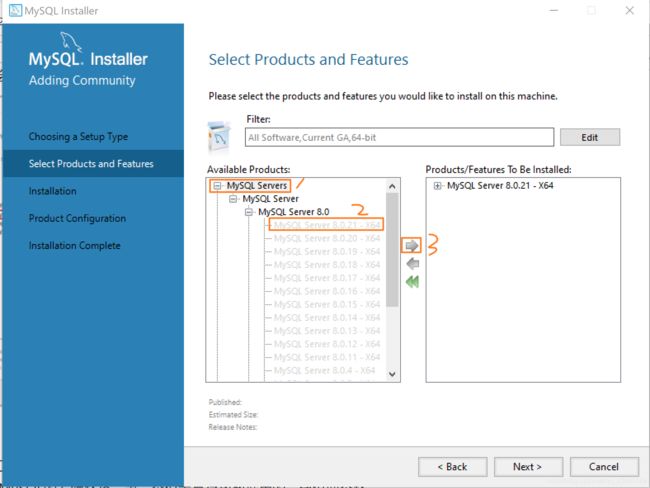
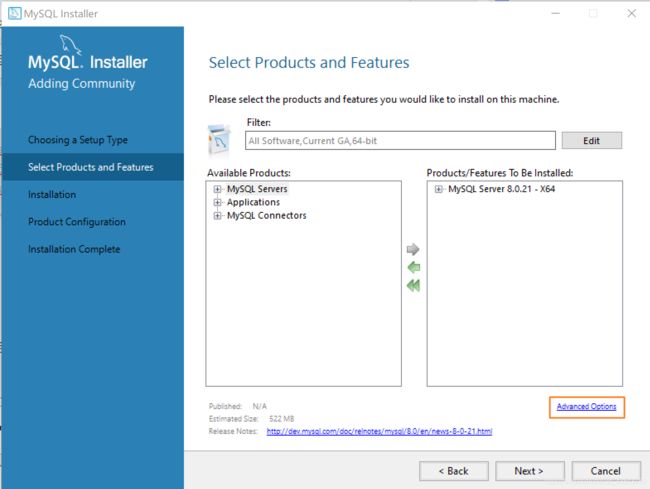
接下来就是选择安装路径了,单击上一步出现的蓝字“Advanced Options”,出现下面的界面。
第一个位置就是MySQL的安装路径,第二个位置是存放数据用的,建议两个路径分开,不要放在一起。
点击“OK”。
下图选框部分大家看自己的情况如果需要就安装,如果不需要就不用安装。
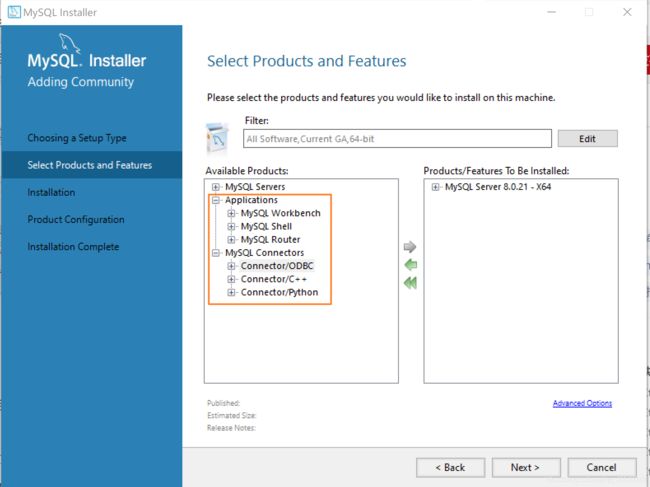
这里我又选了3个自己需要的connector。(大家酌情安装。)
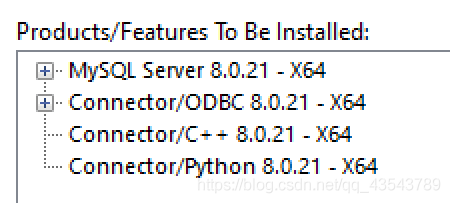
选好路径之后点击“next”,出现下边界面时,点击“是”,然后进行下一步。
4.Installation
直接点击“Execute”进行安装。
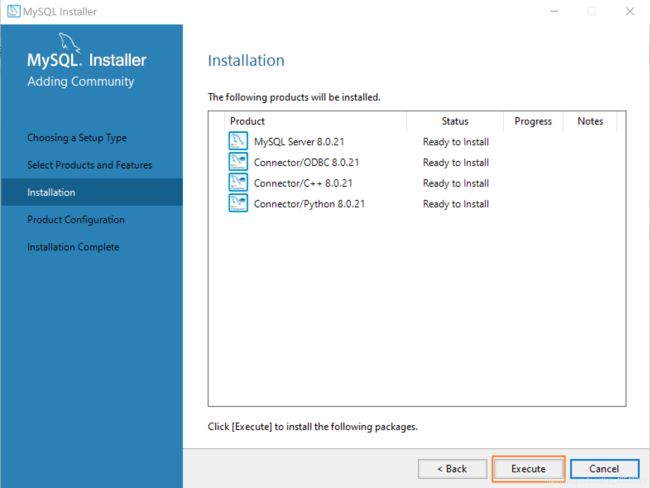
安装完成后,点击“next”。
5.进入配置界面 Product Configuration,Next
这一步直接选择第一个(独立的MySQL服务器/经典MySQL复制),然后点击“next”。
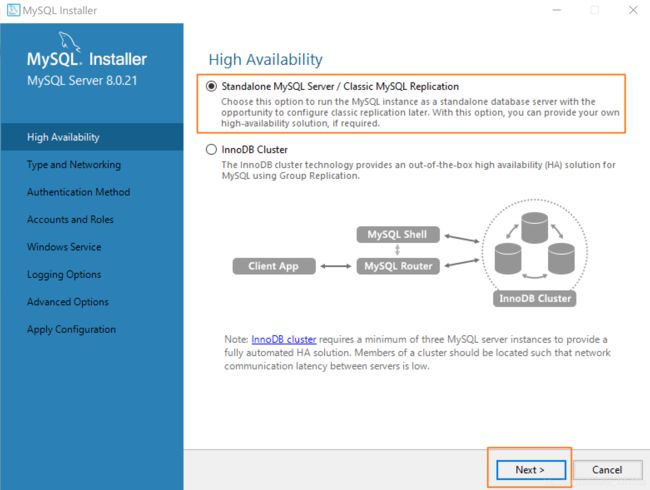
Development Computer:开发机,该类型应用将会使用最小数量的内存。
Server Computer:服务器,该类型应用将会使用中等大小的内存。
Dedicated Computer:专用服务器,该类型应用将使用当前可用的最大内存。
对于个人使用来说,选择“Development Computer”已经足够日常的使用了。
这一步同样很重要,对以后我们使用图形化管理软件(SQLyog)有直接的影响,所以在这一步我们要选择第二个,选第二个,选第二个!
第一个选项:
使用强密码加密进行身份验证(已升级)
第二个选项:
使用传统身份验证方法(保留MySQL 5.x兼容性)
如果我们选择了强密码加密进行身份验证,虽然MySQL采用了强密码加密,但是我们的图形化管理软件(SQLyog、Navicat等)却没有采用强密码加密,这回直接导致SQLyog访问不了我们的MySQL,所以这里我们要选择传统的加密方法。
7.Accounts and Roles
这里一般不添加具有普通用户权限的MySQL用户账户,而是用root账户。
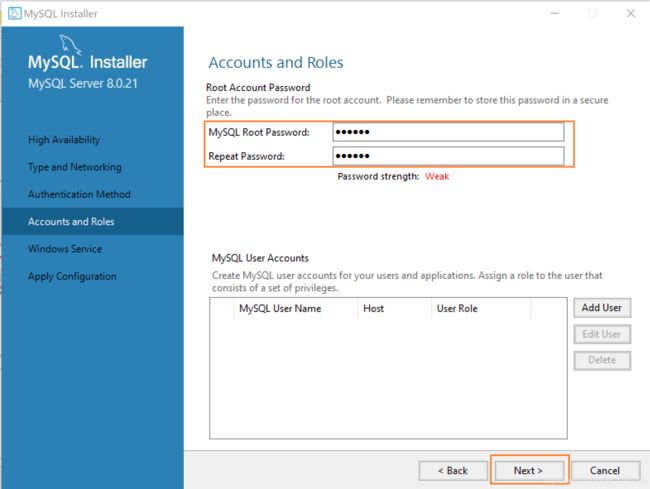
记性太差,小啊呜此处记录一下密码:123456。
8.Windows Service
这一步默认不用管就行了,如果“Windows Service Name”出现感叹号,那你就随便换一个别的名字就行了,然后点击“next”。
这里注意MySQL服务名(Windows Service Name)
为:MySQL80
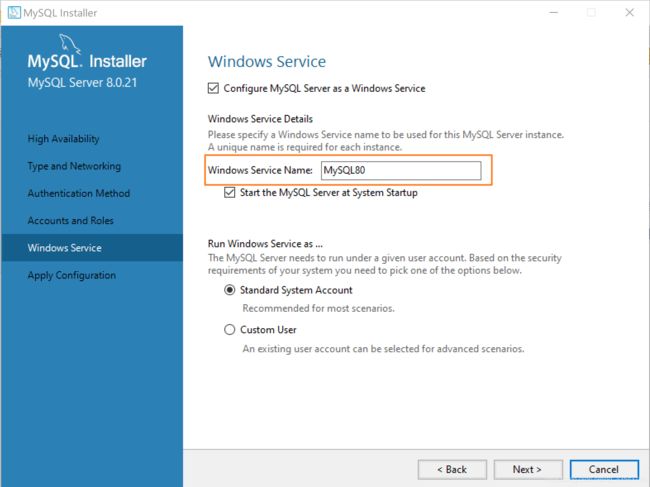
9.Apply Configuration(应用配置)
点击“Execute”进行安装。
MySQL8.0连接测试
安装完成后会在系统的开始菜单下出现下图所示的程序,随便打开一个,输入之前设置的密码。
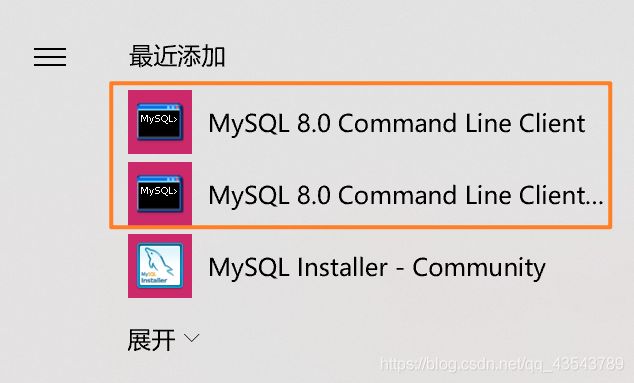
输入密码后,出现下面的界面,表示MySQL正常。
二、MySQL环境变量的配置
为了能让Windows命令行操作MySQL数据库,需要配置一下系统的环境变量。
右击“我的电脑”-->"属性"-->"高级系统设置"-->"高级"-->"环境变量",在打开的窗口中选择 “系统变量” 下的 “新建” 按钮创建环境变量。
1.创建 MYSQL_HOME 环境变量
(1)变量名:MYSQL_HOME
(2)变量值:D:\WorkingTool\MySQL\MySQL Server 8.0(根据自己MySQL的安装目录)
2.配置 path 环境变量
在系统变量中,选择 “path” 并单击 “编辑” 按钮,然后点击“新建”,输入:%MYSQL_HOME%\bin,然后一路确定回去。
(如果点击“编辑”之后所有变量在一个输入文本框,注意变量值之间用";"隔开。注意原来Path的变量值末尾有没有;号,如果没有,先输入;号再输入)
(1)变量名:path
(2)变量值:%MYSQL_HOME%\bin 或 C:\Program Files\MySQL\MySQL Server 5.6\bin (MySQL的安装目录里的bin目录)
3.在命令提示符下启动、停止MySQL服务器。
“Windows+R”-->输入“cmd”-->Enter
net start mysql80
最后,重新启动cmd命令窗口,输入MySQL命令,提示图中输入密码,就说明已经将环境变量配置成功了。
输入:net stop mysql80 停止MySQL服务器
注:这里可能会遇到 “发生系统错误5 拒绝访问” 的错误,这是因为操作的权限不足,需要以管理员身份运行。
具体解决方案:http://www.cnblogs.com/xch-yang/p/7681554.html
4.连接和断开MySQL服务器
(1)连接MySQL服务器:
输入mysql -u root -h 127.0.0.1 -p,然后输入密码,Enter。
(如下图,三个框依次是:用户名、MySQL服务器所在地址、用户密码)
输入 exit; 或 quit;
三、结语
注意:
在最后的安装过程可能出错,多半是由于MySQL其他版本残留的文件导致。
最好找个工具清除干净残留文件之后再重新安装。
Okkkk啦。Enjoy it !
Ending!
更多课程知识学习记录随后再来吧!
就酱,嘎啦!
![]()
注:
人生在勤,不索何获。