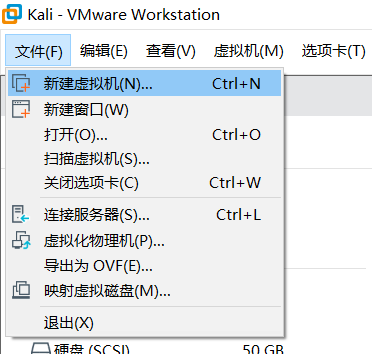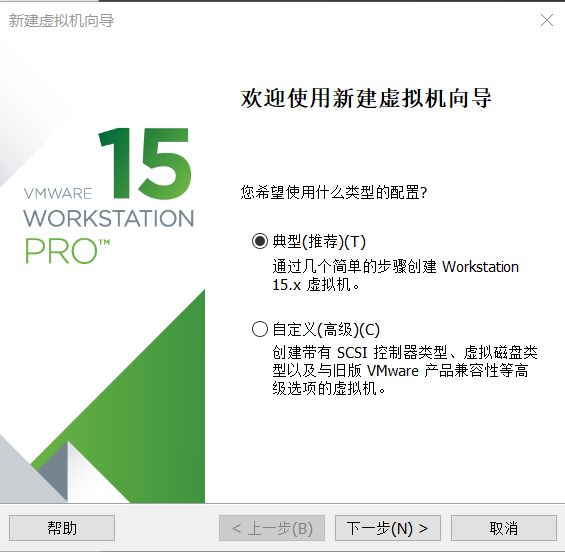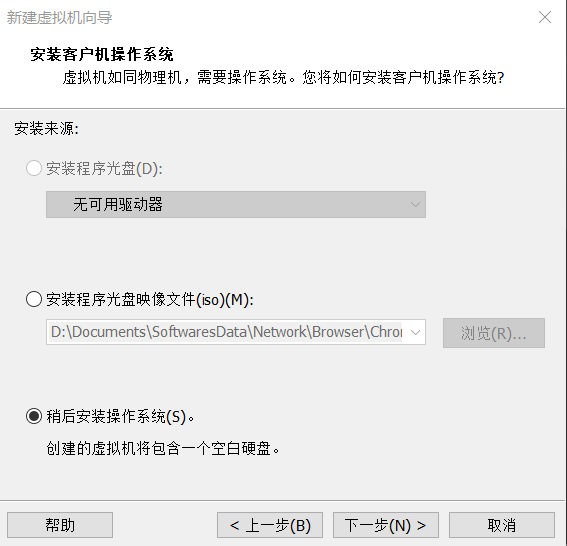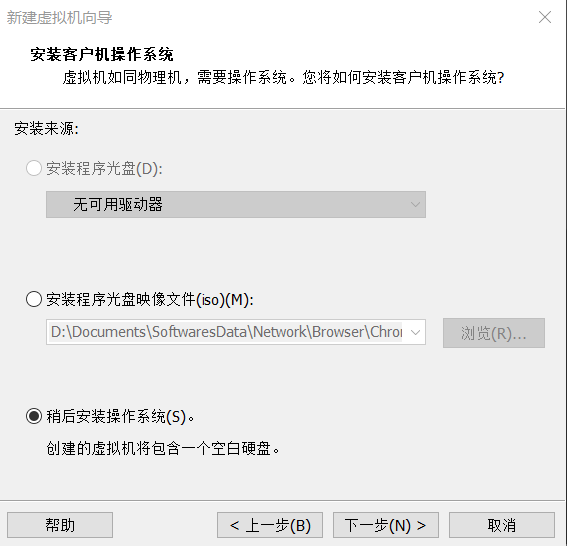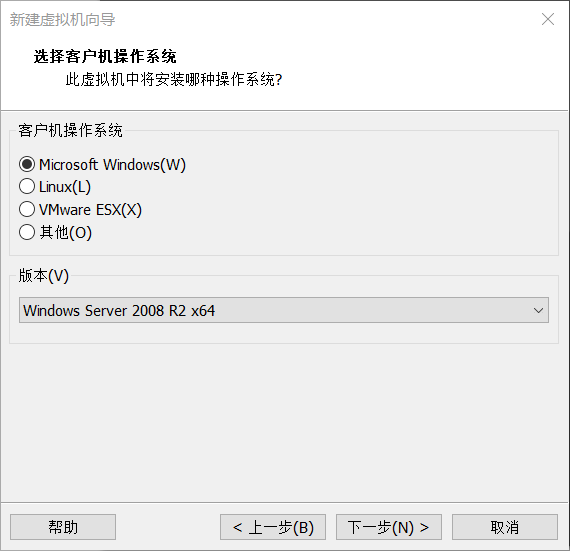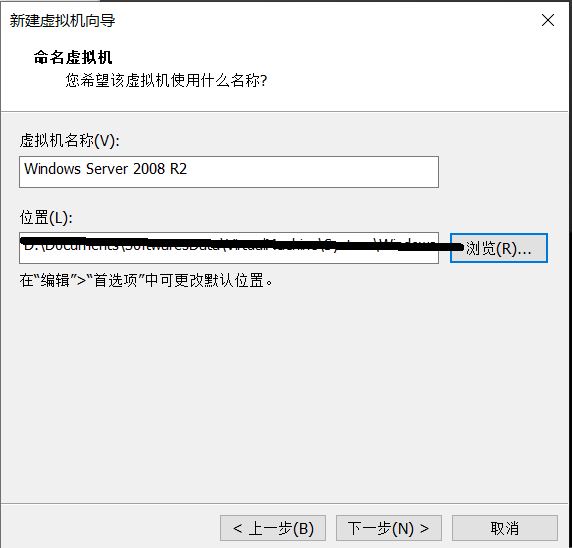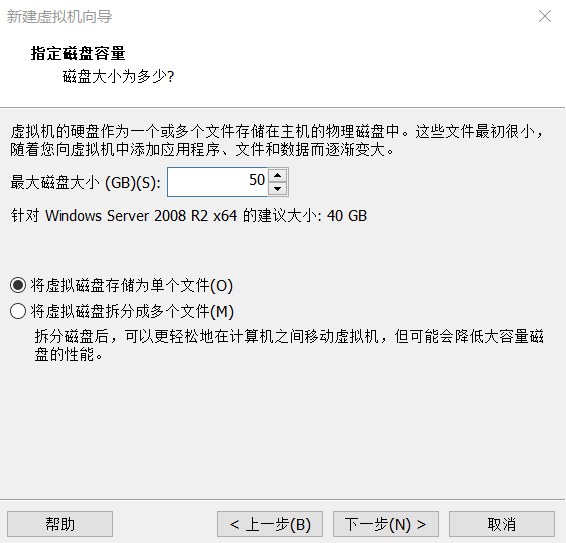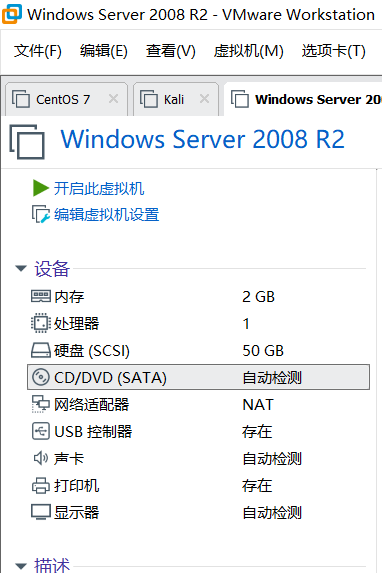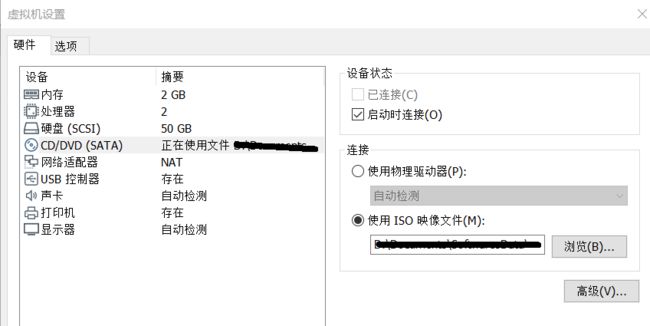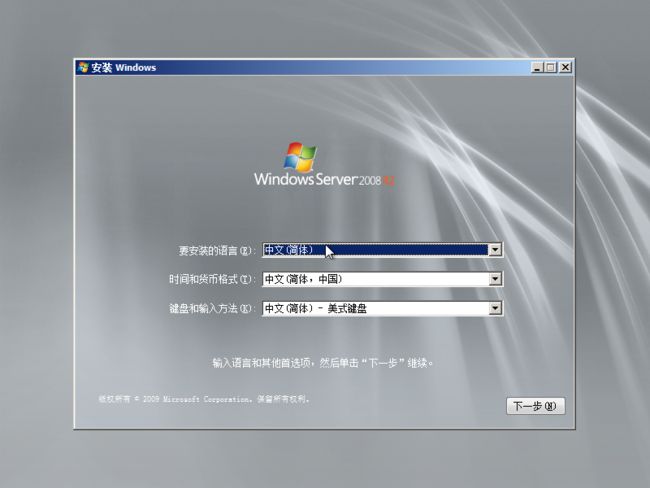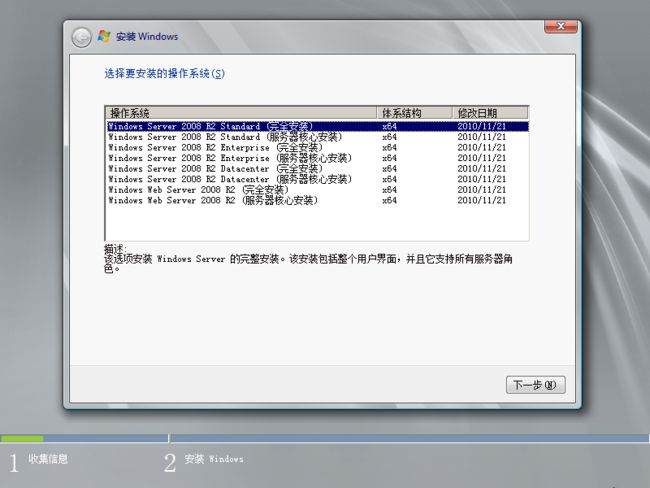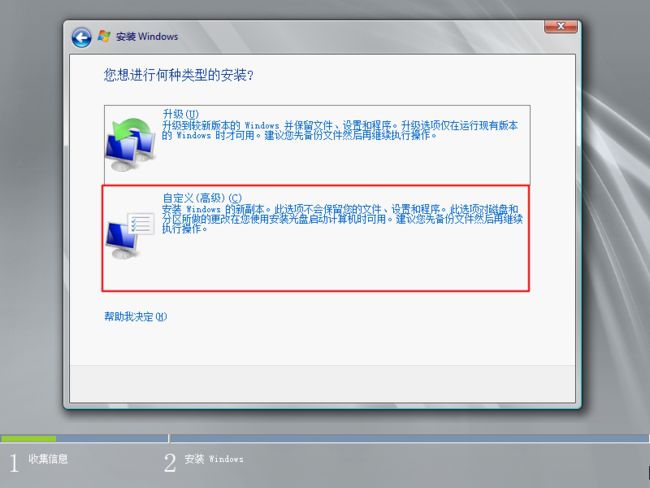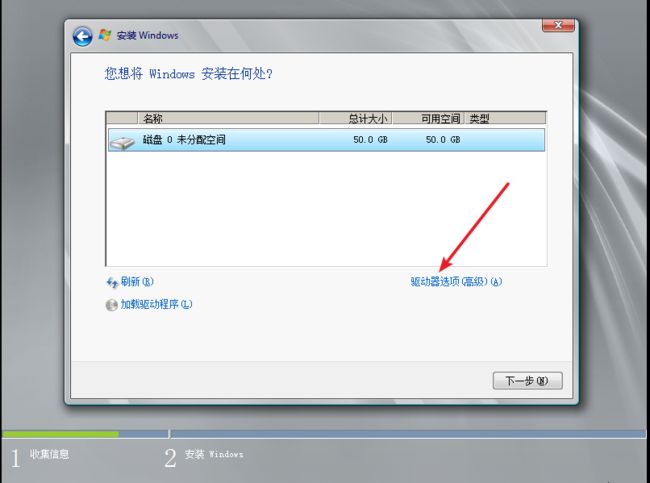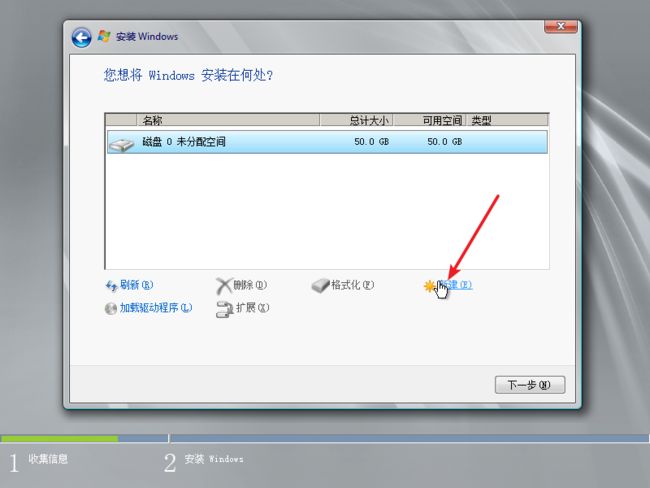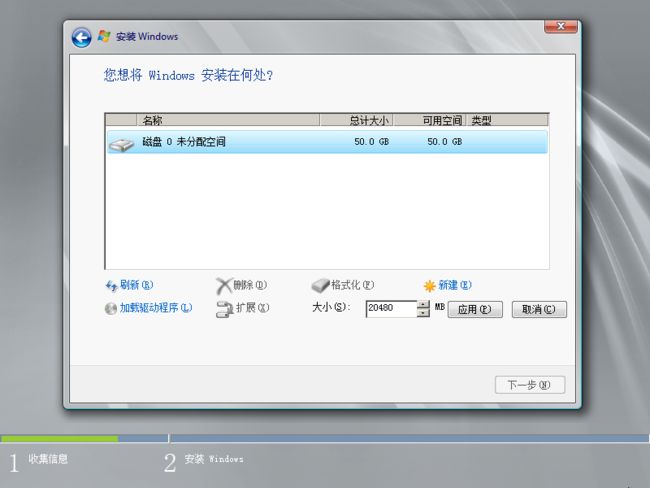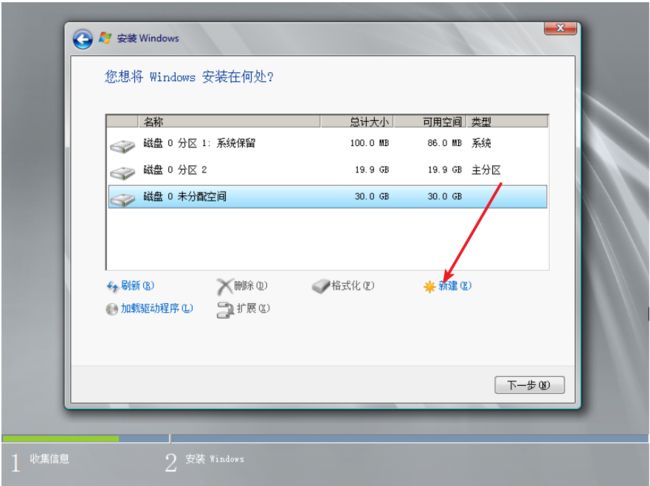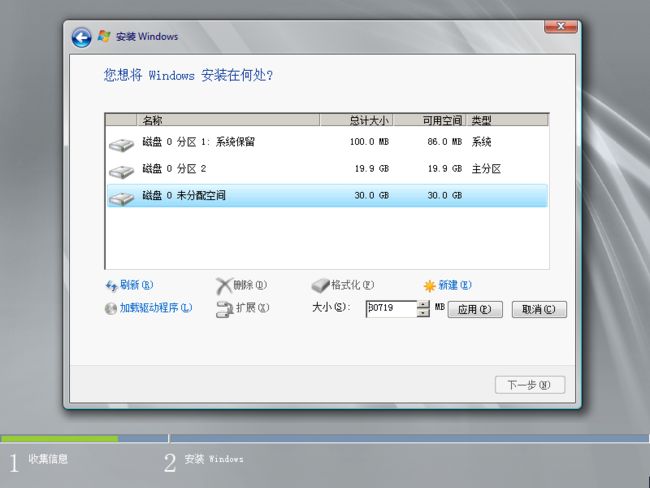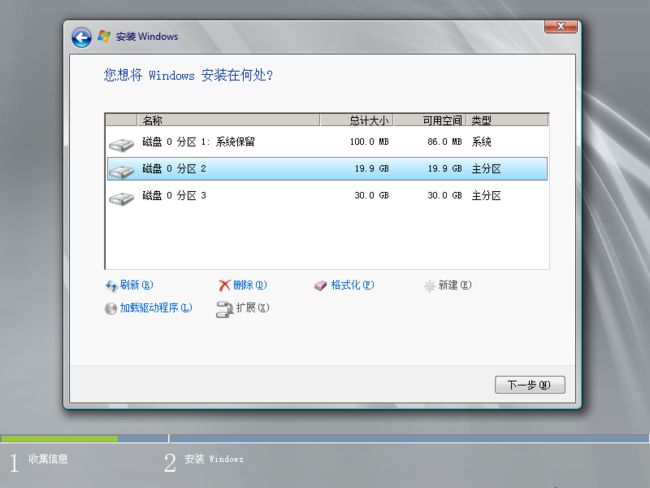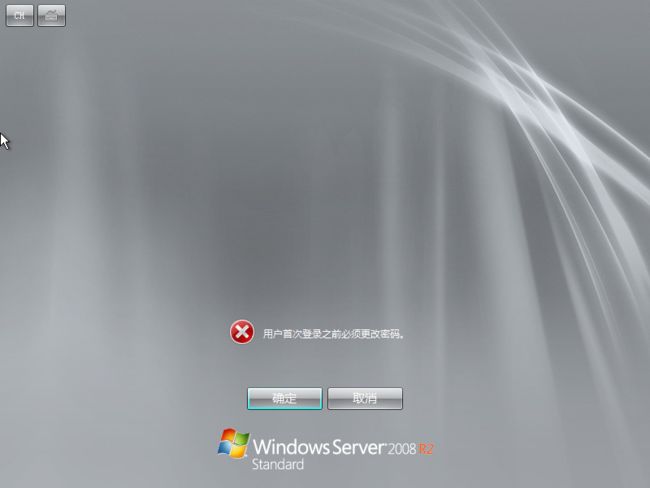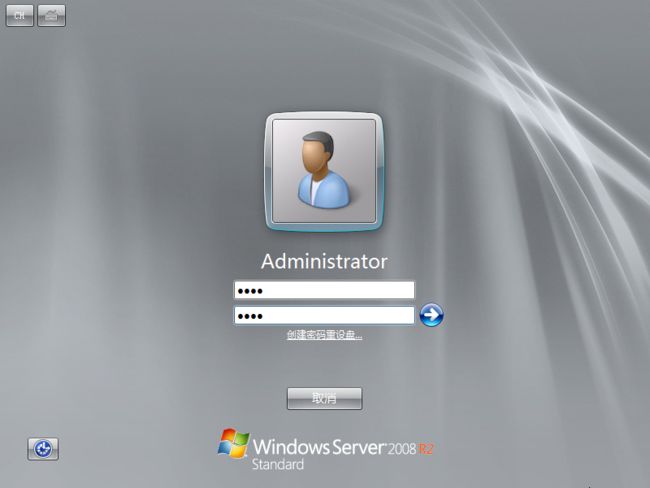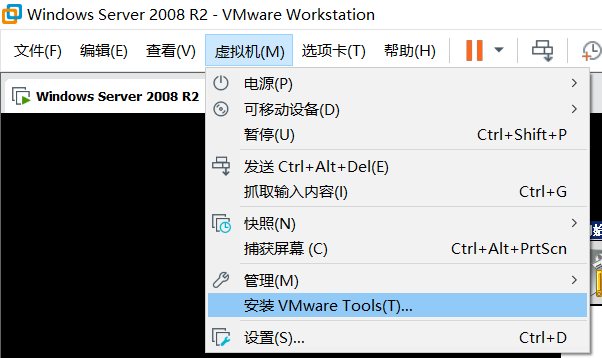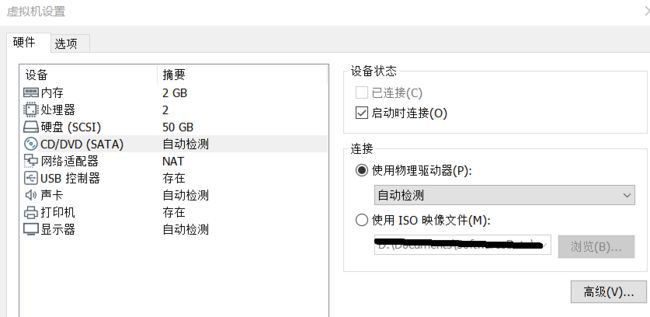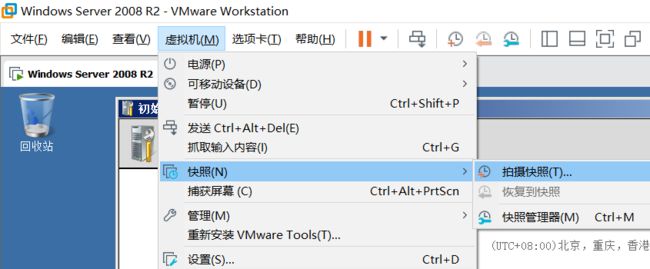实验环境:Windows 10 企业版 64位(10.0,版本18362)
VMware Workstation 15 pro
Windows Server 2008 R2镜像
安装过程:
步骤1:在有空余的磁盘新建文件夹存放Windows Server 2008 R2 ,文件夹名称自拟,且要以英文命名(不要用中文)。
步骤2:打开VMware,单击文件—>新建虚拟机。
步骤3:按照向导开始安装,配置选择典型,然后点击下一步:
注意,一定选择稍后安装操作系统,然后点击下一步:
客户机操作系统选择Microsoft Windows,版本选择Windows Server 2008 R2 X64,然后点击下一步:
自拟虚拟机名称和自选位置,然后点击下一步:
最大磁盘大小考虑到以后系统更新自己更改为一个合适的值,但不应该小于推荐值,同时选择将虚拟磁盘存储为单个文件,然后点击下一步:
步骤4:更改虚拟机CD/DVD(IDE)设置:
选择下载好的Windows Server 2008 R2的ISO镜像文件,其他设置根据个人情况自行更改:
步骤5:开启此虚拟机,语言选择中文(简体),点击下一步:
选择要安装的操作系统为Windows Server 2008 R2 Standard(完全安装),然后点击下一步:
安装类型选择自定义(高级):
Windows安装位置首先选择驱动器选项(高级):
选择新建,新建第一个分区(实际上新建了两个,系统会自动新建一个系统保留分区):
新建第一个分区大小选择20480 MB,点击应用:
选择新建,新建第二个分区:
新建第二个分区大小选择默认值,点击应用:
然后选择新建的第一个分区(分区2)作为系统安装位置,开始安装:
由于新用户第一次登陆必须更改密码,此处点击确定:
自行设置管理员的密码:
步骤6:安装完成进入到系统后找到VMware菜单栏 虚拟机-->安装VMware tools
步骤7:关机后更改CD/DVD(IDE)设置,选择使用物理驱动器。
步骤8:VMware菜单栏选择 虚拟机-->快照-->拍摄快照 进行系统备份,以便后续系统出错进行恢复。
激活码:4GGC4-9947F-FWFP3-78P6F-J9HDR
激活码来自博客:https://www.cnblogs.com/zhuhuibiao/p/11497664.html