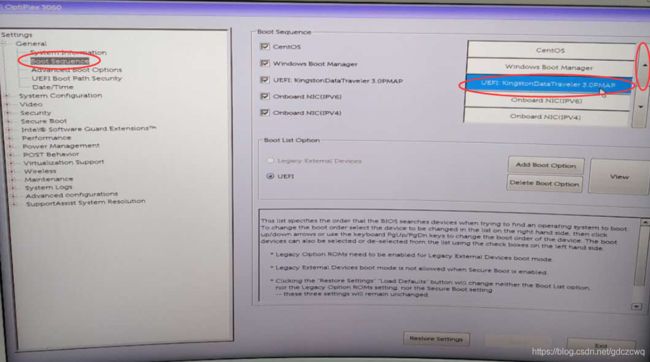物理机安装CentOS
近期有个需求,需要在centos上运行windows 。在虚拟机的centos安装vm后,发现很难再安装windows。找了一台戴尔pc,试验一下物理机安装Centos7.
1. U盘启动制作
准备了一个U盘,制作U盘启动,网上下载UltraISO软件(下载地址 https://cn.ultraiso.net/xiazai.html)。
制作过程参考 https://jingyan.baidu.com/article/cdddd41c68d72753ca00e143.html
2.安装操作系统
将U盘插入物理机,进入BIOS设置U盘启动。戴尔的BIOS比较奇葩。
设置BIOS后,安装系统。
进入如下图的页面,屏幕上有三个选项
① Install CentOS7
② Test this media & install CentOS7
③ Troubleshooting -->
屏幕底部有:
Use the ▲ and ▼keys to change theselection.
Press ‘e’to edit the selected item,or ‘c’fora command prompt.
‘e’的作用:例如:选择Install CentOS7 按下e,出现可以编辑的文字
Setparams ‘Install CentOS7’
Linuxefi /images/pxeboot/vmlinuzinst.stage22=hd:LABEL=CentOS\x207\x20x
\86_64 quiet
Initrdefi /images/pxeboot/initrd.img
Ctrl+x 启动,Ctrl+c 进入grub命令行,ESC退出回到菜单,TAB列出可能补全。
‘c’进入grub命令行
(我发现和之前网上的不一样,没有CentOS7的标志和什么TAB,也输入不了什么vmlinuzinitrd=initrd.img inst.stage2=hd:/dev/sdb4:/ quiet)
选择第一项:Install CentOS7,回车继续等待直到出现以dracut:/#开头的命令行。
(目的是:因为你一开始不知道你的盘符,所以我们通过这一步去查看你的安装U盘的盘符,例如我的是/dev/sdb4)
操作:
dracut:/# ls
dracut:/# cd/dev
dracut:/dev# ls
可以看到你的盘的盘符分配情况,一般是sdb开头的(安装U盘)。
dracut:/dev#reboot // 重启电脑
修改启动参数
此时重新进入了菜单,
选择第一项:Install CentOS7,按下 e
修改下列命令:
Linuxefi /images/pxeboot/vmlinuzinst.stage22=hd:LABEL=CentOS\x207\x20x
\86_64 quiet
更改为:
Linuxefi /images/pxeboot/vmlinuzinst.stage22=hd:/dev/sdb4 quiet
(这里的sdb4是我的盘符,你按照你的盘符进行修改),修改完后,ctrl+x执行。进入界面安装
在安装的时候,配置磁盘、输入密码、如果系统需要桌面界面,选择相关安装类型(GNOME )。
然后等待。
安装完后出现please make your choice from '1' to e
需要阅读或接受协议
输入“1”,按Enter键
输入“2”,按Enter键
输入“q",按Enter键
输入“yes”,按Enter键
3.配置网络
系统刚启动,什么配置都没有,这时候ping百度ping不通,最后发现是在系统启动的时候网卡没有启动。
改修方法:/etc/sysconfig/network-scripts/ifcfg-eth0文件里面的ONBOOT=no,改为ONBOOT=yes(开启网卡)
重启网卡:service network restart
(注意:/etc/sysconfig/network-scripts/ifcfg-eth0,每台机子的都不一样,所以要看自己的系统的文件来设置,一般都是以ifcfg开头的文件,这里分享一个查看的方法,执行/sbin/ifconfig)