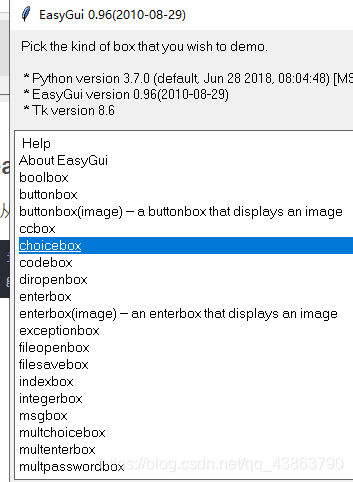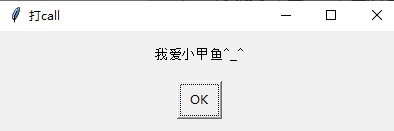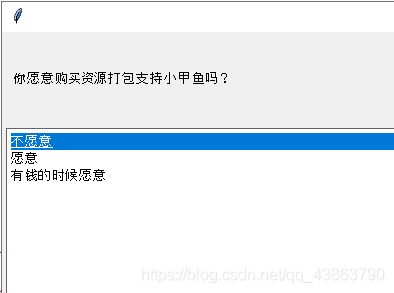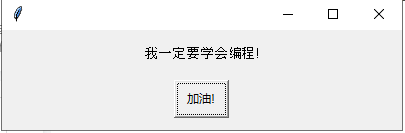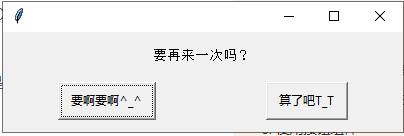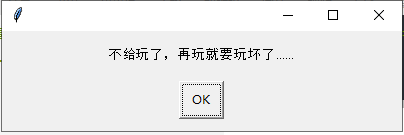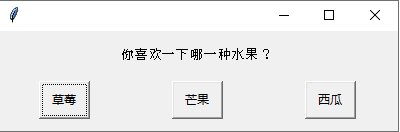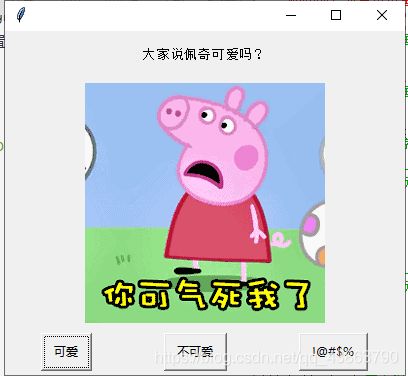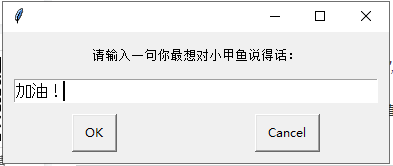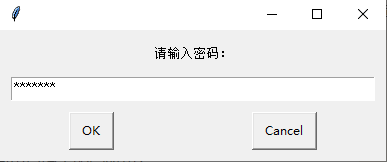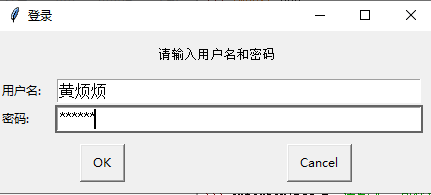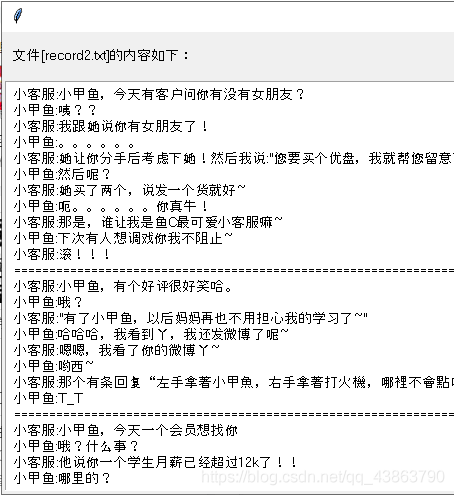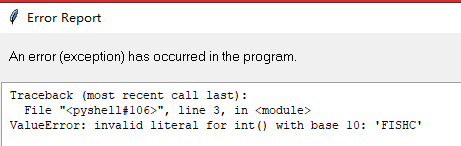Python学习笔记(五)EasyGui
小甲鱼EasyGui学习文档、运行截图
1.一个简单的例子
import easygui as g
import sys
while 1:
g.msgbox('嗨,欢迎进入第一个界面小游戏~')
msg = '请问你希望在鱼C工作室学习到什么知识呢?'
title = '小游戏互动'
choices = ['谈恋爱','编程','demo','琴棋书画']
choice = g.choicebox(msg,title,choices)
g.msgbox('你的选择是:'+str(choice),"结果")
msg = '你希望重新开始小游戏吗?'
title = '请选择'
if g.ccbox(msg,title):
pass
else:
sys.exit(0)
运行之后:
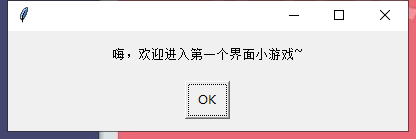
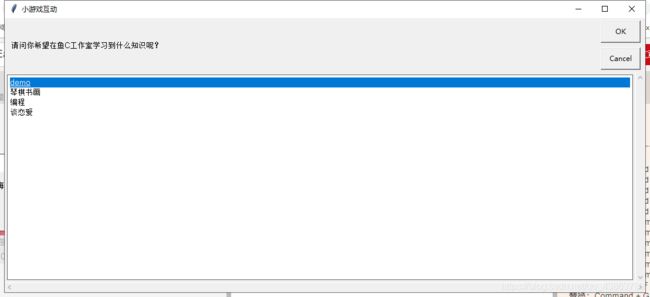

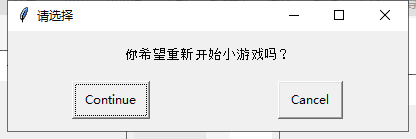
选择Continue会重新开始程序,选择Cancel会退出程序。
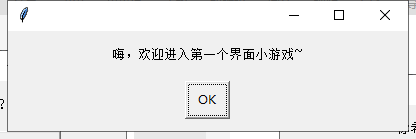
2.easygui的功能演示
可以从 IDE(例如 IDLE, PythonWin, Wing, 等等)上来调用:
>>> import easygui as g
>>> g.egdemo()
3. 导入 EasyGui
为了使用 EasyGui 这个模块,你应该先导入它。最简单的导入语句是:
import easygui
如果你使用上面这种形式导入的话,那么你使用 EasyGui 的函数的时候,必须在函数的前面加上前缀 easygui,像这样:
>>> import easygui
>>> easygui.msgbox('嗨,大家好!')
'OK'
另一种选择是导入整个 EasyGui 包:
from easygui import *
这使得我们更容易调用 EasyGui 的函数,你可以直接这样编写代码:
>>> from easygui import *
>>> msgbox('嗨,小美女~')
'OK'
第三种方案是使用类似下边的 import 语句:
import easygui as g
这样可以让你保持 EasyGui 的命名空间,同时减少你的打字数量。导入之后你就可以这么调用 EasyGui 的函数:
>>> import easygui as g
>>> g.msgbox('嗨,小甲鱼~')
'OK'
4.EasyGui 函数的默认参数
绝大部分的 EasyGui 函数都有默认参数,几乎所有的组件都会显示一个消息和标题。标题默认是空字符串,信息通常有一个简单的默认值。
这使得你可以尽量少的去设置参数,比如 msgbox() 函数标题部分的参数就是可选的,所以你调用 msgbox() 的时候可以只指定一个消息参数,例如:
>>> msgbox('我爱小甲鱼^_^')
>>> msgbox('我爱小甲鱼^_^', '打call')
5.使用关键字参数调用 EasyGui 的函数
现在假设你需要使用一个按钮组件,但你不想指定标题参数(第二个参数),你仍可以使用关键字参数的方法指定 choices 参数(第三个参数),像这样:
>>> choices = ['愿意', '不愿意', '有钱的时候愿意']
>>> reply = choicebox('你愿意购买资源打包支持小甲鱼吗?', choices = choices)
6. 使用按钮组件
6.1msgbox()
msgbox(msg='(Your message goes here)', title=' ',
ok_button='OK', image=None, root=None)
msgbox() 显示一个消息和提供一个"OK"按钮,你可以指定任意的消息和标题,你甚至可以重写"OK"按钮的内容。
重写"OK"按钮最简单的方法是使用关键字参数:
>>> msgbox("我一定要学会编程!", ok_button="加油!")
6.2 ccbox()
ccbox(msg='Shall I continue?', title=' ', choices=('Continue', 'Cancel'), image=None)
ccbox() 提供一个选择:Continue 或者 Cancel,并相应的返回 1(选中Continue)或者 0(选中Cancel)。
注意 ccbox() 是返回整型的 1 或 0,不是布尔类型的 True 或 False。但你仍然可以这么写:
import sys
from easygui import *
if ccbox('要再来一次吗?', choices=('要啊要啊^_^', '算了吧T_T')):
msgbox('不给玩了,再玩就要玩坏了......')
else:
sys.exit(0)
6.3ynbox()
ynbox(msg='Shall I continue?', title=' ', choices=('Yes', 'No'), image=None)
同上,都不知作者设计这两玩意儿搞啥…
6.4 buttonbox()
buttonbox(msg='', title=' ', choices=('Button1', 'Button2', 'Button3'),
image=None, root=None)
可以使用 buttonbox() 定义自己的一组按钮,buttonbox() 会显示一组你定义好的按钮。
当用户点击任意一个按钮的时候,buttonbox() 返回按钮的文本内容。如果用户取消取消或者关闭窗口,那么会返回默认选项(第一个选项)。请看例子:
from easygui import *
buttonbox("你喜欢一下哪一种水果?",choices = ("草莓","芒果","西瓜"))
6.5 indexbox()
indexbox(msg='Shall I continue?', title=' ', choices=('Yes', 'No'), image=None)
基本跟上边一样,区别就是当用户选择第一个按钮的时候返回序号 0, 选择第二个按钮的时候返回序号 1。
6.6 boolbox()
boolbox(msg='Shall I continue?', title=' ', choices=('Yes', 'No'), image=None)
如果第一个按钮被选中则返回 1,否则返回 0。
7. 如何在 buttonbox 里边显示图片
当你调用一个 buttonbox 函数(例如 msgbox(), ynbox(), indexbox() 等等)的时候,你还可以为关键字参数 image 赋值,这是设置一个 .gif 格式的图像(注意仅支持 GIF 格式哦):
buttonbox('大家说佩奇可爱吗?', image='D:\\Download\\佩奇.gif', choices=('可爱', '不可爱', '!@#$%'))
8.为用户提供一系列选项
8.1 choicebox()
choicebox(msg='Pick something.', title=' ', choices=())
按钮组件方便提供用户一个简单的按钮选项,但如果有很多选项,或者选项的内容特别长的话,更好的策略是为它们提供一个可选择的列表。
choicebox() 为用户提供了一个可选择的列表,使用序列(元组或列表)作为选项,这些选项显示前会按照不区分大小写的方法排好序。
另外还可以使用键盘来选择其中一个选项(比较纠结,但一点儿都不重要):
-
例如当按下键盘上的"g"键,将会选中的第一个以"g"开头的选项。再次按下"g"键,则会选中下一个以"g"开头的选项。在选中最后一个以"g"开头的选项的时候,再次按下"g"键将重新回到在列表的开头的第一个以"g"开头的选项。
-
如果选项中没有以"g"开头的,则会选中字符排序在"g"之前(“f”)的那个字符开头的选项
-
如果选项中没有字符的排序在"g"之前的,那么在列表中第一个元素将会被选中。
综合我们之前学习的文件功能,举个高大上的例子(源代码在第35讲的课后作业中_):——见【小甲鱼】Python课后作业 35课 EasyGui
8.2 multchoicebox()
multchoicebox(msg='Pick as many items as you like.', title=' ', choices=(), **kwargs)
multchoicebox() 函数也是提供一个可选择的列表,与 choicebox() 不同的是,multchoicebox() 支持用户选择 0 个,1 个或者同时选择多个选项。
multchoicebox() 函数也是使用序列(元组或列表)作为选项,这些选项显示前会按照不区分大小写的方法排好序。
9让用户输入消息
9.1 enterbox()
enterbox(msg='Enter something.', title=' ', default='', strip=True, image=None, root=None)
enterbox() 为用户提供一个最简单的输入框,返回值为用户输入的字符串。默认返回的值会自动去除首尾的空格,如果需要保留首尾空格的话请设置参数 strip=False。
>>> enterbox(msg = "请输入一句你最想对小甲鱼说得话:")
9.2 integerbox()
integerbox(msg='', title=' ', default='', lowerbound=0,
upperbound=99, image=None, root=None, **invalidKeywordArguments)
integerbox() 为用户提供一个简单的输入框,用户只能输入范围内(lowerbound参数设置最小值,upperbound参数设置最大值)的整型数值,否则会要求用户重新输入。
9.3 multenterbox()
multenterbox(msg='Fill in values for the fields.', title=' ', fields=([list]), values=())
例:
import easygui as g
list1= ['用户名:','密码:']
g.multenterbox(msg='请输入用户名和密码',title='登录',fields=(list1))

multenterbox() 为用户提供多个简单的输入框,要注意以下几点:
- 如果用户输入的值比选项少的话,则返回列表中的值用空字符串填充用户为输入的选项。
- 如果用户输入的值比选项多的话,则返回的列表中的值将截断为选项的数量。
- 如果用户取消操作,则返回域中的列表的值或者None值。
实现如下图(源代码在第35讲的课后作业中_):————见【小甲鱼】Python课后作业 35课 EasyGui
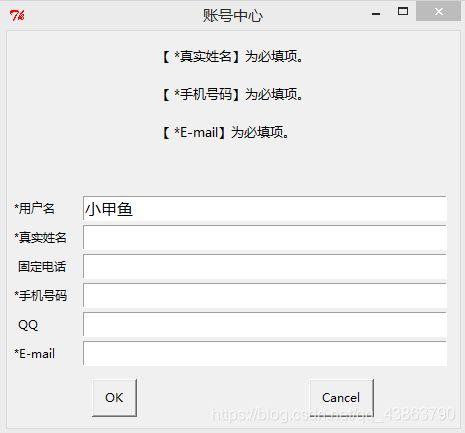
10. 让用户输入密码
有时候我们需要让用户输入密码,就是用户输入的东西看上去都是"*******"。
10.1 passwordbox()
passwordbox(msg='Enter your password.', title=' ', default='', image=None, root=None)
passwordbox() 跟 enterbox() 样式一样,不同的是用户输入的内容用"****"显示出来,返回用户输入的字符串:
g.passwordbox('请输入密码:')
10.2 multpasswordbox()
multpasswordbox(msg='Fill in values for the fields.', title=' ', fields=(), values=())
multpasswordbox() 跟 multenterbox() 使用相同的接口,但当它显示的时候,最后一个输入框显示为密码的形式("*"):
g.multpasswordbox(msg='请输入用户名和密码',title='登录',fields=(list1))
11. 显示文本
EasyGui 还提供函数用于显示文本。
11.1 textbox()
textbox(msg='', title=' ', text='', codebox=0)
例:
g.textbox(text= open('E:\\新建文本文档.txt','r'))
testbox() 函数默认会以比例字体(参数 codebox=1 设置为等宽字体)来显示文本内容(会自动换行哦),这个函数适合用于显示一般的书面文字。
注:text 参数(第三个参数)可以是字符串类型,列表类型,或者元祖类型。
>>> g.textbox(msg = '文件[record2.txt]的内容如下:',text= open(r'C:\Users\hxx\Documents\python练习\课堂练习\record2.txt','r'))
11.2 codebox()
codebox(msg='', title=' ', text='')
codebox() 以等宽字体显示文本内容,相当于 textbox(codebox=1)
注:等宽字体很丑的,不信你试试看@_@
12.目录与文件
GUI 编程中一个常见的场景是要求用户输入目录及文件名,EasyGui 提供了一些基本函数让用户来浏览文件系统,选择一个目录或文件。
12.1 diropenbox()
diropenbox(msg=None, title=None, default=None)
diropenbox() 函数用于提供一个对话框,返回用户选择的目录名(带完整路径哦),如果用户选择"Cancel"则返回 None。
g.diropenbox(msg='请选择文件夹', default=(r'C:\Users\hxx\Documents\python练习'))
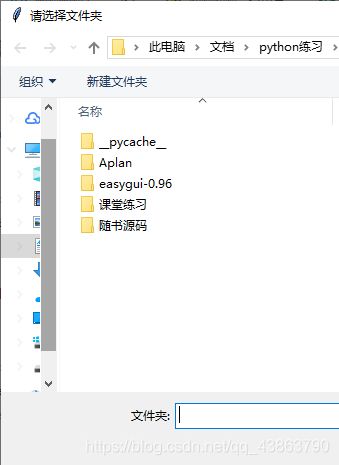
default 参数用于设置默认的打开目录(请确保设置的目录已存在)。
12.2 fileopenbox()
fileopenbox(msg=None, title=None, default='*', filetypes=None)
fileopenbox() 函数用于提供一个对话框,返回用户选择的文件名(带完整路径哦),如果用户选择"Cancel"则返回 None。
关于 default 参数的设置方法:
- default 参数指定一个默认路径,通常包含一个或多个通配符。
- 如果设置了 default 参数,fileopenbox() 显示默认的文件路径和格式。
- default 默认的参数是’*’,即匹配所有格式的文件。
例如:
-
default=“c:/fishc/*.py” 即显示 C:\fishc 文件夹下所有的 Python 文件。
-
default=“c:/fishc/test*.py” 即显示 C:\fishc 文件夹下所有的名字以 test 开头的 Python文件。
关于 filetypes 参数的设置方法:
- 可以是包含文件掩码的字符串列表,例如:filetypes = ["*.txt"]
- 可以是字符串列表,列表的最后一项字符串是文件类型的描述,例如:filetypes = [".css", [".htm",
“*.html”, “HTML files”]]
12.3 filesavebox()
filesavebox(msg=None, title=None, default='', filetypes=None)
filesavebox() 函数提供一个对话框,让用于选择文件需要保存的路径(带完整路径哦),如果用户选择"Cancel"则返回 None。
default 参数应该包含一个文件名(例如当前需要保存的文件名),当然你也可以设置为空的,或者包含一个文件格式掩码的通配符。
filetypes 参数的设置方法请参考上边。
13. 记住用户的设置
13.1 EgStore
GUI 编程中一个常见的场景就是要求用户设置一下参数,然后保存下来,以便下次用户使用你的程序的时候可以记住他的设置。
为了实现对用户的设置进行存储和恢复这一过程,EasyGui 提供了一个叫做 EgStore 的类。为了记住某些设置,你的应用程序必须定义一个类(暂时称之为"设置"类,尽管你随意地使用你想要的名称设置它)继承自 EgStore 类。
然后你的应用程序必须创建一个该类的对象(暂时称之为"设置"对象)。
设置类的构造函数(init 方法)必须初始化所有的你想要它所记住的那些值。
一旦你这样做了,你就可以在"设置"对象中通过设定值去实例化变量,从而很简单地记住设置。之后使用 settings.store() 方法在硬盘上持久化设置对象。
下面是创建一个"设置"类的例子:
#-----------------------------------------------------------------------
#create "settings", a persistent Settings object
#Note that the "filename" argument is required.
# The directory for the persistent file must already exist.
#-----------------------------------------------------------------------
settingsFilename = os.path.join("C:", "FishCApp", "settings.txt") # Windows example
settings = Settings(settingsFilename)
下面是使用"设置"对象的例子:
# we initialize the "user" and "server" variables
# In a real application, we'd probably have the user enter them via enterbox
user = "奥巴马"
server = "白宫"
# we save the variables as attributes of the "settings" object
settings.userId = user
settings.targetServer = server
settings.store() # persist the settings
# run code that gets a new value for userId
# then persist the settings with the new value
user = "小甲鱼"
settings.userId = user
settings.store()
14. 捕获异常
exceptionbox()
使用 EasyGui 编写 GUI 程序,有时候难免会产生异常。当然这取决于你如何运行你的应用程序,当你的应用程序崩溃的时候,堆栈追踪可能会被抛出,或者被写入到 stdout 标准输出函数中。
EasyGui 通过 exceptionbox() 函数提供了更好的方式去处理异常,异常出现的时候,exceptionbox() 会显示堆栈追踪在一个 codebox() 中并且允许你做进一步的处理。
exceptionbox() 很容易使用,下面是一个例子:
try:
print('I Love FishC.com!')
int('FISHC') # 这里会产生异常
except:
exceptionbox()