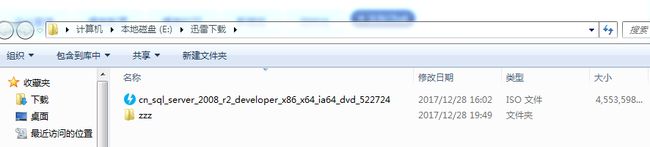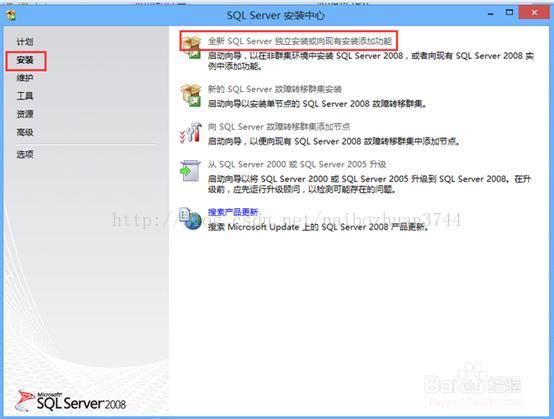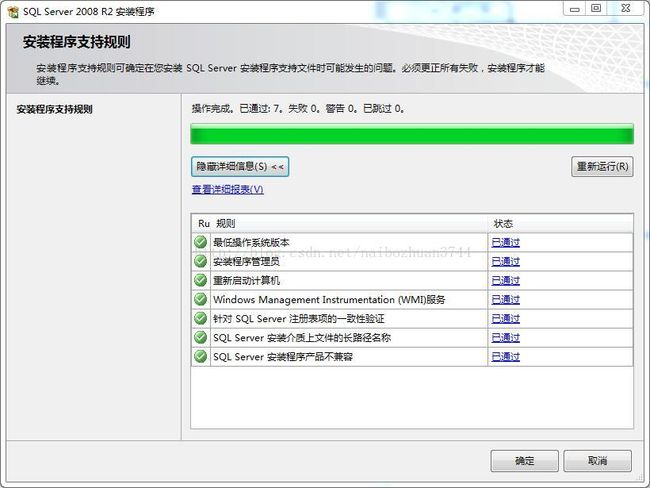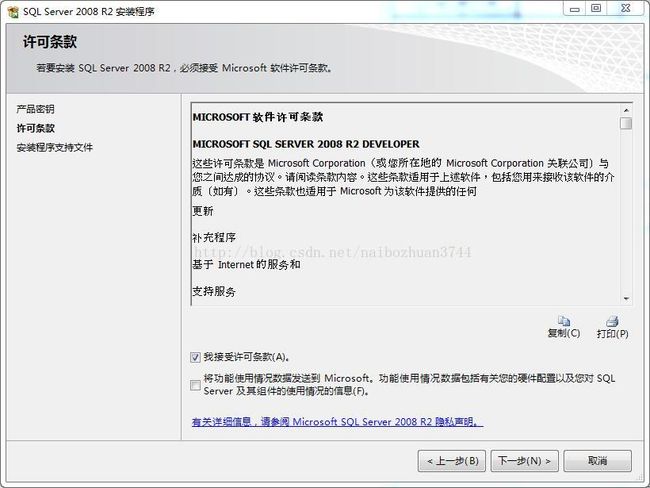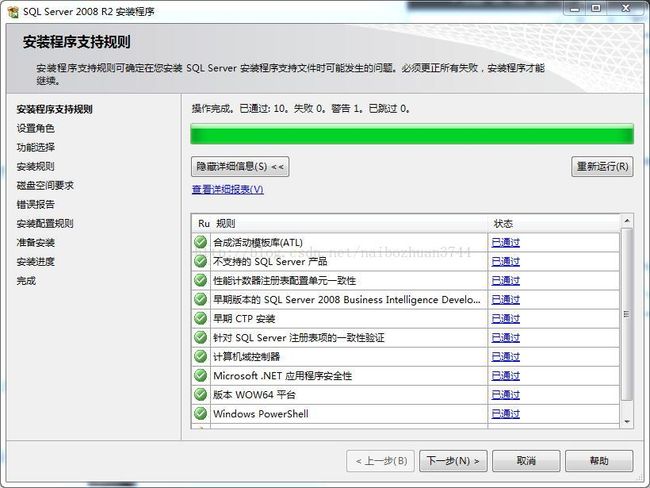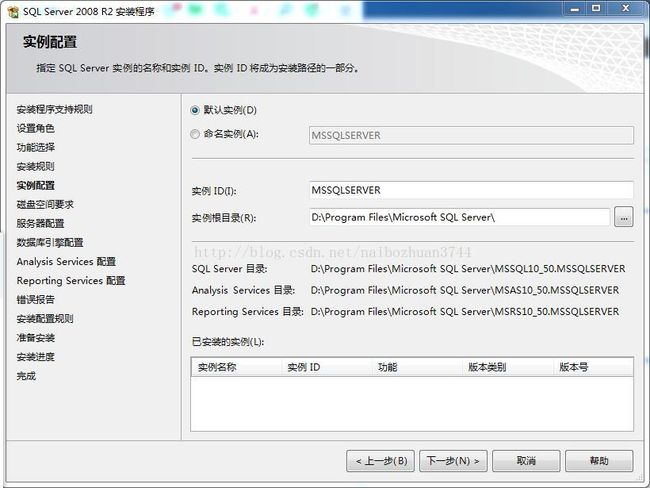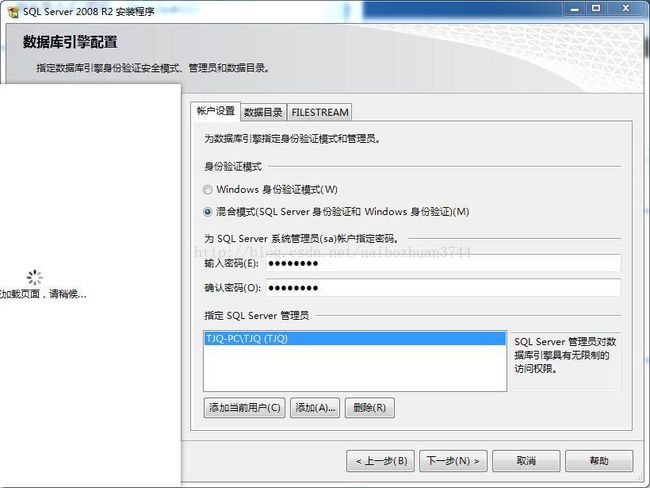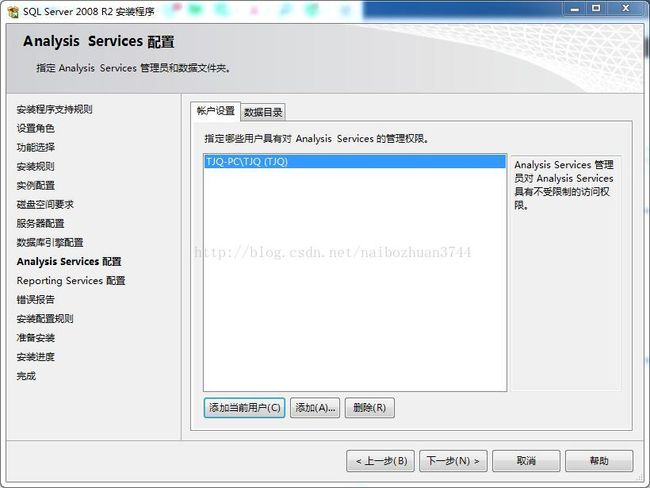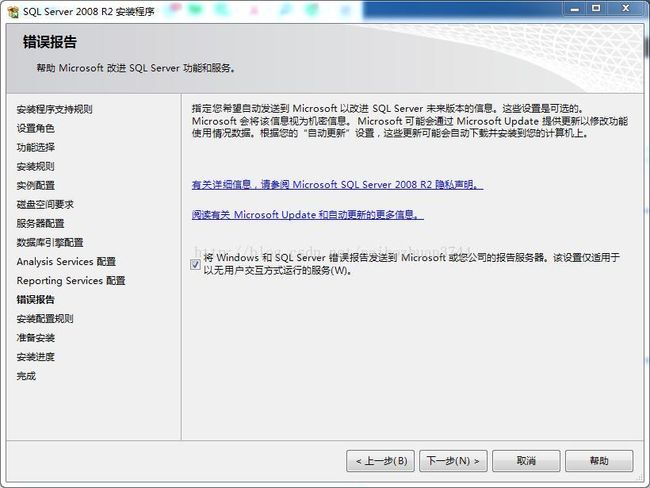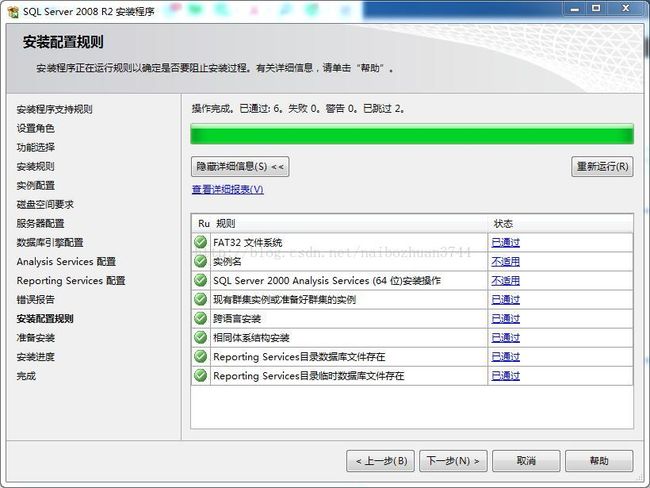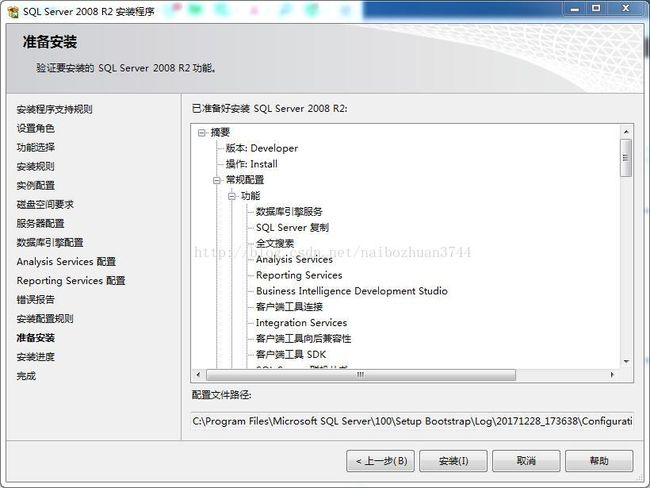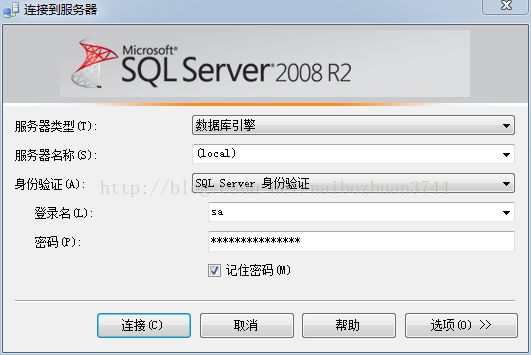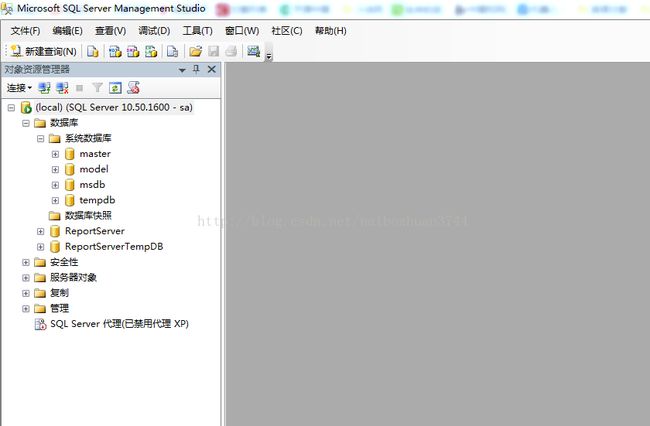MYSQLServer2008R2详细的图文安装教程
本文主要总结了在win7系统上安装Mysql_Server2008(64位)的详细图文教程,具体的安装步骤如下所示:
MysqlServer2008R2企业版下载地址:(直接打开链接,默认用的是迅雷下载,里面自带序列号)
ed2k://|file|cn_sql_server_2008_r2_enterprise_x86_x64_ia64_dvd_522233.iso|4662884352|1DB025218B01B48C6B76D6D88630F541|/
一、SQL_Server2008(64位)安装步骤
1.1启动安装程序,在如下页面双击sql server 2008的.exe安装文件,进入【SQL Server 安装中心】
1.2点击界面左侧的【安装】,然后点击右侧的【全新SQLServer 独立安装或向现有安装添加功能】,进入【SQL Server 2008 安装程序】界面,如下图所示:
1.3进入【安装程序支持规则】后,可以点击左上角的【显示详细信息】按钮,显示详细信息,直接点击下一步,如下图所示:
1.4进入【产品密钥】,选择默认的产品秘钥,不需要更改,直接点击下一步,如下图所示:
1.5进入【许可条款】页面,勾选上【我接受许可条款】,直接点击【下一步】,如下图所示:
1.6进入【安装程序支持文件】页面,选择默认的设置,直接点击【安装】按钮,开始安装支持文件,一般1-2分钟左右安装完。
1.7安装完成之后,又进入【安装程序支持规则】,在【设置角色】页面,选择默认的设置,直接单击下一步,如下图所示:
1.8进入【功能选择】页面,点击【全选】按钮,然后点击下一步,如下图所示:
1.9进入【实例配置】页面,继续选择默认设置,点击下一步,如下图所示:
1.10进入【磁盘空间要求】页面,直接点击下一步,如下图所示:
1.11进入【服务器配置】页面,在启动类型一列,全部选择手动,然后继续下一步,如下图所示:
1.12进入【数据库引擎配置】页面,【身份验证模式】选择混合模式,输入密码admin123;同时单击【添加当前用户】指定SQL Server管理员,这样管理员就是系统管理员,设置好之后,直接单击下一步,如下图所示:
1.13进入【Analysis Services配置】页面,选择默认设置就行,继续下一步,如下图所示:
1.14进入【Reporting Services配置】页面,选择默认设置就行,继续下一步,如下图所示:
1.15进入【错误报告】页面, 选择默认设置就行,继续下一步,如下图所示:
1.16进入【安装配置规则】页面, 选择默认设置就行,继续下一步,如下图所示:
1.17进入【准备安装】页面,选择默认设置,点击【安装】按钮后,SQL Server 2008开始安装,如下图所示:(我的安装15分钟完成)
1.18安装完成后,会列出具体安装了哪些功能,提示安装过程完成,直接单击下一步,进入【完成】界面,提示【SQL Server 2008安装已成功完成】。
2.1在【开始】菜单,打开Microsoft SQL Server 2008 R2文件夹,选中并点击SQL Server Management Studio,这时Windows自动启动Mysql Server登录界面,如下图所示:
2.2Mysql Server数据库登录界面配置如上图所示,登录名为sa,密码为admin123。设置好后,点击【连接】按钮进行连接,连接成功后,结果如下图所示:
参考内容:
http://doc.orz520.com/a/doc/2012/0220/2002887.html?from=haosou
http://www.downcc.com/tech/4135.html
https://jingyan.baidu.com/article/4b07be3c1daf1248b380f33b.html
http://www.jb51.net/article/17352.htm
http://blog.sina.com.cn/s/blog_4aedf6370101j9tz.html