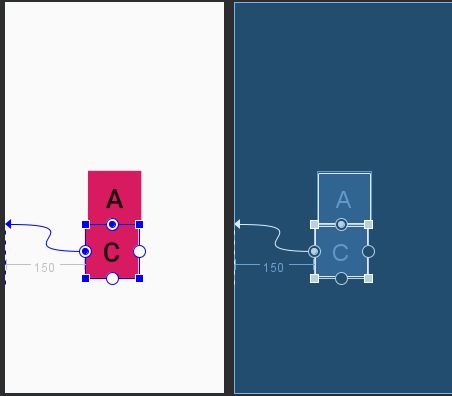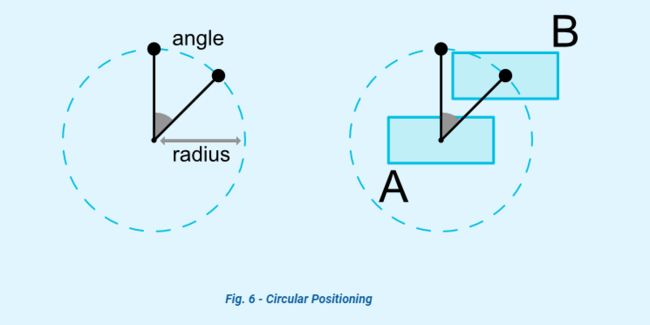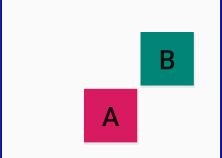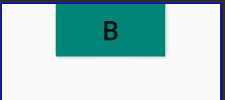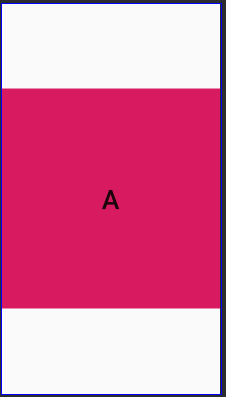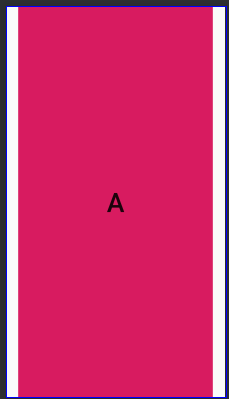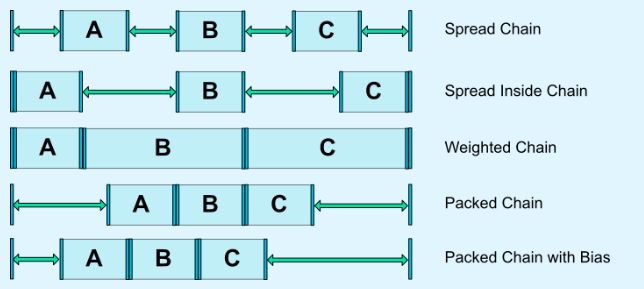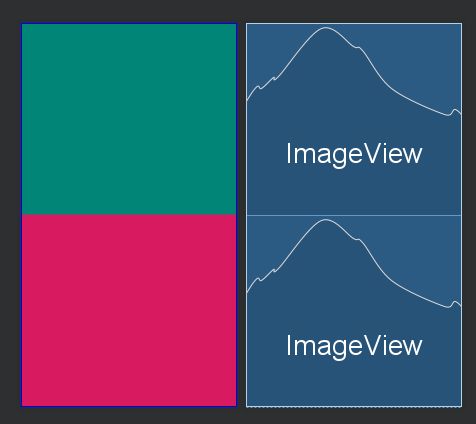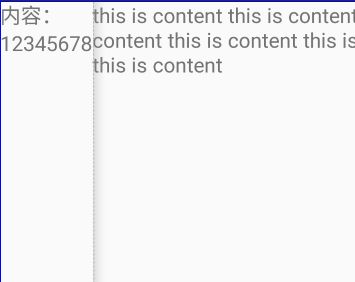Android开发知识(二十六)强大的约束布局 - ConstraintLayout的用法总结
文章目录
- 前言
- 用法
- 相对定位
- 语句
- 解释
- 运用举例
- 边距(Margin)
- 语句
- 解释
- bias与居中处理
- 语句
- 解释
- 圆弧定位
- 语句
- 解释
- 举例运行
- View的尺寸大小
- 语句
- 解释
- View的尺寸比例
- 语句
- 解释
- View的最大最小尺寸
- 语句
- View链
- 语句
- 解释
- 辅助布局
- GuideLine
- Group
- Placeholder
- Barrier
- 结束语
前言
在ConstraintLayout出现之前,我们编写布局往往少不了多层嵌套,很多效果需要结合Relativelayout、LinearLayout等容器的相互嵌套来完成,虽然页面的效果实现了,但却带来很大的性能消耗,而往往还因为适配问题而带来更多的麻烦。
而ConstraintLayout神奇的地方在于,它不仅能够实现Relativelayout的相对定位,也能实现像LinearLayout一样的比例分配,而且比它们还更优秀。除此之外,ConstraintLayout还提供了很多属性和辅助类,让我们更轻松的实现布局效果。
使用ConstraintLayout之后往往能把之前嵌套好几层的布局干掉。从而大大减少了布局嵌套层次,提高了性能。
ConstraintLayout也不是个什么新鲜的东西了,google最早在16年I/O大会上就发布了这个全新的布局,而实际上据我在各个技术群上的了解,貌似实际把ConstraintLayout用在项目里的人相对较少,也可能是受项目限制,不方便重构布局。也有一部分因为不熟悉这个布局的使用,从而不敢轻易用在项目中,笔者在一开始使用这个布局的时候,就被它的灵活性惊艳到了。而且容易用以前布局的思维来用在了ConstraintLayout中,这是不可取的。所以深感ConstraintLayout需要适应一段时间后就会慢慢的适应这种布局方式,在适应后也会很不想用其它的布局了。
为此我总结了以下用法,希望能够帮助到你们,也为自己知识做一个总结。
用法
本篇文章讲解的是ConstraintLayout的基础用法,基本上ConstraintLayout的要点已经在这里了。
相对定位
语句
- layout_constraintLeft_toLeftOf
- layout_constraintLeft_toRightOf
- layout_constraintTop_toTopOf
- layout_constraintTop_toBottomOf
- layout_constraintRight_toLeftOf
- layout_constraintRight_toRightOf
- layout_constraintBottom_toTopOf
- layout_constraintBottom_toBottomOf
- layout_constraintBaseline_toBaselineOf
- layout_constraintStart_toEndOf
- layout_constraintStart_toStartOf
- layout_constraintEnd_toStartOf
- layout_constraintEnd_toEndOf
解释
google为我们提供了这么多个这种xxx to yyy of 的格式,
这里的xxx就是使用这条约束语句的View的某个位置(Left、Top、Right、Bottom、Start、End、BaseLine)
这里的yyy就是被用来做锚点的View的某个位置(Left、Top、Right、Bottom、Start、End、BaseLine)
效果类似于RelativeLayout的layout_toLeftOf、layout_alignParentLeft这些。
直白的理解就是:你想这个View的哪条边去对齐另外一个View的哪一条边的时候,就可以用这个。
运用举例
举个栗子,我们写个Button A,它居中父布局(水平和垂直),然后写第二个Button B,让它处于第一个Button下方。
代码如下:
运行结果如图:
(注:如果被拿来做约束参考的View是它的父布局的话,那么就不是写id,而是写parent)
View的(Left、Top、Right、Bottom、Start、End、BaseLine):
这个东西特别好用,使得我们可以代替RelativeLayout来做相对位置的处理
边距(Margin)
语句
- android:layout_marginStart
- android:layout_marginEnd
- android:layout_marginLeft
- android:layout_marginTop
- android:layout_marginRight
- android:layout_marginBottom
解释
在ConstraintLayout里,也支持layout_marginLeft这种格式。只是区分的一点是,在使用这句代码时比必须先指定下Left是相对于哪个View哪个位置
比如我们想让上面的bButton B距离左边50dp,那么必须要先声明它的left相对于父布局的left:
app:layout_constraintLeft_toLeftOf="parent"
android:layout_marginLeft="50dp"
这样才能起作用。
值得注意的是,margin确定的边距并不会因为做为锚点的View被设置成GONE了而失效。
比如有以下代码:
结果:
可以看出Button C还是可以以Button B作为锚点,它的constrain依旧生效。
那如果我们想根据锚点View是否GONE而来确定margin生不生效,要怎么做呢。
google提供了另外一套方案:
- layout_goneMarginStart
- layout_goneMarginEnd
- layout_goneMarginLeft
- layout_goneMarginTop
- layout_goneMarginRight
- layout_goneMarginBottom
这样我们可以设置layout_goneMarginLeft=“0dp”,从而当锚点View被设置GONE的时候,marginLeft属性失效。
当然,我们也可以设置另外一个数值,来表示当锚点View被GONE之后,margin才生效。
bias与居中处理
语句
- layout_constraintHorizontal_bias
- layout_constraintVertical_bias
解释
在文章一开头,我们有实现过了居中的效果。一开始接触的时候其实有点不习惯,ConstraintLayout并没有像RelativeLayout的居中效果的语句
而是使用(水平居中):
app:layout_constraintLeft_toLeftOf="parent"
app:layout_constraintRight_toRightOf="parent"
设置了这个属性的View,会被左右两边“拉”着,结果大家用力都一样,那么就水平居中了
在水平居中了后,我们同样可以使用margin来调整位置,而往往我们又需要根据比例来调整这个位置关系,这是bias属性就用上了
在使用constrain属性使得View水平居中后,比如想让View水平开始位于屏幕宽度20%的位置,那么可以:
app:layout_constraintLeft_toLeftOf="parent"
app:layout_constraintRight_toRightOf="parent"
app:layout_constraintHorizontal_bias="0.2"
圆弧定位
语句
- layout_constraintCircle
- layout_constraintCircleAngle
- layout_constraintCircleRadius
解释
这个属性就高大上了,毕竟是其它布局所不能直接支持的。
它的作用就是你可以相对于锚点View的中心位置,声明一个角度和距离(半径)来确定View的位置
- layout_constraintCircle 是关联的锚点View的id
- layout_constraintCircleRadius View的中心点与关联的锚点View的中心点的距离(圆弧半径)
- layout_constraintCircleAngle View的中心点与关联的锚点View的中心点的角度关系(0到360度)
关于角度和半径的说明,这里贴一张官方图:
举例运行
比如以下代码,让Button B位于Button A的45度角,并且距离Button A中心点为150dp
效果:
View的尺寸大小
语句
- layout_constraintWidth_default
- layout_constraintWidth_percent
- layout_constraintHeight_percent
解释
ConstraintLayout也一样,可以用layout_width、layout_height来确定View大小。
然而值得注意的是,它额外的提供给了一个0dp的属性(MATCH_CONSTRAINT ),这不是说让宽或高位0dp,而是一种标记。
它标记的含义会随着不同的constrain设置而有不同的体现。
layout_constraintWidth_default语句有三个不同的值:
- 默认是spread,意思是占用所有的符合约束的空间
比如宽度铺满:
...
android:layout_width="0dp"
app:layout_constraintRight_toRightOf="parent"
app:layout_constraintTop_toTopOf="parent"
...
这样的话则就会铺满整个宽度。 (google不推荐使用match_parent,有这个高大上的属性来代替)
- percent, 顾名思义就是按照百分比来表示宽度
比如,水平居中后View的宽度为总宽度的50%,则可以这么写:
...
android:layout_width="0dp"
android:layout_height="100dp"
app:layout_constraintWidth_default="percent"
app:layout_constraintWidth_percent="0.5"
app:layout_constraintLeft_toLeftOf="parent"
app:layout_constraintRight_toRightOf="parent"
...
运行:
- wrap
匹配内容大小但不会超过约束的限制。(和指定宽度为wrap_content的区别是不会超过约束限制)
这个跟直接指定宽度为wrap_content有相似之处,不同的是:
指定layout_constraintWidth_default="wrap"时不会超过约束限制的大小,而直接指定宽度为wrap_content则可以超过约束限制的大小
然而google又提供了一对属性
- app:layout_constrainedWidth=”true|false”
- app:layout_constrainedHeight=”true|false”
当直接指定宽度为wrap_content时,可以指定layout_constrainedWidth="true"则不会超过约束大小。
但是这样看来感觉有点多此一举了,感觉wrap属性没大用处了
由上,ConstraintLayout的强大之处真不是一点两大点。我们现在可以轻松自由的根据比例来指定View的宽高了。
虽然说LinearLayout也能做到一点,但是使用LinearLayout往往使得布局有更多的嵌套,而ConstraintLayout的出发点就是位了减少嵌套。
View的尺寸比例
语句
- layout_constraintDimensionRatio
解释
ConstraintLayout不仅支持宽高比例的配置,还是配置宽高比例根据其中的一个而根据比例计算出另外一个的
当宽度高度有一个为0dp时,另外一个可以根据指定的ratio来确认自己的大小。
layout_constraintDimensionRatio指定的格式可以是"width:height"的形式,也可以是width/height的比例值
比如宽度为100dp radio指定了“2:1”,那么高度就是50dp。
代码如下:
...
android:layout_width="0dp"
android:layout_height="100dp"
app:layout_constraintDimensionRatio="2:1"
...
上面的2:1 也可以写成 2, 也就是宽和 高的比值
如果两个都为0dp,那么尺寸就是满足约束限制的最大尺寸了。
比如我在根布局ConstraintLayout里想指定一个View,它居中屏幕,铺满宽度,并且高度很宽度一样大小,那么可以这么写:
运行效果:
如果还想单独约束宽度或者高度的话,layout_constraintDimensionRatio可以这么写:
在layout_constraintDimensionRatio写比例的时候前面加个W或H,来表示要约束的是宽还是高
比如高度铺满,而宽度是高度是二分之一:
运行结果:
View的最大最小尺寸
语句
- layout_constraintWidth_min
- layout_constraintWidth_max
- layout_constraintHeight_max
- layout_constraintHeight_min
View链
语句
- layout_constraintHorizontal_chainStyle
- layout_constraintHorizontal_weight
- layout_constraintVertical_chainStyle
- layout_constraintVertical_weight
解释
如果在一个水平或者垂直方向上,一排View之间两两相互约束,则为链
如图:
可以通过layout_constraintHorizontal_chainStyle来设置这条链
- spread
默认的方式,也就是上图的样子
- spread_inside
和spread的区别是没算两端的约束
- packed
所有元素挤在中间,可以使用bias来改变位置偏移
具体可以看下官方提供的图:
可以看出,这个效果其实是相当于Linearlayout的链。它也一样和LinearLayout一样用weight来表示权重
比如在水平方向上使用layout_constraintHorizontal_weight来分配剩余的空间。
但是它不是和layout_weight属性全部一样,因为在LinearLayout中,layout_weight属性是不管宽高怎么设置它都会生效的
而layout_constraintHorizontal_weight使用的前提下必须chainStyle是spread的形式(默认就是了),还有需要设置0dp后才会有效果的
辅助布局
GuideLine
GuideLine就是指导线,参考线的意思,有水平参考线和竖直参考线两种。在ConstraintLayout里面View的定位往往需要找到对应参考的锚点View,而有时候我们并不好找到这个View,或者说一定要先建一个参考的锚点View出来后才行,在这种情况下,GuideLine就有很大用途了。
GuideLine就是一个虚拟的辅助线,方便其它的View以此作为锚点,而它自身并不会参与绘制。
GuideLine有以下几个重要的属性:
- orientation
- layout_constraintGuide_percent
- layout_constraintGuide_begin
- layout_constraintGuide_end
orientation用法则和在linearLayout中一样,当作为水平参考线时需指定:android:orientation=“horizontal”,想做为垂直参考线时指定:android:orientation=“vertical”
layout_constraintGuide_percent则是指定参考线的百分比位置,根据orientation指定的方向调整位置。
layout_constraintGuide_begin和 layout_constraintGuide_end则是参考线距离开始或结束的具体数值
举个例子,我们的定义一条垂直居中的参考线,再定义一个Button A贴在这条参考线的下方:
效果截图:
Group
Group同样是一个虚拟的View,并不参与实际绘制。它可以用来控制多个View同时hide or show,
之前我们往往对多个View需要同时显示和隐藏的时候往往需要一个一个去控制。而Group则提供了这个便利,它可以通过指定一组View,来达到控制这一组View的显示状态。
Group有两个重要属性:
- android:visibility
- app:constraint_referenced_ids
比如同时控制Button A 和 B 为GONE状态。(当然,这里只是举例了XML,但一般是写在代码里)
上面这样就什么也没看到了,因为Button A 和B被同时隐藏了。
需要注意的是,Group在写一组控件id的时候是逗号隔开,然后只写id的名字。
Placeholder
Placeholder是一个占位布局,同样它本身不会参与绘制.
它有一个app:content属性,可以通过绑定一个View,当绑定了一个View之后,被绑定的View会相当于被GONE掉,而显示到Placeholder中来。
因此,它适合用来编写一些模版布局,在适当的情况下利用Placeholder先提前占位,然后再来替换成目标View。
Placeholder有一个重要属性:
- app:content
比如我们来写一个模版布局,这个布局分成上下两个部分。
(注:我们用一个merge标签来避免模版布局带来的冗余嵌套,利用tools:parentTag="android.support.constraint.ConstraintLayout"使之按照ConstraintLayout的约束规则来处理)
其后,我们有了模版布局之后,假如我们想把这两个模版布局替换成两个ImageView,则可以这么做:
效果截图:
可以看到,我们利用include标签引入的模版布局,两个Placeholder实际上被替换成了ImageView,而原来定义的ImageView则不会显示。
需要注意的是include标签需要放在要替换Placeholder的View的前面,不然不会被替换。
而且定义的ImageView已经没必要再配置那些约束属性了,因为这些约束属性已经在Placeholder里面声明了。
有了这个东西之后,我们可以很轻松的根据模版布局填充不同的View。
Barrier
没错,他就是一个屏障器。它可以阻止View越过自己,当某个View要越过自己的时候,Barrier会自动移动,从而避免被覆盖
它也是通过constraint_referenced_ids属性指定需要添加屏障的View,从而这些View就不会超越这个屏障(跟个准确来说这个屏障会随着View的扩张而移动,使之不会让View越过自己)
Barrier有两个重要属性:
- app:barrierDirection
- app:constraint_referenced_ids
描述的不够好,我们来举个例子。
假如我有这么一个需求,左边有两个TextView表示两个单行的文字,右边是一个Textview表示多行的。
代码如下:
效果图大致是这样:
由于ConstraintLayout的约束规则,一个View只可以指定另外一个View作为锚点。所以这里右边的TextView无论是指tv1还是tv2的时候,都有可能因为tv1或者tv2中文字太长而遮挡到tv3
从效果图可以看到,由于锚点View指定的是tv1,而tv2的文字更长,它便重叠在tv3。
这个时候Barrier的作用就来了,我们可以通过Barrier可以指定tv1、tv2使这两个View不会越过Barrier。
而tv3可以设置这个Barrier为锚点,约束在它的右边。 代码如下:
效果图如下:
可以看到左边有一条黑边屏障,这里只是看设计效果,实际上并不会显示在屏幕上的。
结束语
终于结束了,其实一直很懒得写博客,因为总结一篇实在太耗费精力和时间了。但是换来的是对知识的总结,所以还是有必要坚持写下去。
如果你也看到了最后,请给我一个赞支持一下吧! 。