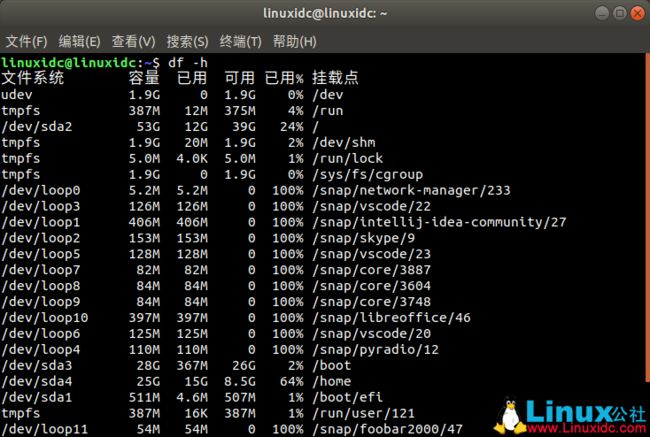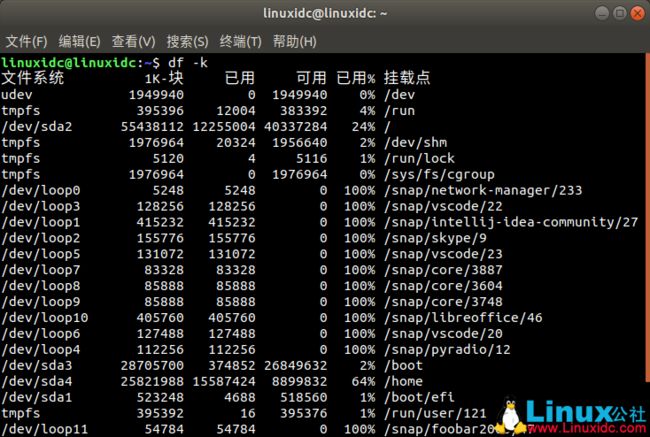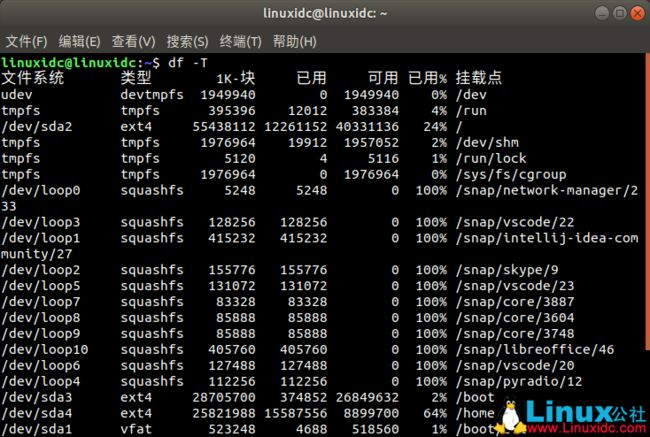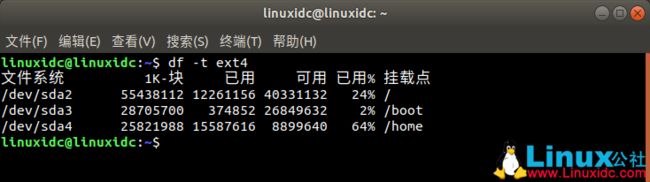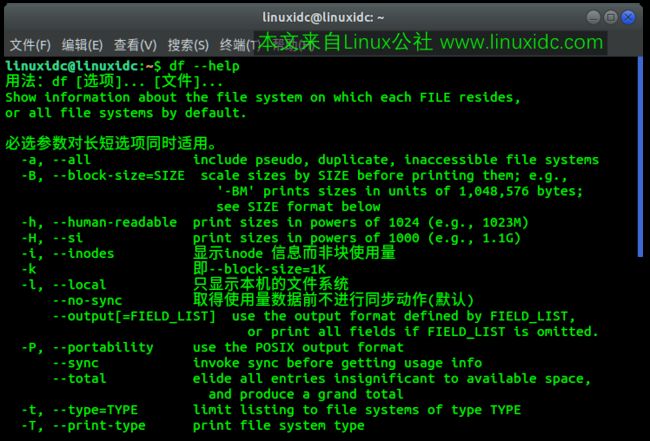Ubuntu查看磁盘使用情况
(1)查看文件大小
查看当前文件夹下所有文件大小(包括子文件夹)
du -sh
# du -h
15M ./package
16K ./.fontconfig
4.0K ./.cache
5.1M ./.rpmdb
20M .
查看指定文件夹下所有文件大小(包括子文件夹)
# du -h ftp
3.8G ftp/sanya/doc
3.8G ftp/sanya
4.0K ftp/testftp/doc
1.4M ftp/testftp
875M ftp/platform/doc/002-录像
27M ftp/platform/doc/001-PDF
5.2M ftp/platform/doc/BBFlash
1.2G ftp/platform/doc/003-录音
2.1G ftp/platform/doc
2.1G ftp/platform
4.0K ftp/pmo/doc
20K ftp/pmo
36M ftp/uf/doc/innovate-201207
36M ftp/uf/doc
36M ftp/uf
446M ftp/code/doc
446M ftp/code
6.3G ftp
查看指定文件大小
# du -h ./package/compat-libstdc++-33-3.2.3-69.el6.x86_64.rpm
184K ./package/compat-libstdc++-33-3.2.3-69.el6.x86_64.rpm
查看指定文件夹大小
# du -hs ftp
6.3G ftp
用法:du [选项]... [文件]...
或:du [选项]... --files0-from=F
计算每个文件的磁盘用量,目录则取总用量。
长选项必须使用的参数对于短选项时也是必需使用的。
-a, --all 输出所有文件的磁盘用量,不仅仅是目录
--apparent-size 显示表面用量,而并非是磁盘用量;虽然表面用量通常会
小一些,但有时它会因为稀疏文件间的"洞"、内部碎
片、非直接引用的块等原因而变大。
-B, --block-size=大小 使用指定字节数的块
-b, --bytes 等于--apparent-size --block-size=1
-c, --total 显示总计信息
-D, --dereference-args 解除命令行中列出的符号连接
--files0-from=F 计算文件F 中以NUL 结尾的文件名对应占用的磁盘空间
如果F 的值是"-",则从标准输入读入文件名
-H 等于--dereference-args (-D)
-h, --human-readable 以可读性较好的方式显示尺寸(例如:1K 234M 2G)
--si 类似-h,但在计算时使用1000 为基底而非1024
-k 等于--block-size=1K
-l, --count-links 如果是硬连接,就多次计算其尺寸
-m 等于--block-size=1M
-L, --dereference 找出任何符号链接指示的真正目的地
-P, --no-dereference 不跟随任何符号链接(默认)
-0, --null 将每个空行视作0 字节而非换行符
-S, --separate-dirs 不包括子目录的占用量
-s, --summarize 只分别计算命令列中每个参数所占的总用量
-x, --one-file-system 跳过处于不同文件系统之上的目录
-X, --exclude-from=文件 排除与指定文件中描述的模式相符的文件
--exclude=PATTERN 排除与PATTERN 中描述的模式相符的文件
--max-depth=N 显示目录总计(与--all 一起使用计算文件)
当N 为指定数值时计算深度为N;
--max-depth=0 等于--summarize
--time 显示目录或该目录子目录下所有文件的最后修改时间
--time=WORD 显示WORD 时间,而非修改时间:
atime,access,use,ctime 或status
--time-style=样式 按照指定样式显示时间(样式解释规则同"date"命令):
full-iso,long-iso,iso,+FORMAT
--help 显示此帮助信息并退出
--version 显示版本信息并退出
[大小]可以是以下的单位(单位前可加上整数):
kB 1000,K 1024,MB 1000000,M 1048576,还有 G、T、P、E、Z、Y。
请向报告du 的错误
GNU coreutils 项目主页:
GNU 软件一般性帮助:
请向
(2)Ubuntu 查看磁盘空间大小命令
df -h Df命令是linux系统以磁盘分区为单位查看文件系统,可以加上参数查看磁盘剩余空间信息,命令格式: df -hl 显示格式为: 文件系统 容量 已用 可用 已用% 挂载点 Filesystem Size Used Avail Use% Mounted on /dev/hda2 45G 19G 24G 44% / /dev/hda1 494
df -h
Df命令是linux系统以磁盘分区为单位查看文件系统,可以加上参数查看磁盘剩余空间信息,命令格式:
df -hl
显示格式为:
文件系统 容量 已用 可用 已用% 挂载点
Filesystem Size Used Avail Use% Mounted on
/dev/hda2 45G 19G 24G 44% /
/dev/hda1 494M 19M 450M 4% /boot
/dev/hda6 4.9G 2.2G 2.5G 47% /home
/dev/hda5 9.7G 2.9G 6.4G 31% /opt
none 1009M 0 1009M 0% /dev/shm
/dev/hda3 9.7G 7.2G 2.1G 78% /usr/local
/dev/hdb2 75G 75G 0 100% /
/dev/hdb2 75G 75G 0 100% /
以上面的输出为例,表示的意思为:
HD硬盘接口的第二个硬盘(b),第二个分区(2),容量是75G,用了75G,可用是0,因此利用率是100%, 被挂载到根分区目录上(/)。
下面是相关命令的解释:
df -hl 查看磁盘剩余空间
df -h 查看每个根路径的分区大小
du -sh [目录名] 返回该目录的大小
du -sm [文件夹] 返回该文件夹总M数
更多功能可以输入一下命令查看:
df --help
du --help
(责任编辑:admin)
(3)删除日志文件
今天一看,公司的linux 服务器没放什么东西,但是已经使用了50%了,一查看原来是日志文件太大了,于是就手动删除了,
这个比较快
sudo /dev/null > /var/log/**.log
下面这个可以推荐使用
sudo find /var/log/ -type f -mtime +30 -exec rm -f {} \;
删除30天之前的旧文件
1.检查文件系统磁盘空间
“df”命令显示文件系统设备名称,磁盘块,使用的总磁盘空间,可用磁盘空间,文件系统上使用率和安装点的百分比等信息。
您可以在屏幕上看到类似的输出。
linuxidc@linuxidc:~$ df
文件系统 1K-块 已用 可用 已用% 挂载点
udev 1949940 0 1949940 0% /dev
tmpfs 395396 12000 383396 4% /run
/dev/sda2 55438112 12254984 40337304 24% /
tmpfs 1976964 25356 1951608 2% /dev/shm
tmpfs 5120 4 5116 1% /run/lock
tmpfs 1976964 0 1976964 0% /sys/fs/cgroup
/dev/loop0 5248 5248 0 100% /snap/network-manager/233
/dev/loop3 128256 128256 0 100% /snap/vscode/22
/dev/loop1 415232 415232 0 100% /snap/intellij-idea-community/27
/dev/loop2 155776 155776 0 100% /snap/skype/9
/dev/loop5 131072 131072 0 100% /snap/vscode/23
/dev/loop7 83328 83328 0 100% /snap/core/3887
/dev/loop8 85888 85888 0 100% /snap/core/3604
/dev/loop9 85888 85888 0 100% /snap/core/3748
/dev/loop10 405760 405760 0 100% /snap/libreoffice/46
/dev/loop6 127488 127488 0 100% /snap/vscode/20
/dev/loop4 112256 112256 0 100% /snap/pyradio/12
/dev/sda3 28705700 374852 26849632 2% /boot
/dev/sda4 25821988 15587260 8899996 64% /home
/dev/sda1 523248 4688 518560 1% /boot/efi
tmpfs 395392 16 395376 1% /run/user/121
/dev/loop11 54784 54784 0 100% /snap/foobar2000/47
/dev/sdb1 30873116 5054308 25818808 17% /media/linuxidc/Linux公社
tmpfs 395392 3184 392208 1% /run/user/1000
/dev/loop12 106496 106496 0 100% /snap/skype/13
linuxidc@linuxidc:~$
2.以我们可以理解格式显示磁盘空间
正如你在第一个例子中看到的那样,输出很难阅读或理解。 默认情况下,df命令以字节显示难以为人理解的磁盘空间信息。 我们可以很容易地理解结果是以兆字节和千兆字节为单位。
别担心,好的df命令可以选择以MB和GB等可读格式显示信息。 你只需要添加-h标志来查看。
linuxidc@linuxidc:~$ df -h
文件系统 容量 已用 可用 已用% 挂载点
udev 1.9G 0 1.9G 0% /dev
tmpfs 387M 12M 375M 4% /run
/dev/sda2 53G 12G 39G 24% /
tmpfs 1.9G 20M 1.9G 2% /dev/shm
tmpfs 5.0M 4.0K 5.0M 1% /run/lock
tmpfs 1.9G 0 1.9G 0% /sys/fs/cgroup
/dev/loop0 5.2M 5.2M 0 100% /snap/network-manager/233
/dev/loop3 126M 126M 0 100% /snap/vscode/22
/dev/loop1 406M 406M 0 100% /snap/intellij-idea-community/27
/dev/loop2 153M 153M 0 100% /snap/skype/9
/dev/loop5 128M 128M 0 100% /snap/vscode/23
/dev/loop7 82M 82M 0 100% /snap/core/3887
/dev/loop8 84M 84M 0 100% /snap/core/3604
/dev/loop9 84M 84M 0 100% /snap/core/3748
/dev/loop10 397M 397M 0 100% /snap/libreoffice/46
/dev/loop6 125M 125M 0 100% /snap/vscode/20
/dev/loop4 110M 110M 0 100% /snap/pyradio/12
/dev/sda3 28G 367M 26G 2% /boot
/dev/sda4 25G 15G 8.5G 64% /home
/dev/sda1 511M 4.6M 507M 1% /boot/efi
tmpfs 387M 16K 387M 1% /run/user/121
/dev/loop11 54M 54M 0 100% /snap/foobar2000/47
/dev/sdb1 30G 4.9G 25G 17% /media/linuxidc/Linux公社
tmpfs 387M 2.0M 385M 1% /run/user/1000
/dev/loop12 104M 104M 0 100% /snap/skype/13
linuxidc@linuxidc:~$
3.显示所有文件系统的信息
如果要查看包含零块大小的所有文件系统,请将参数-a或-all与df命令一起传递。 输出将与此类似。
linuxidc@linuxidc:~$ df -a
文件系统 1K-块 已用 可用 已用% 挂载点
sysfs 0 0 0 - /sys
proc 0 0 0 - /proc
udev 1949940 0 1949940 0% /dev
devpts 0 0 0 - /dev/pts
tmpfs 395396 12004 383392 4% /run
/dev/sda2 55438112 12254988 40337300 24% /
securityfs 0 0 0 - /sys/kernel/security
tmpfs 1976964 20324 1956640 2% /dev/shm
tmpfs 5120 4 5116 1% /run/lock
tmpfs 1976964 0 1976964 0% /sys/fs/cgroup
cgroup 0 0 0 - /sys/fs/cgroup/unified
cgroup 0 0 0 - /sys/fs/cgroup/systemd
pstore 0 0 0 - /sys/fs/pstore
4.以字节显示文件系统详细信息
要显示1 K块中的所有文件系统信息和用法,请按如下所示传递选项'-k'。
linuxidc@linuxidc:~$ df -k
文件系统 1K-块 已用 可用 已用% 挂载点
udev 1949940 0 1949940 0% /dev
tmpfs 395396 12004 383392 4% /run
/dev/sda2 55438112 12255004 40337284 24% /
tmpfs 1976964 20324 1956640 2% /dev/shm
tmpfs 5120 4 5116 1% /run/lock
tmpfs 1976964 0 1976964 0% /sys/fs/cgroup
/dev/loop0 5248 5248 0 100% /snap/network-manager/233
/dev/loop3 128256 128256 0 100% /snap/vscode/22
/dev/loop1 415232 415232 0 100% /snap/intellij-idea-community/27
/dev/loop2 155776 155776 0 100% /snap/skype/9
5.以MB为单位显示文件系统信息
要以MB或兆字节显示所有文件系统信息和使���情况,请传递选项'-m'。
linuxidc@linuxidc:~$ df -m
文件系统 1M-块 已用 可用 已用% 挂载点
udev 1905 0 1905 0% /dev
tmpfs 387 12 375 4% /run
/dev/sda2 54139 11968 39392 24% /
tmpfs 1931 20 1911 2% /dev/shm
tmpfs 5 1 5 1% /run/lock
tmpfs 1931 0 1931 0% /sys/fs/cgroup
/dev/loop0 6 6 0 100% /snap/network-manager/233
/dev/loop3 126 126 0 100% /snap/vscode/22
/dev/loop1 406 406 0 100% /snap/intellij-idea-community/27
/dev/loop2 153 153 0 100% /snap/skype/9
6.显示GB中的文件系统信息
要以GB或千兆字节显示所有文件系统详细信息和用法,请传递选项'-h'。
linuxidc@linuxidc:~$ df -h
文件系统 容量 已用 可用 已用% 挂载点
udev 1.9G 0 1.9G 0% /dev
tmpfs 387M 12M 375M 4% /run
/dev/sda2 53G 12G 39G 24% /
tmpfs 1.9G 20M 1.9G 2% /dev/shm
tmpfs 5.0M 4.0K 5.0M 1% /run/lock
tmpfs 1.9G 0 1.9G 0% /sys/fs/cgroup
/dev/loop0 5.2M 5.2M 0 100% /snap/network-manager/233
/dev/loop3 126M 126M 0 100% /snap/vscode/22
/dev/loop1 406M 406M 0 100% /snap/intellij-idea-community/27
/dev/loop2 153M 153M 0 100% /snap/skype/9
/dev/loop5 128M 128M 0 100% /snap/vscode/23
7.显示/主文件系统信息
通过执行下面的df命令,您只能看到/ home文件系统设备信息。
linuxidc@linuxidc:~$ df -h /home
文件系统 容量 已用 可用 已用% 挂载点
/dev/sda4 25G 15G 8.5G 64% /home
linuxidc@linuxidc:~$
8.在Linux中显示文件系统类型
要查看每个文件系统的类型,请传递-T选项。 它为文件系统类型列提供输出。 您可以看到列出的每个文件系统的类型,如ext4,ext3,tempfs,devtmpfs等。
linuxidc@linuxidc:~$ df -T
文件系统 类型 1K-块 已用 可用 已用% 挂载点
udev devtmpfs 1949940 0 1949940 0% /dev
tmpfs tmpfs 395396 12004 383392 4% /run
/dev/sda2 ext4 55438112 12261152 40331136 24% /
tmpfs tmpfs 1976964 20312 1956652 2% /dev/shm
tmpfs tmpfs 5120 4 5116 1% /run/lock
tmpfs tmpfs 1976964 0 1976964 0% /sys/fs/cgroup
/dev/loop0 squashfs 5248 5248 0 100% /snap/network-manager/233
/dev/loop3 squashfs 128256 128256 0 100% /snap/vscode/22
/dev/loop1 squashfs 415232 415232 0 100% /snap/intellij-idea-community/27
/dev/loop2 squashfs 155776 155776 0 100% /snap/skype/9
/dev/loop5 squashfs 131072 131072 0 100% /snap/vscode/23
9.仅包含或排除某些文件系统类型。
如果只想查看ext4文件系统,请使用带-t选项的df命令
linuxidc@linuxidc:~$ df -t ext4
文件系统 1K-块 已用 可用 已用% 挂载点
/dev/sda2 55438112 12261156 40331132 24% /
/dev/sda3 28705700 374852 26849632 2% /boot
/dev/sda4 25821988 15587616 8899640 64% /home
linuxidc@linuxidc:~$
如果您想查看除ext4以外的所有文件系统类型,则传递-x选项并键入(ext3,ext4)以从输出中排除。
linuxidc@linuxidc:~$ df -x ext4
文件系统 1K-块 已用 可用 已用% 挂载点
udev 1949940 0 1949940 0% /dev
tmpfs 395396 12000 383396 4% /run
tmpfs 1976964 13776 1963188 1% /dev/shm
tmpfs 5120 4 5116 1% /run/lock
tmpfs 1976964 0 1976964 0% /sys/fs/cgroup
/dev/loop0 5248 5248 0 100% /snap/network-manager/233
/dev/loop3 128256 128256 0 100% /snap/vscode/22
/dev/loop1 415232 415232 0 100% /snap/intellij-idea-community/27
/dev/loop2 155776 155776 0 100% /snap/skype/9
/dev/loop5 131072 131072 0 100% /snap/vscode/23
/dev/loop7 83328 83328 0 100% /snap/core/3887
10.显示df命令选项和帮助
通过输入以下命令,您可以使用df命令查看所有可用的选项。