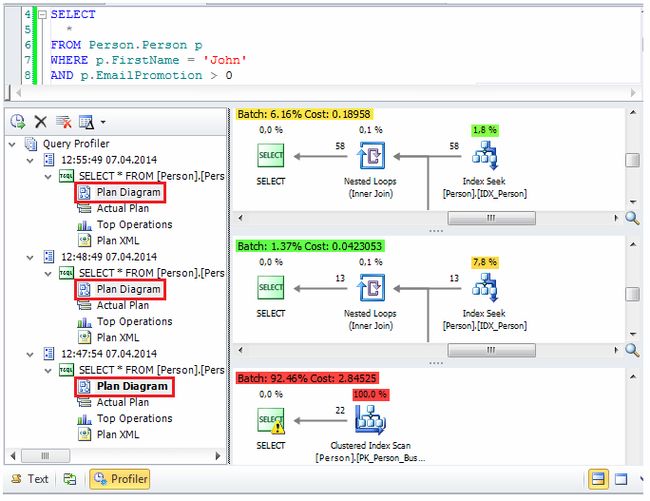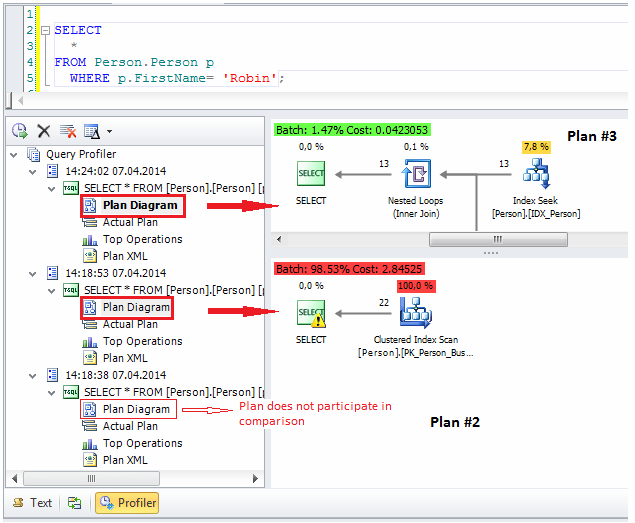2019独角兽企业重金招聘Python工程师标准>>> ![]()
【dbForge Query Builder for SQL Server下载】
Query Profiler允许您在单个视图中检查不同查询的计划。为此,请按住CTRL键并在查询分析树中选择多个计划图。
您可以设置要与最新结果进行比较的计划数。
下图显示选择了Compare last two results选项。在这种情况下,当您修改查询然后单击“Get New Results”按钮时,最新结果将自动与Plan #2进行比较。
Plan #1 不参与比较。
要放大和缩小平移图,请右键单击平面图,然后单击“Zoom” 。
接下来会教大家如何连接到数据库。
在连接到数据库之前,必须创建服务器连接。
要创建连接:
1. 在数据库菜单上,单击新建连接。将打开“Database Connection Properties” 对话框。
2. 在“Server” 组合框中,选择“” 。将打开“Browse for Servers” 窗口。
3. 在“Local Servers” 选项卡上,选择一个SQL Server实例(如果有)。否则,请单击“Network Servers” 选项卡以选择网络中的SQL Server实例。
4. 选择Authentication类型,SQL Server身份验证或Windows身份验证。
5. 在“ User” 和“Password” 字段中输入登录凭据。
6. 在“ Database”中,键入或单击要连接到的数据库的名称。
7. 在“Connection Name” 文本框中,应从主机名自动生成连接名称。您可以为新连接创建一个独特的名称。
8. (可选)您可以将文档类别分配给新连接。
9. (可选)您可以单击“Advanced” 以配置高级连接属性。
10. (可选)单击“Test Connection” 按钮以验证连接。
11. 单击“OK” 以创建连接。
购买dbForge Query Builder for SQL Server正版授权的朋友可以点击"咨询在线客服"哦~~~