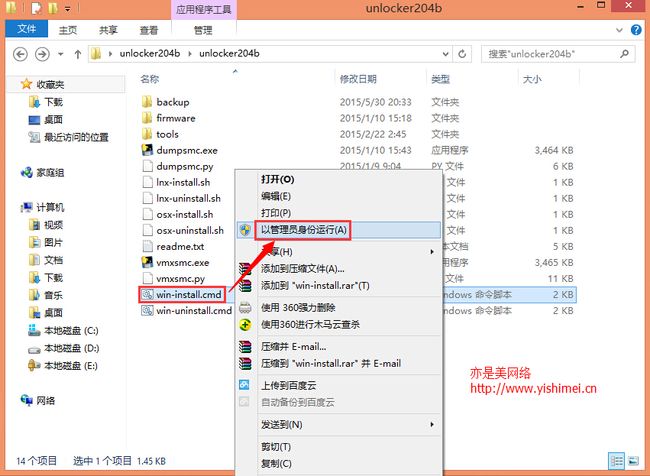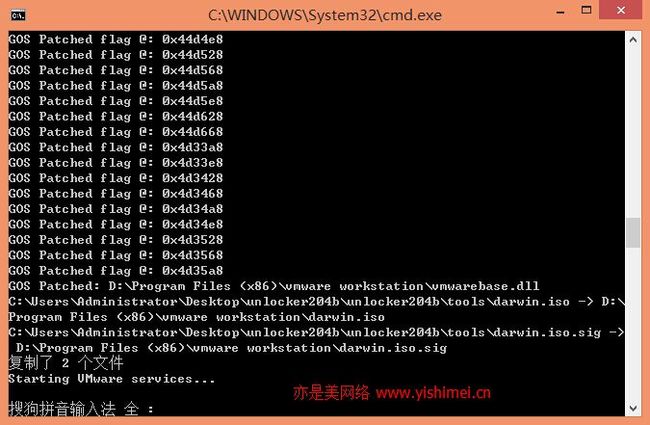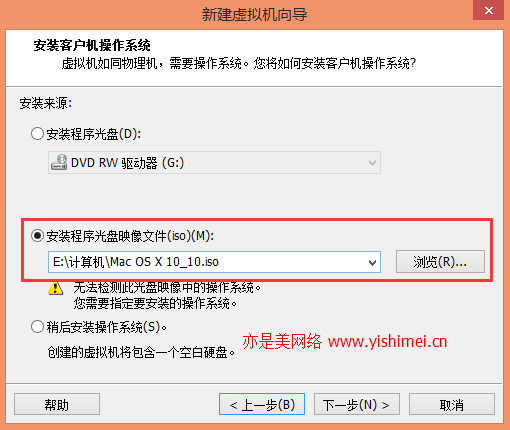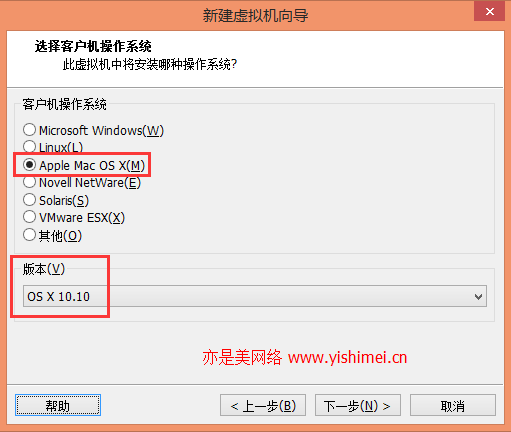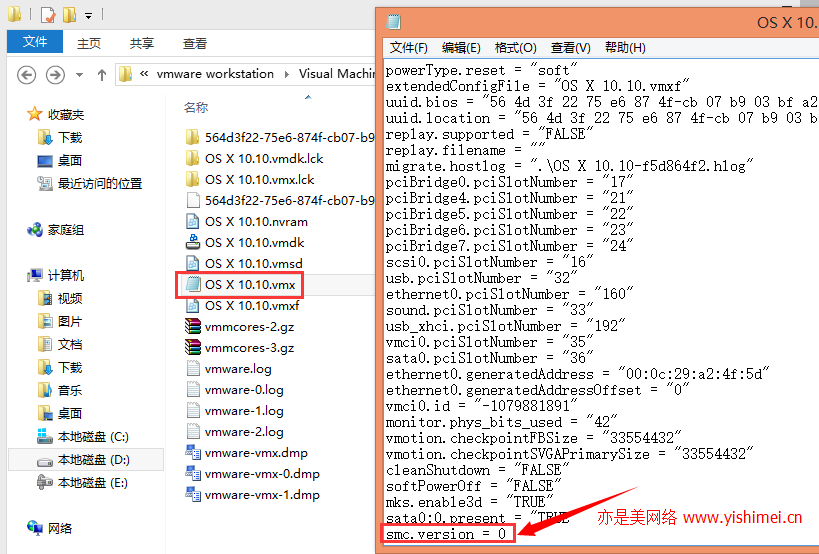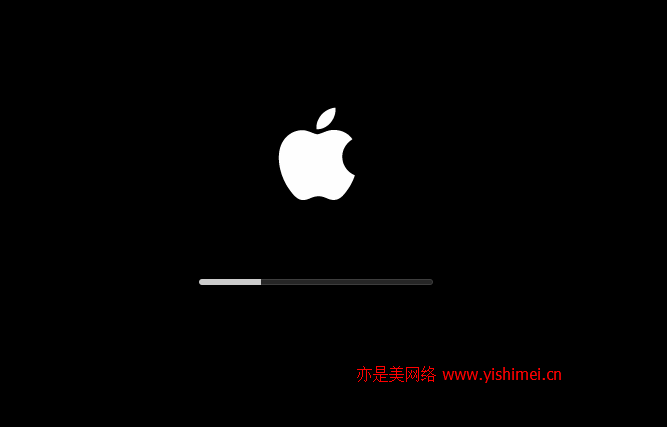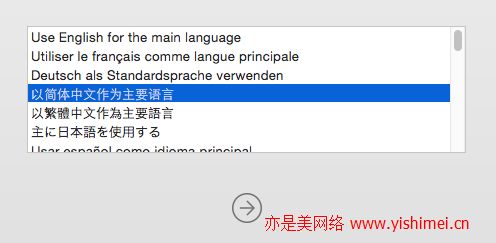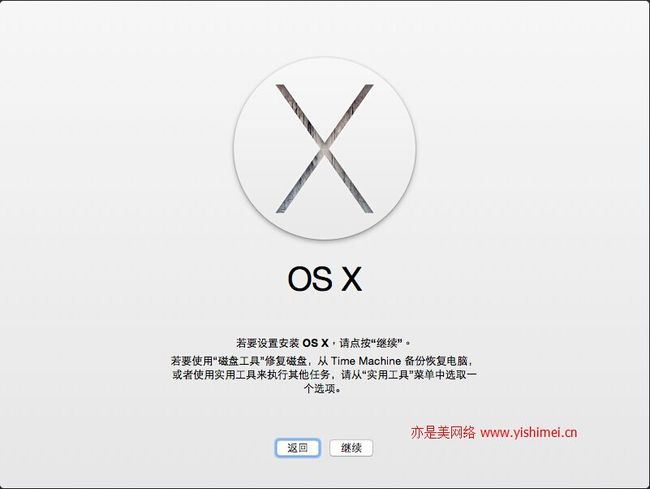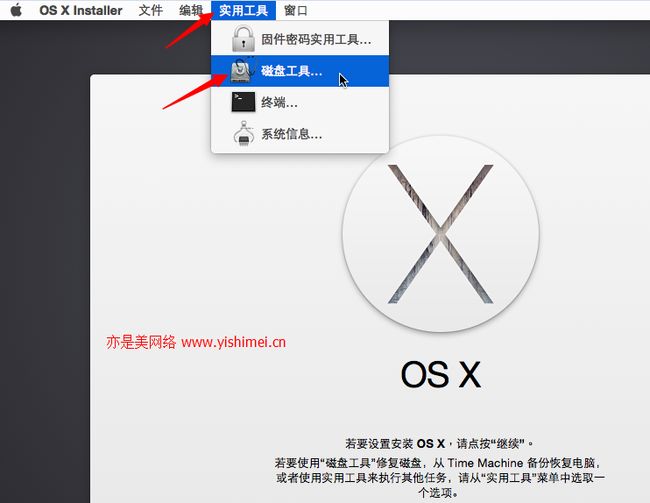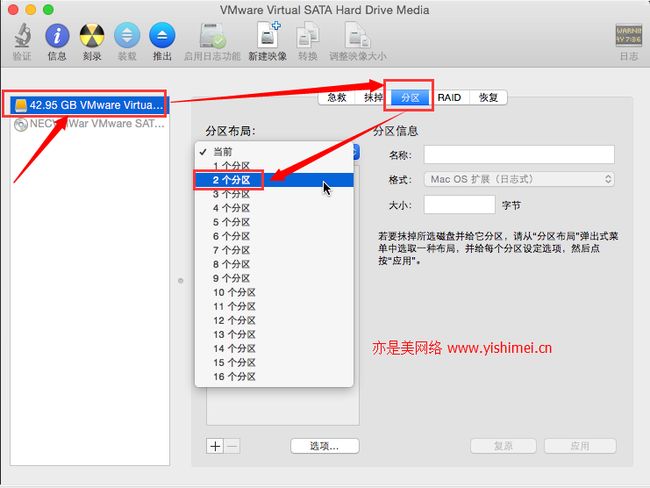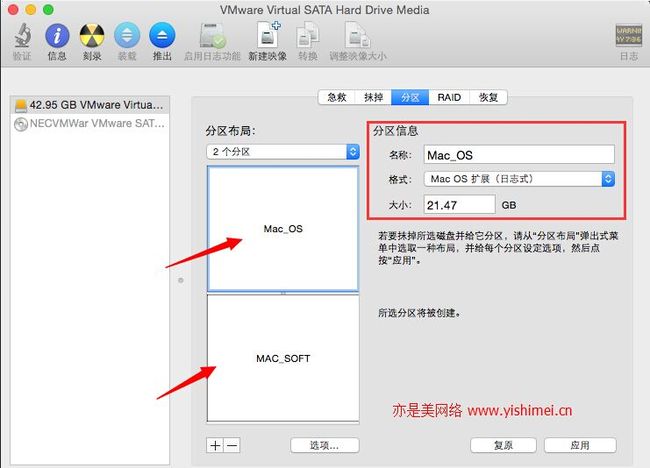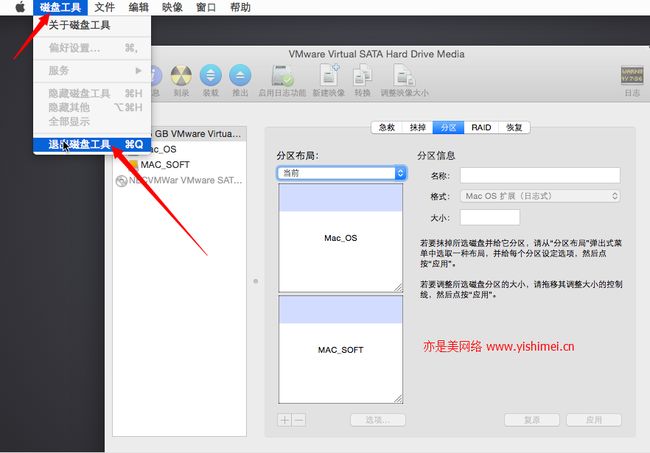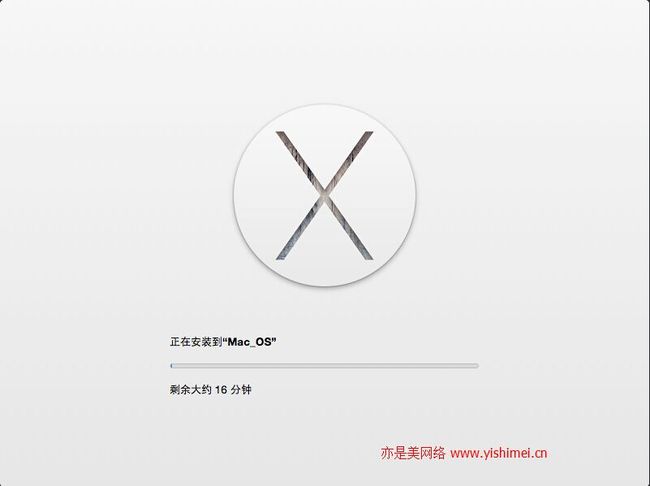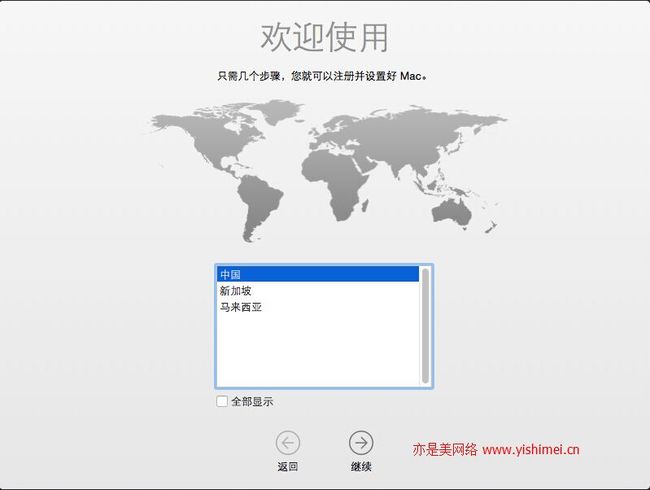图文详解如何在VMware Workstation11虚拟机上安装黑苹果Mac OS X 10.10系统
小编的安装环境:
实体机windows8.1专业版 + VMware workstation 11虚拟机
本文教程需要用到的文件:
VMware Workstation 11虚拟机,黑苹果Mac OS X 10.10系统镜像,unlocker204b
没有安装VMware 11虚拟机的同学, 可以参考:
虚拟机神器:Vmware Workstation 11简体中文版下载 + 有效序列号激活
黑苹果Mac OS X 10.10系统镜像和unlocker204b文件请参考百度网盘地址:
http://pan.baidu.com/s/1jGAFUCI 密码: r2hq
下面开始今天的图文详解如何在VMware Workstation11虚拟机上安装黑苹果Mac OS X 10.10系统
1、关于VMware 11虚拟机的安装,这里就不给大家赘述了,大家自行下载安装即可。
2、默认的VMware是不支持识别苹果系统镜像的,我们需要先关闭虚拟机,解压缩unlocker204b.rar,打开unlocker204b文件夹,找到里面win-install.cmd,然后右键点击它,选择以“管理员身份运行”,如下图所示:
注意:unlocker204b这个文件夹不能放在含有中文的目录路径里,不然会出现“Can`t load frozen modules”的错误。
运行后弹出如下窗口:
等待该窗口自动运行完毕即可。
经过以上的操作,VMware虚拟机就可以识别苹果系统镜像了,在建立虚拟机的时候就会有Apple Mac OS X的选项了
3、、安装完VMware11虚拟机后,我们需要新建一个虚拟机,建立过程也很简单,一般都默认就可以了
这里给大家说明下,系统镜像不管是iso还是cdr格式,都是一样的。(我给大家提供的镜像为crd的)
4、新建虚拟机完毕后不要立即启动,而是找到保存虚拟机文件的目录,在目录下找到后缀为.vmx的文件,比如小编的是OS X 10.10.vmx,
然后我们用记事本的方式将其打开,然后在最后一行添加一句smc.version = 0,保存退出。
5、接下来我们就可以启动虚拟机开始安装黑苹果了。
我们稍微等待一会就进入语言选择界面了,如下图所示:
我们当然是选择简体中文了,接着点击"箭头"进入下一步:
到这一步后不要着急点"继续",因为在安装苹果系统前,我们需要先进行分区,然后指定系统安装到哪个分区,如下图所示:
我们点击"实用工具"中的"磁盘工具",如果找不到,把屏幕拉到最上面就可以看到了。
点击左边的磁盘文件,然后选择"分区",在"分区布局"里可以选择分几个区
笔者选择分2个区,分别起名字为MAC_OS和MAC_SOFT,分区大小都默认,当然你也可以自定义。分区设置好后,点击"应用",
我们直接点击"分区",等待它完成即可。分区完成后即可退出磁盘工具,如下图所示:
分区完成后,我们就可以返回到安装界面,点击"继续"进行安装了
5、我们点击"继续"后就会弹出如下图所示,
这里选择将系统安装到哪个分区,小编的是MAC_OS,直接选择图标后点"继续"就开始安装了,
这个过程有点慢,大家等待就是了,完了以后,弹出欢迎使用和设置界面:
再往下就是一些简单的设置了,大家一看即会,设置完即可进入苹果系统啦!