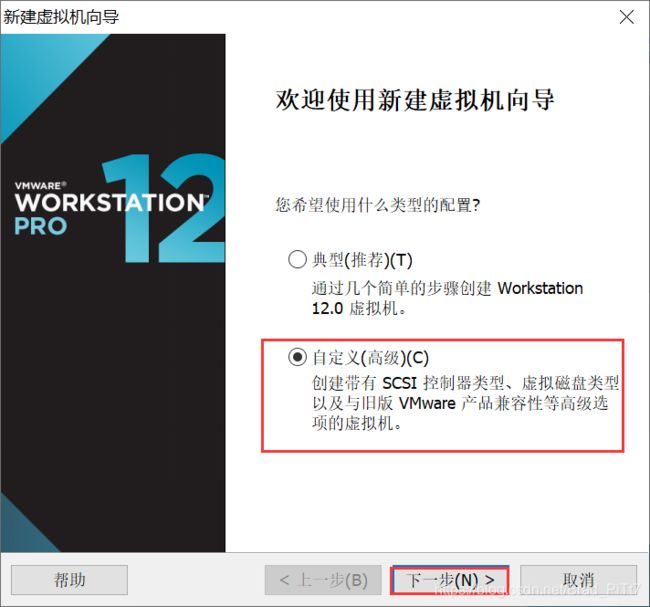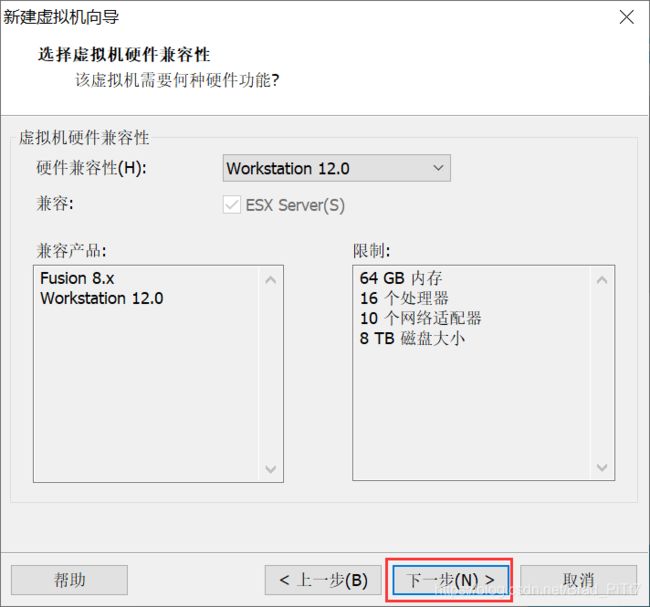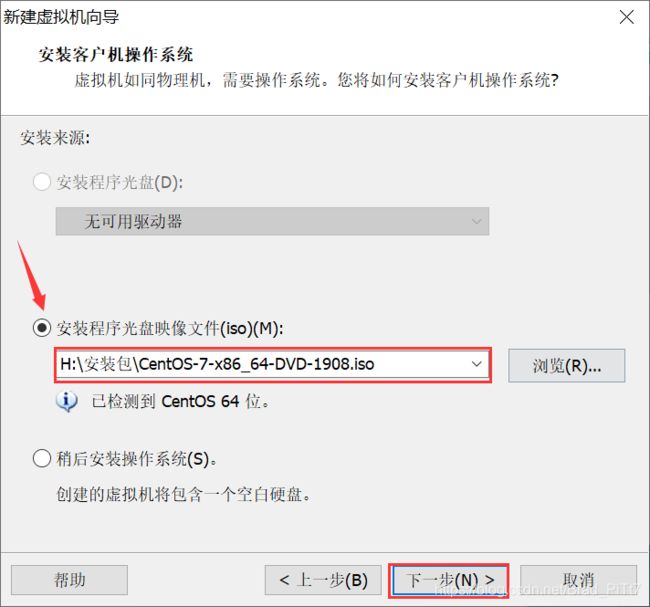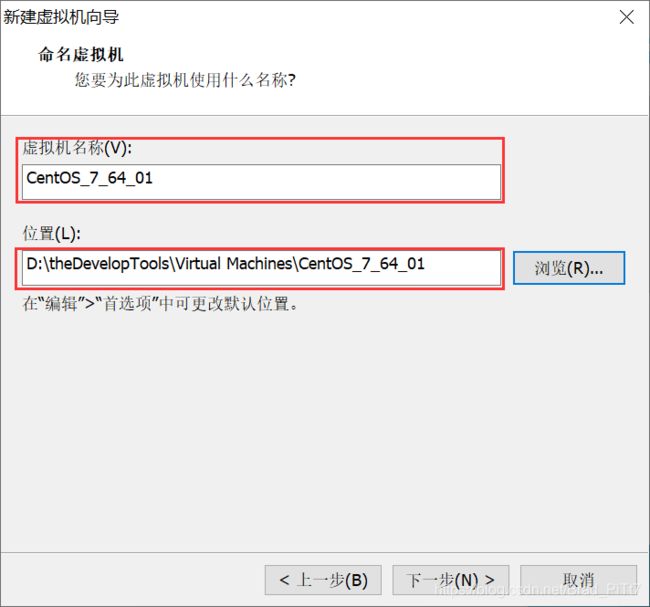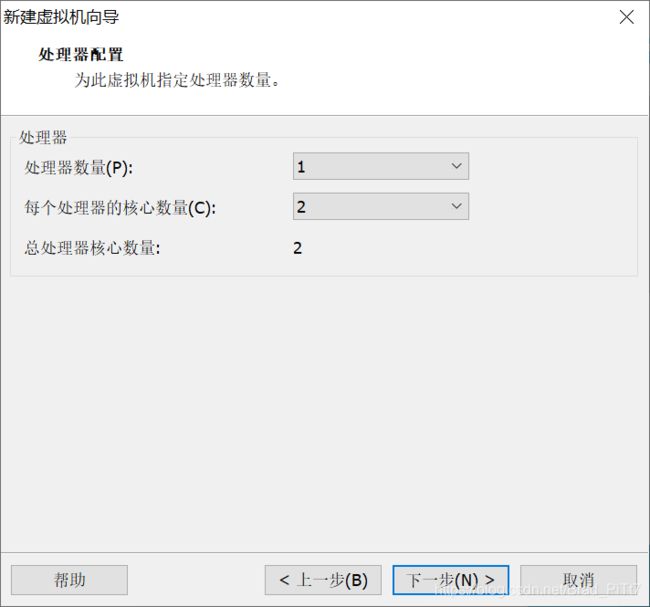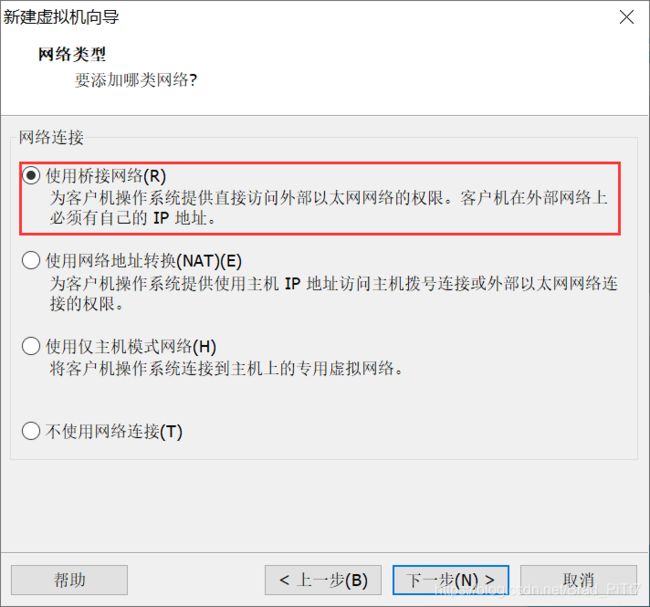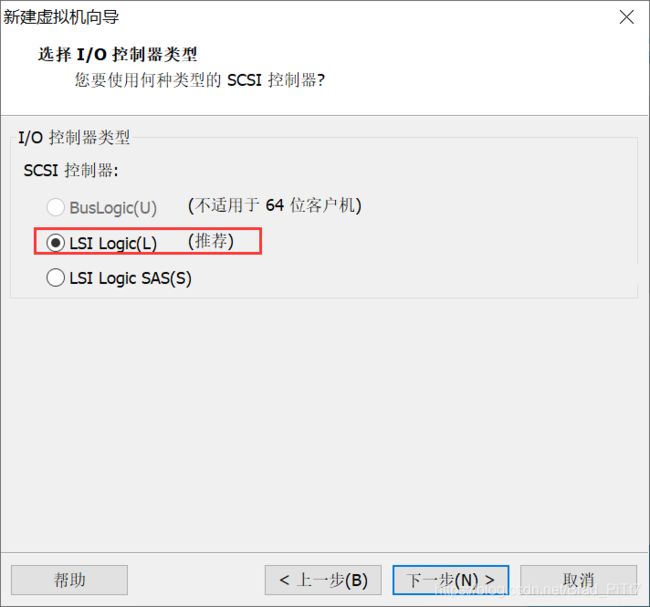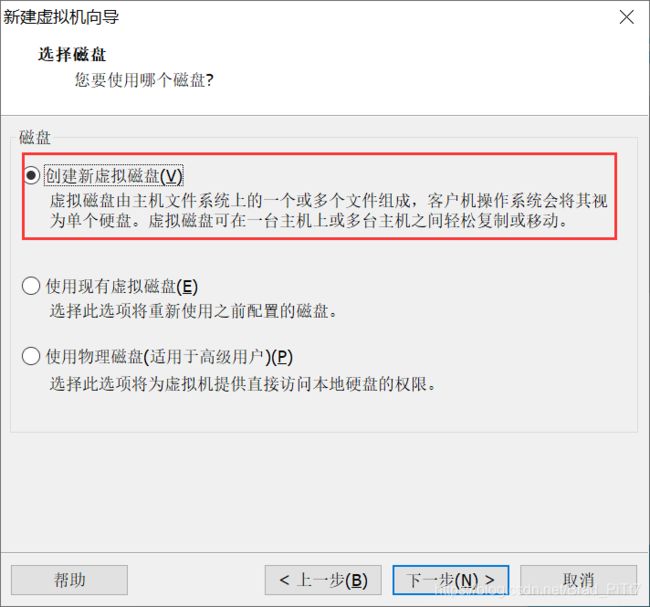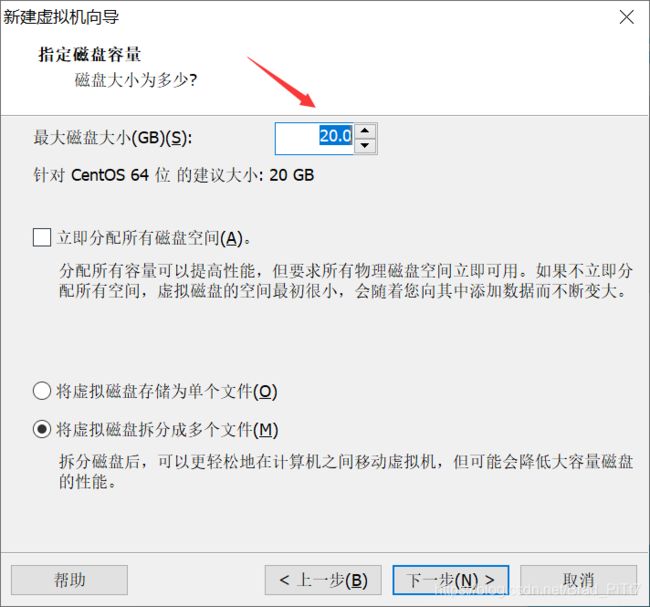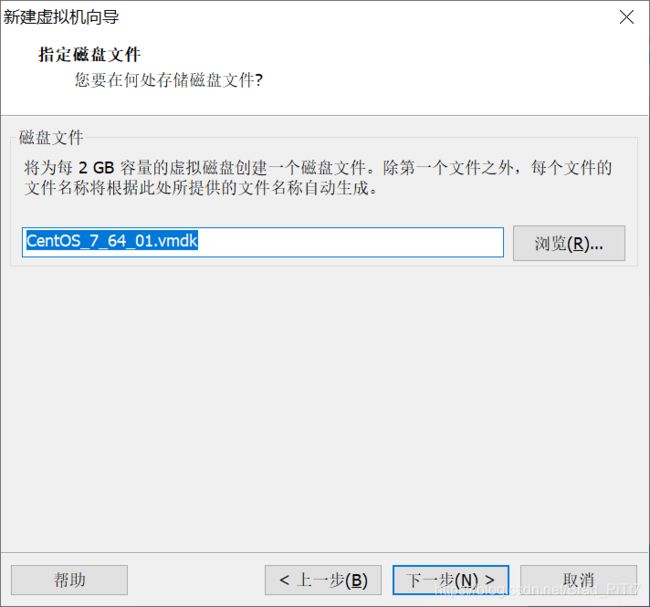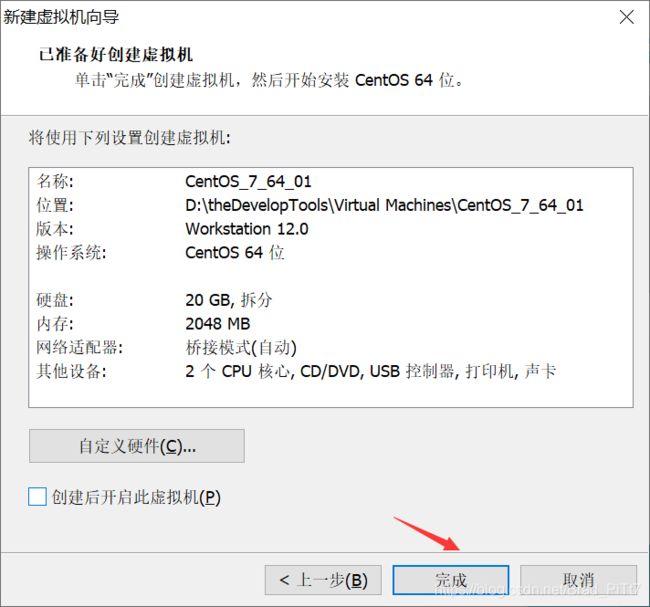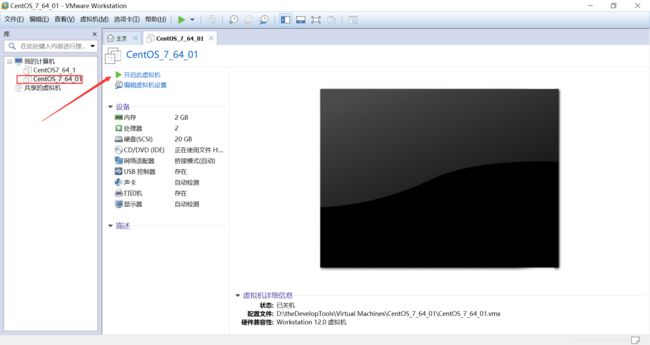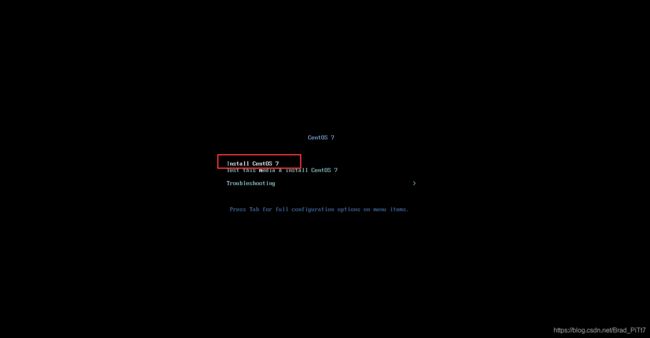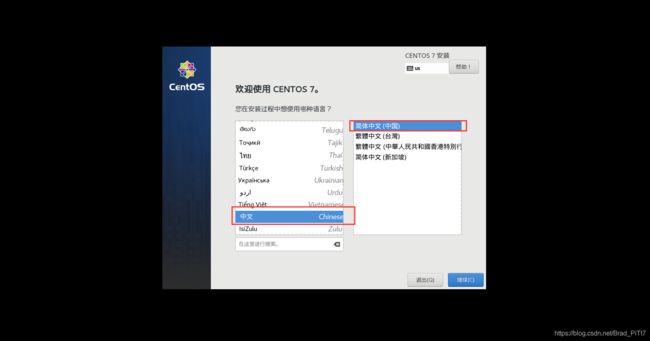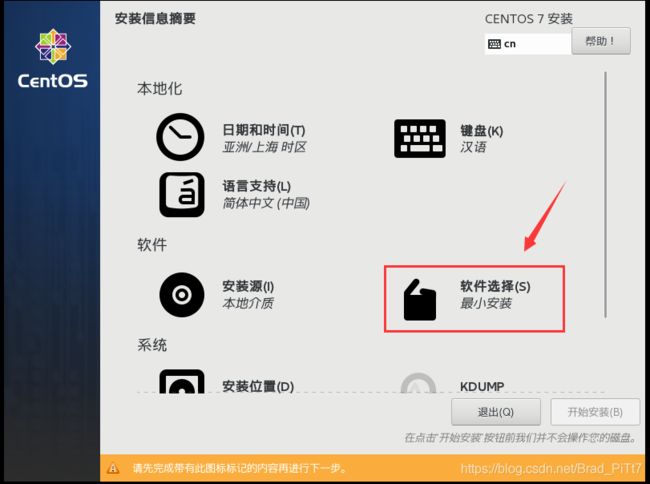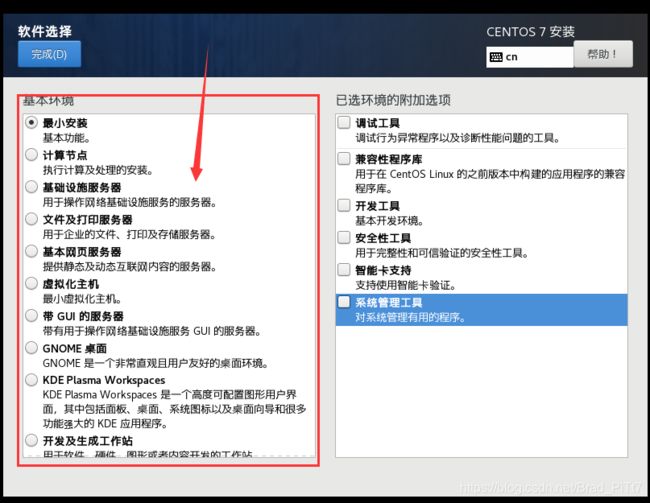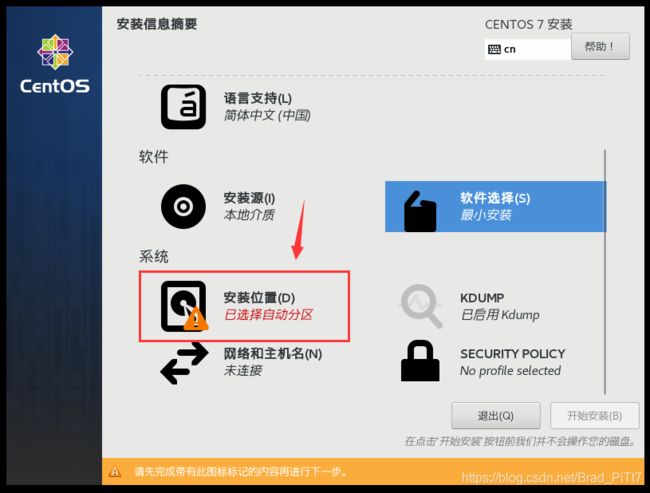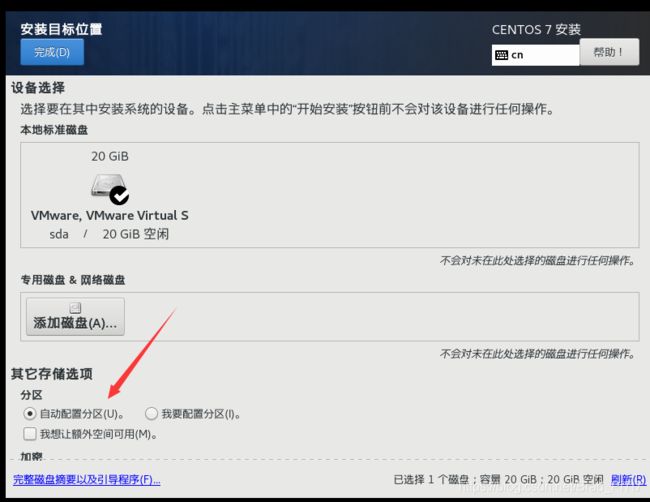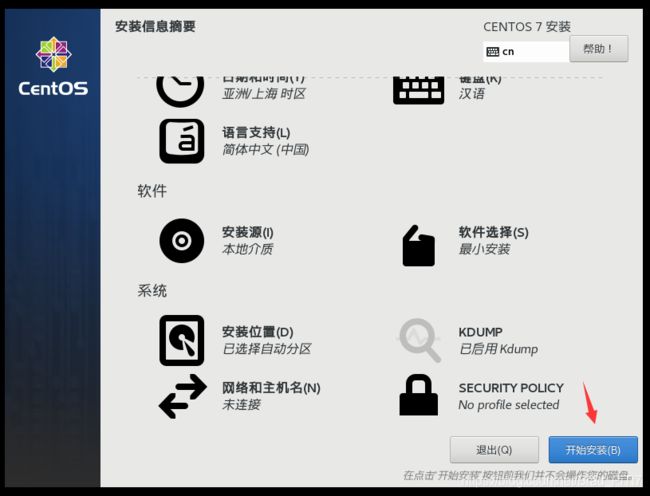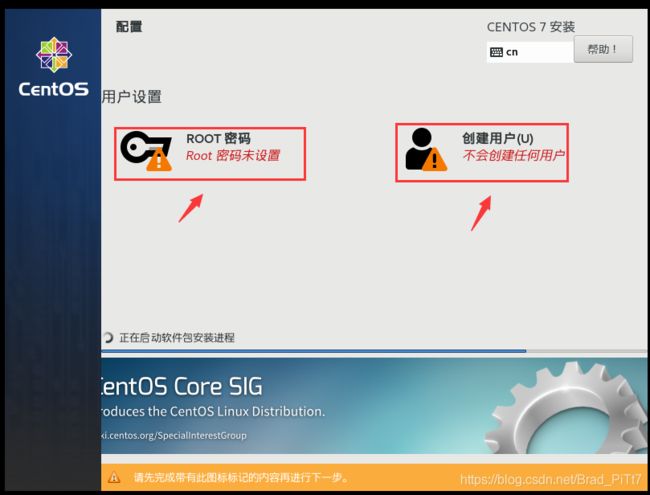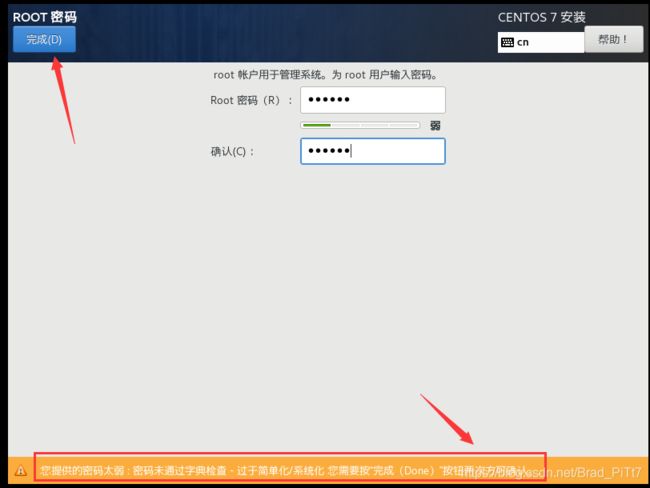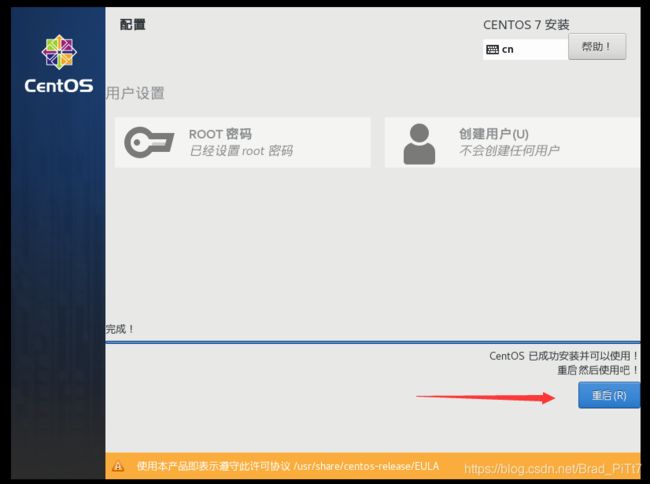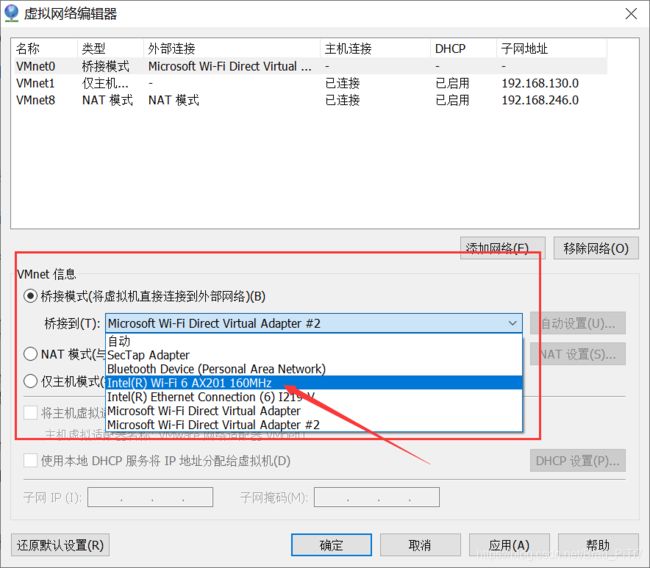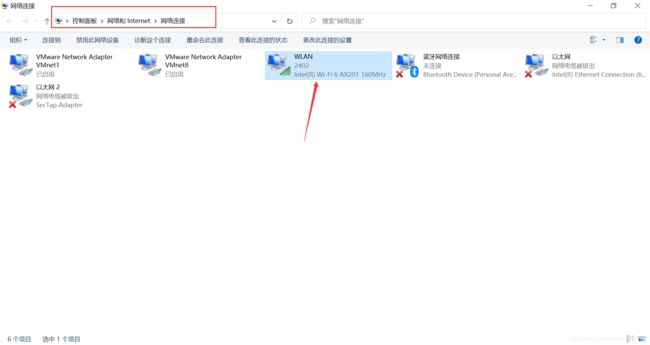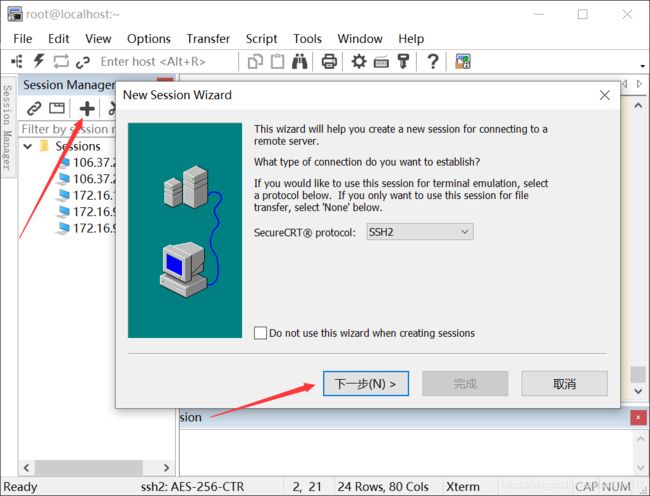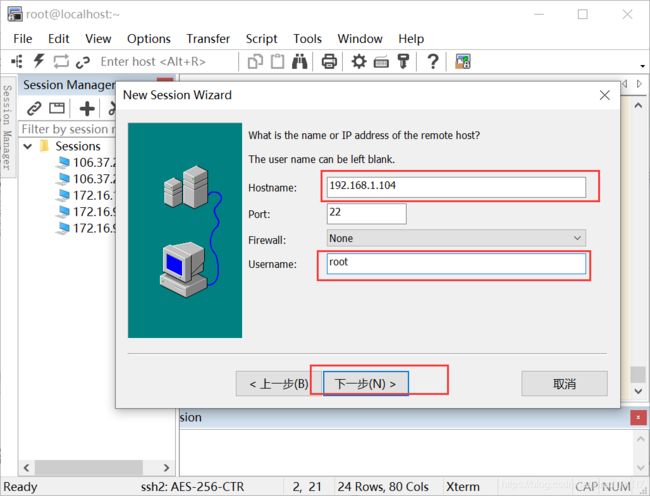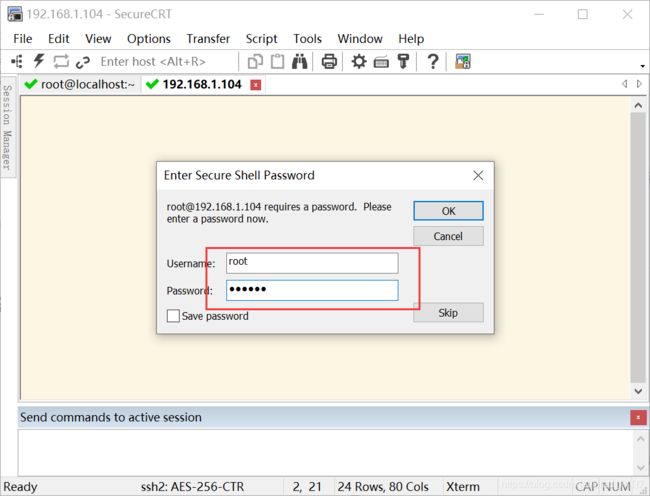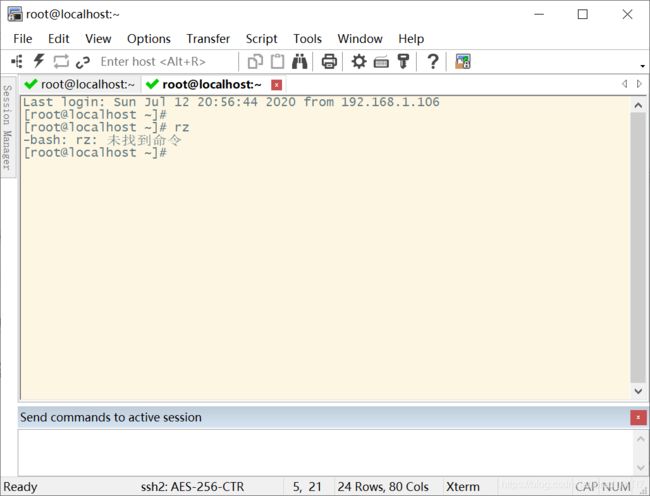虚拟机安装(Linux环境Windows版本)安装记录
安装演示版本
- 物理宿主机:Windwos 10
- CentOS操作系统ISO镜像:CentOS 7.7 64位
- 虚拟机软件:VMware Workstation 12.5.2 版本
- SSH终端软件:SecureCRT
- SFTP文件传输工具:WinSCP
相关下载
CentOS 7 官网下载地址:https://www.centos.org/download/
CentOS 7 网盘链接:https://pan.baidu.com/s/1ruK-K-tKFO4uITsQEd60Ew
提取码:wayv
VMware Workstation网盘链接:https://pan.baidu.com/s/1UGHFAaEaJ2woLgVjfKWckg
提取码:12vi
SecureCRT网盘链接:https://pan.baidu.com/s/1vxPPqN1ASClh6igF3oezmg
提取码:wnem
SecureCRT的下载、安装:
https://blog.csdn.net/qq_39052513/article/details/100272502
WinSCP网盘下载链接:https://pan.baidu.com/s/1D57L7z8ZJJqp8VSRM3hnWA
提取码:gxmm
安装步骤
默认,下一步
选择CentOS系统的ISO镜像位置
处理器
内存配置,宿主机内存足够的话可以选择大一点
网络连接类型选择【桥接模式】。桥接就是把两个本来分开的网段连接起来,连接之后成为了一个更大的网络。vmware提供了一个虚拟的桥接器,他就像一座桥一样把虚拟机的网络环境和物理机的网络环境连在了一起。所以桥接之后虚拟机就是物理机网络环境的一部分了,此时虚拟机就像和局域网中其他机器一样,它可以访问网络中的任何机器,网络中其他机器也可以访问虚拟机,当然虚拟机也可以上外网。
I/O控制器选择默认即可
硬盘类型选择默认即可
硬盘容量按需分配
点击完成,开始安装
开启虚拟机
这里我安装的时候,在VMware中启动虚拟机,但是在启动后一直处于黑屏而无法进入系统,也没有报错提示,出现这种问题的主要原因是VMware软件跟本地网路规范有所冲突,解决办法也简单,重置一下网络规范就行。
解决:
1.管理员运行cmd
2.在cmd窗口中输入netsh winsock reset命令,作用是重置winsock网络规范
3.重启电脑
参考文章链接
也有可能出现以下问题
VMware Workstation 无法连接到虚拟机。请确保您有权运行该程序、访问该程序使用的所有目录以及访问所有临时文件目录。 VMware Authorization Service 当前未运行。
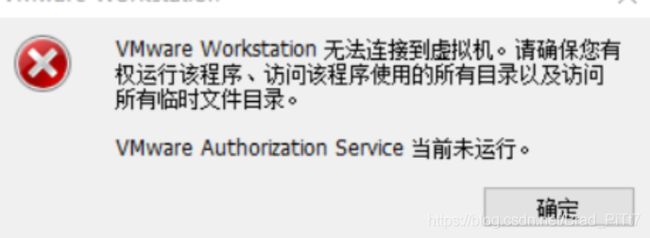
1.启动服务
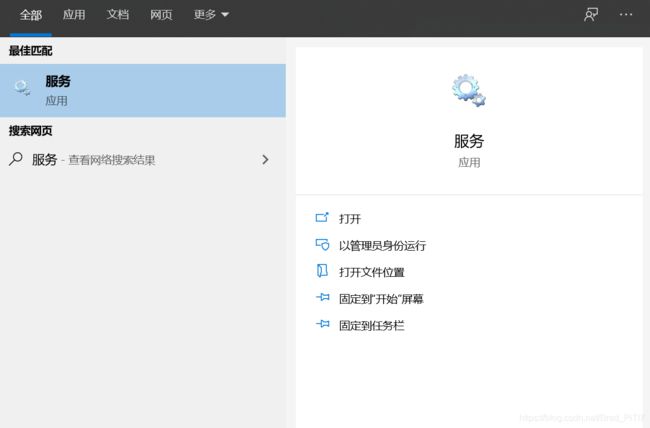
2.找到VMware Authorization Service这项服务
3.右键-属性 将启动类型选择"自动(延迟启动)",然后应用确认
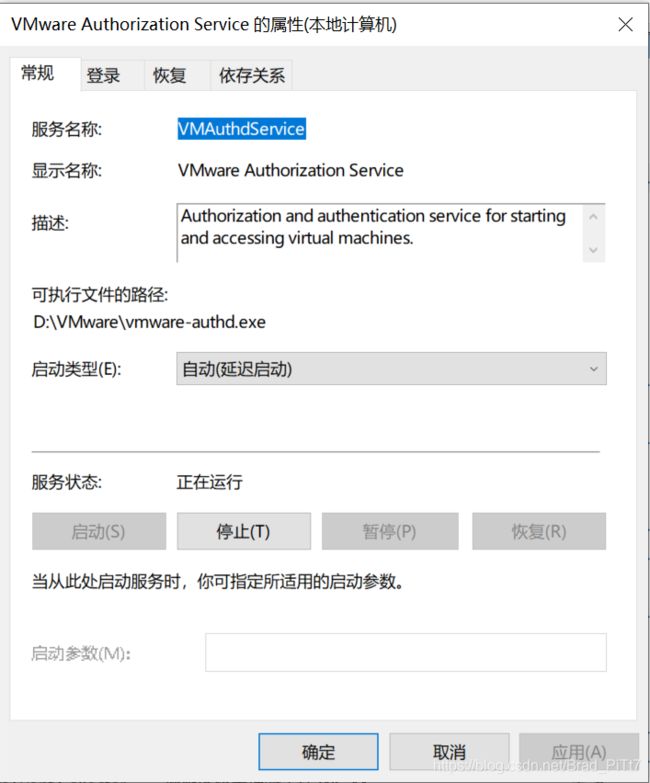

4.可以重启电脑或者关机重新开机,直接打开虚拟机试试
参考文章链接
选择安装语言
9. 选择预安装的软件
一般选择最小安装
其他按需选择
默认,没有特别需求可以选择自动分区,其他需求可以选择自定义
设置完毕,开始安装
设置root用户密码,创建其他用户
点击两次按钮
网络配置
系统装好之后,但还是存在几个问题
- 虚拟机内Linux系统与外网无法连通
- 虚拟机内Linux系统也无法和外部宿主机连通
- 虚拟机与虚拟机之间也无法连通(多个Linux系统)
1. 查看虚拟机系统的IP地址
使用命令ip addr进行查看。
使用ifconfig查看,如果ifconfig不能使用,使用yum provides ifconfig 来查看那个包提高ifconfig,并安装一下,使用命令 yum install net-tools 安装
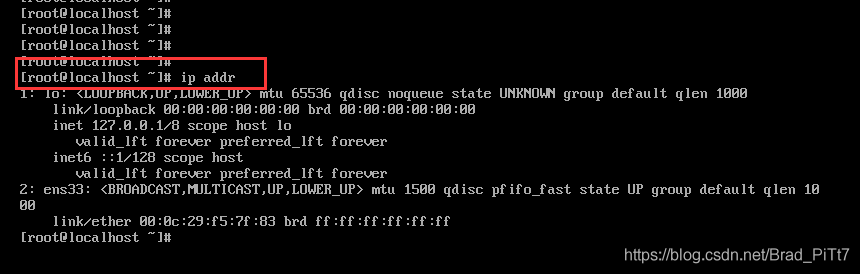
2. 设置虚拟机与物理宿主机的网络连接
点击编辑,然后选择虚拟机网络编辑器
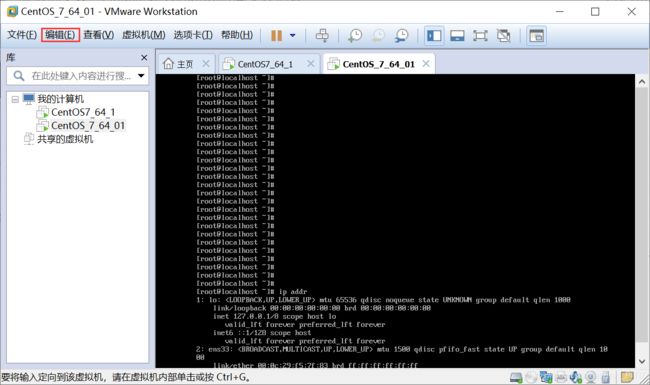
更改设置
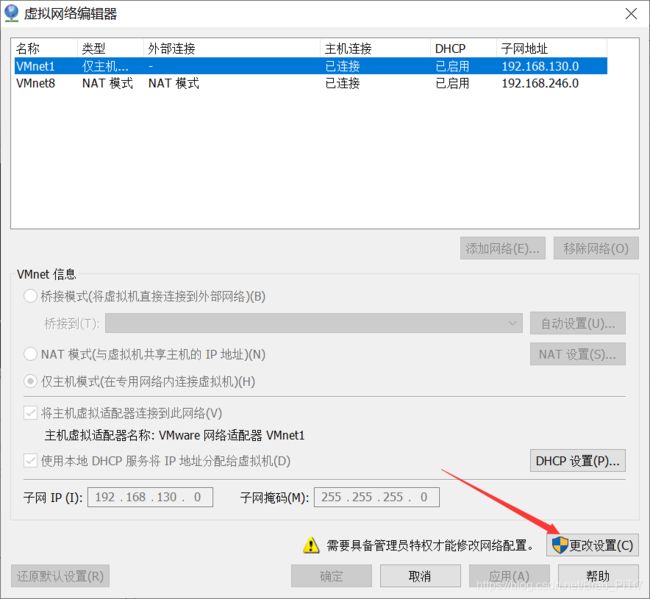
选择【桥接模式】,并选择桥接到物理宿主机的上网网卡。
首先使用dhclient工具为本机分配一个网络内可用的IP地址:
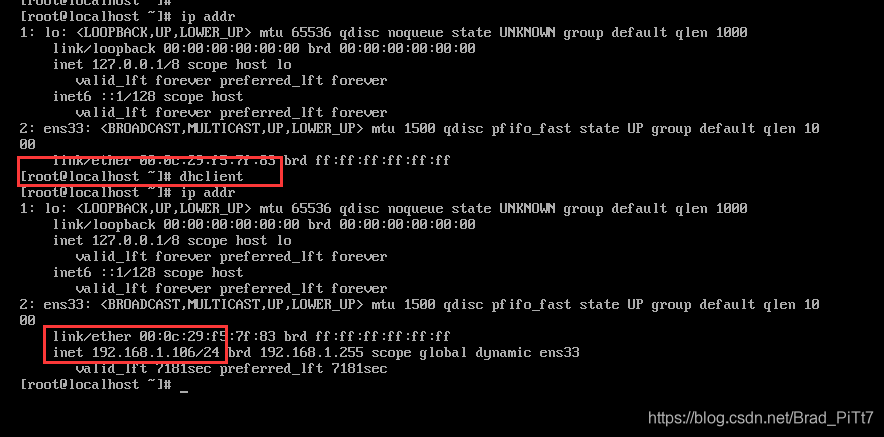
接下来编辑虚拟机系统网卡配置,将上面分配的IP地址配置进去:
使用命令编辑: vi /etc/sysconfig/network-scripts/ifcfg-ens33 或者 vim /etc/sysconfig/network-scripts/ifcfg-ens33
如果出现 -bash: vim: 未找到命令 那么使用如下命令安装
yum install vim
修改配置如下:
TYPE=Ethernet
PROXY_METHOD=none
BROWSER_ONLY=no
BOOTPROTO=static
DEFROUTE=yes
IPV4_FAILURE_FATAL=no
IPV6INIT=yes
IPV6_AUTOCONF=yes
IPV6_DEFROUTE=yes
IPV6_FAILURE_FATAL=no
IPV6_ADDR_GEN_MODE=stable-privacy
NAME=ens33
UUID=824ec4bd-a9ae-4410-8346-17ce7f3dd111
DEVICE=ens33
ONBOOT=yes
IPADDR=192.168.1.104
NETMASK=255.255.255.0
GATEWAY=192.168.1.1
DNS1=8.8.8.8
DNS2=114.114.114.114
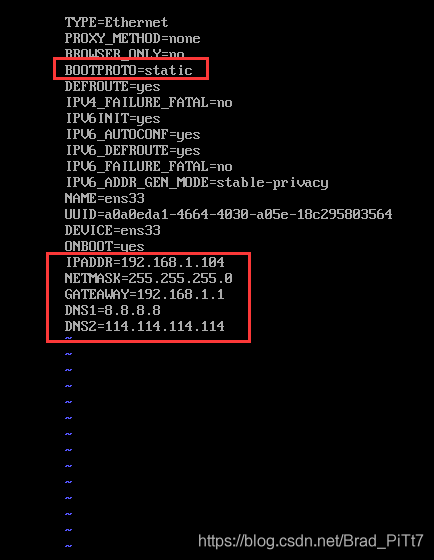
编辑完成,重启网络设置,重启命令:systemctl restart network.service
service network restart
网络检测
以上设置完之后,可以进行虚拟机与外界的网络连通性测试
1. linux系统连通宿主机
如果宿主机连不通,尝试关闭防火墙
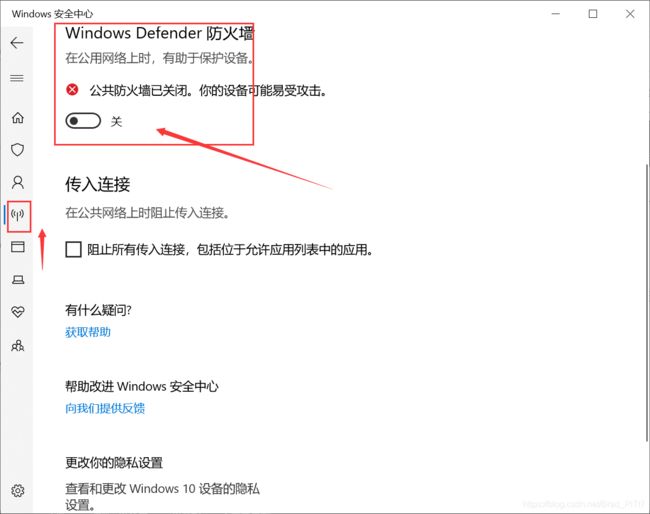
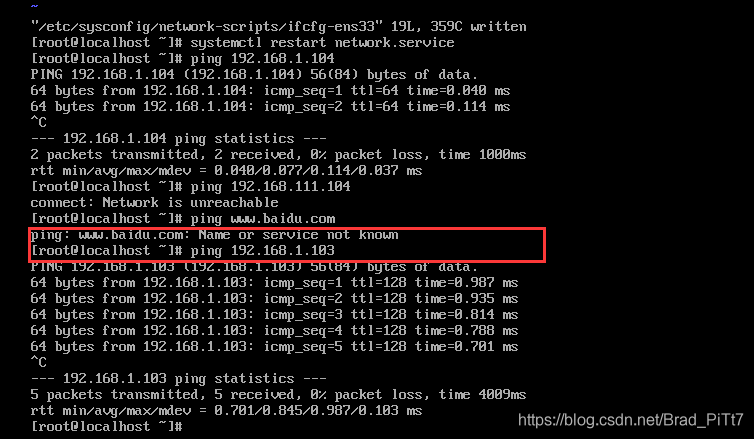
2. 宿主机连通linux
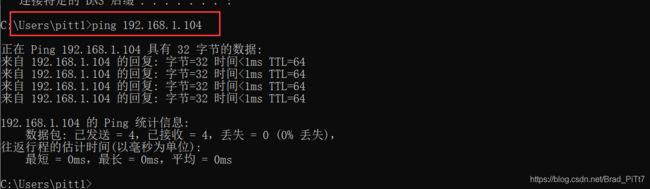
如果ping不通,关闭Linux虚拟机的防火墙
red hat/CentOs7关闭防火墙的命令
(1) 查看防火状态
systemctl status firewalld
service iptables status
(2)暂时关闭防火墙
systemctl stop firewalld
service iptables stop
(3)永久关闭防火墙
systemctl disable firewalld
chkconfig iptables off
(4)重启防火墙
systemctl enable firewalld
service iptables restart
(5)永久关闭后重启
chkconfig iptables on
3. linux虚拟机连通外网
通过域名和ip地址都连不通
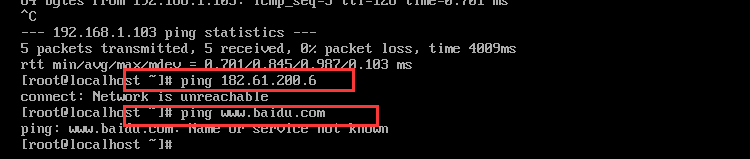
首先检查之前的配置项,看是否是存在DNS配置错误的情况
vi /etc/sysconfig/network-scripts/ifcfg-ens33
IP地址要与真实机在同一网段,网关要一样,DNS用谷歌免费提供的域名解析8.8.8.8
如果添加了DNS还是无法ping通外网,那就要查看路由中的网关设置,使用命令 netstat -rn

如果你的环境没有上图中的那一项数据,这就表示网关没有设置,那么进行添加路由网关,使用下面的命令添加网关
route add default gw 192.168.1.1(192.168.1.1是我的路由网关)
设置好了之后就会如上图显示那样,使用netstat -rn再次查看

添加成功,但是这种方法不是永久的,重启服务器或者重启网卡后会失效
静态路由加到/etc/sysconfig/static-routes 文件中就行了,没有这个文件就新建一个
如之前执行过的命令 route add default gw 192.168.1.1
则文件中对应加入any net default gw 192.168.1.1

保存退出,重启网卡验证 service network restart
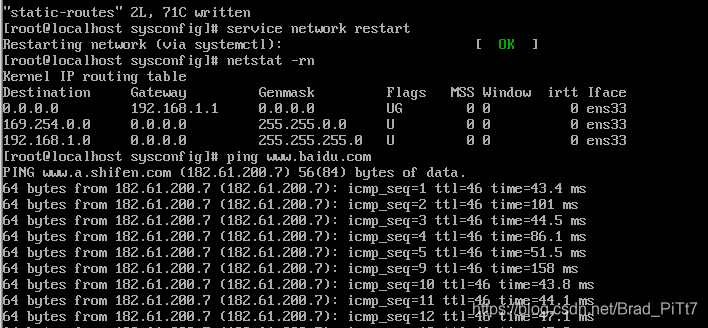
参考文章链接:https://blog.csdn.net/teddy6866/article/details/78790234
SSH远程
WinSCP
winscp工具上传下载文件方便
打开工具,填写链接的虚拟机主机ip地址、用户名、密码等,点击登录
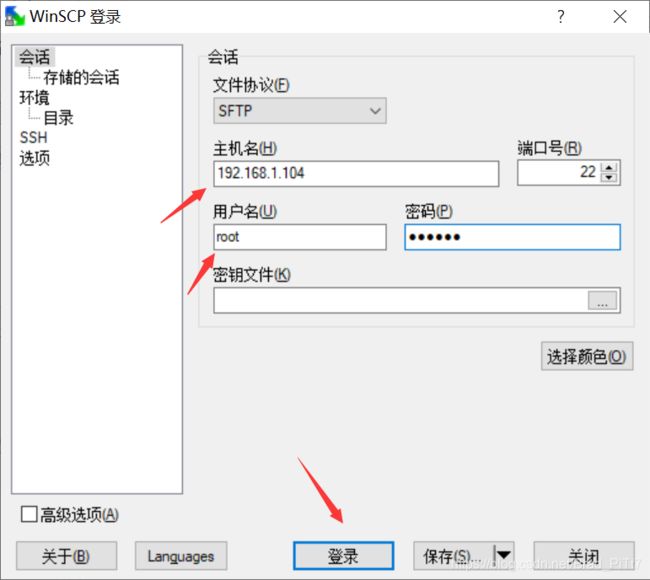
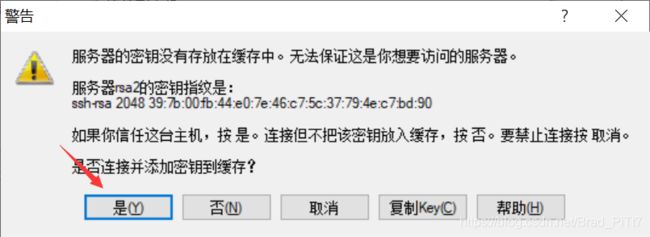
登录成功
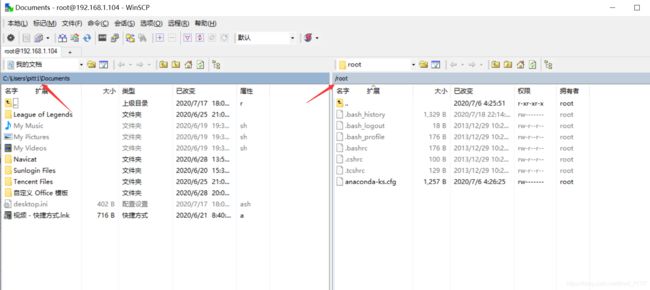
可以直接拖动windwos系统上面的文件到linux虚拟机上面,很方便
多节点复制
1. 克隆虚拟机
选择要克隆的虚拟机鼠标右键,“管理”->“克隆”
注:被克隆的虚拟机最好在关机状态
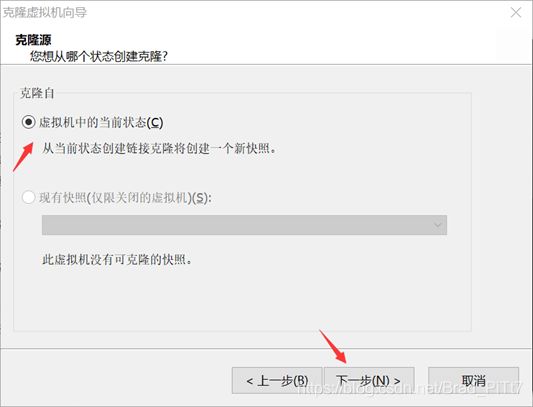
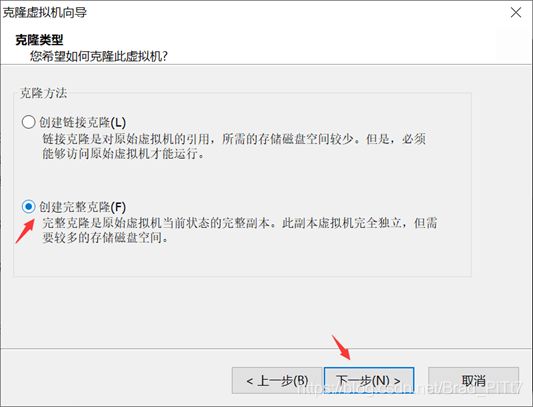
修改新的虚拟机的名称(不能与之前使用的虚拟机名称重名)
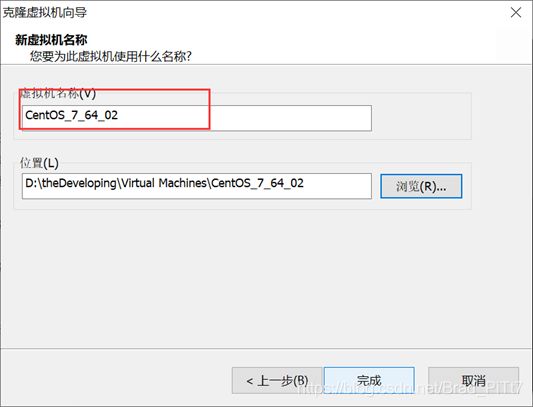
2. 修改mac地址
开机前修改克隆机的mac地址,点击编辑虚拟机设置,选择网络适配器,点击右下角的高级然后修改mac地址
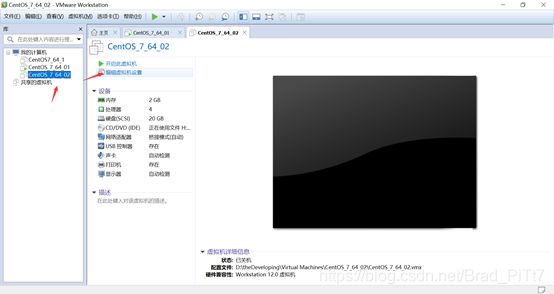
继续
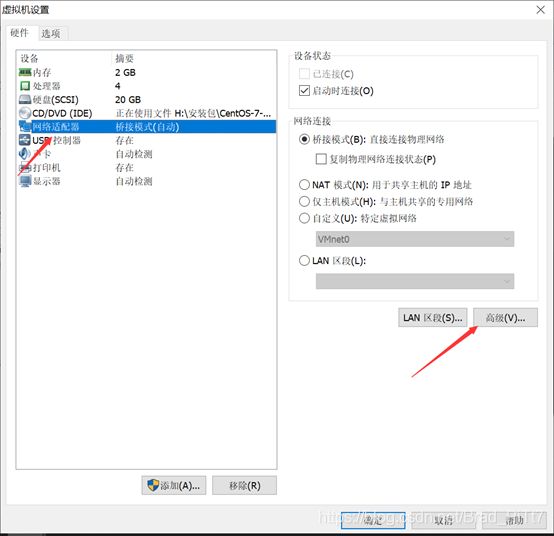
点击生成,那么mac地址就进行修改
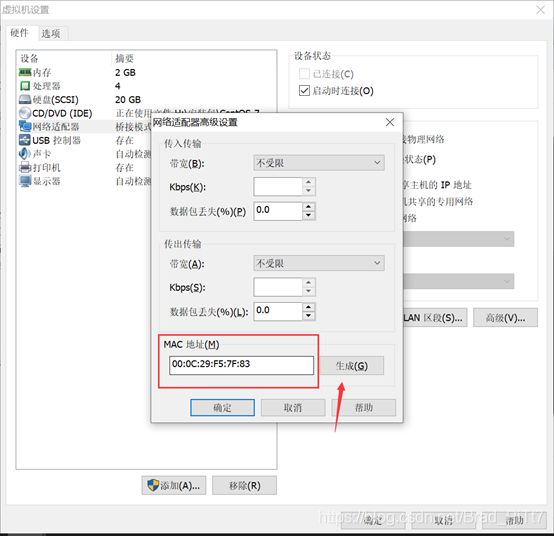
3. 修改UUID
重新配置UUID
在Linux或CentOS中,可以通过如下命令获取网卡的uuid信息
uuidgen eth33
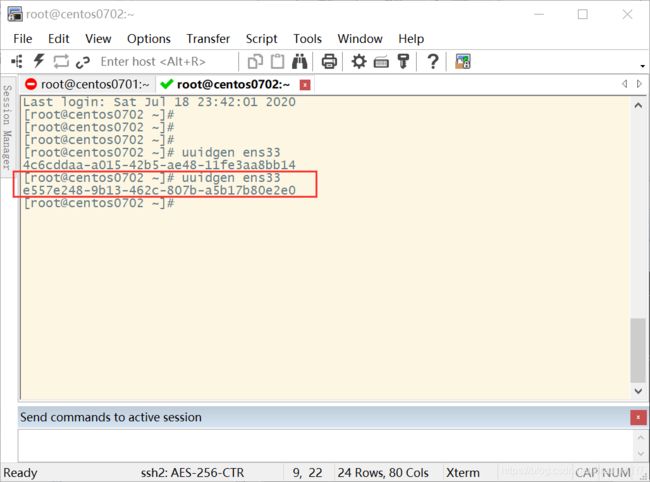
获取到eth33网卡的uuid,即可完成对ifcfg-eth33配置文件的修改,最后通过service network restart命令重启网卡
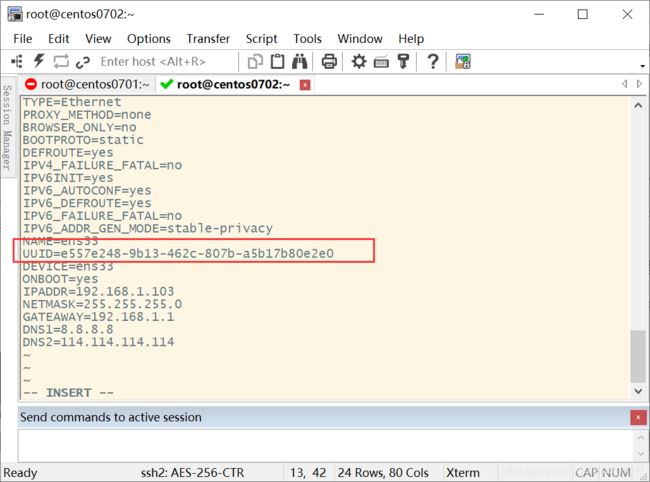
4. 修改hostname
vi /etc/sysconfig/network

按键盘 ‘i’ 后进入编辑页面,改动hostname=centos0701
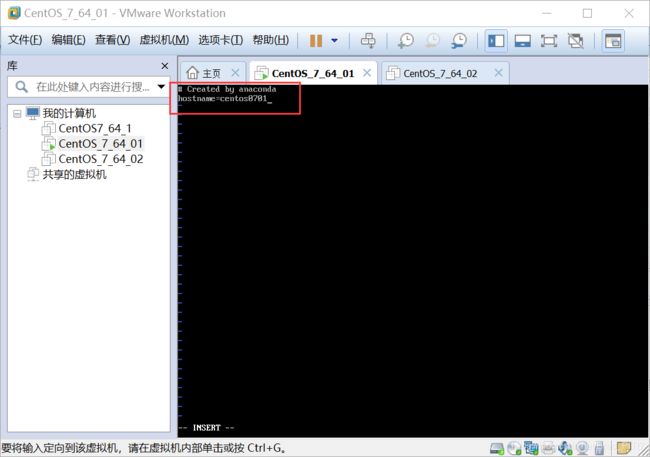
继续修改
vim /etc/hosts
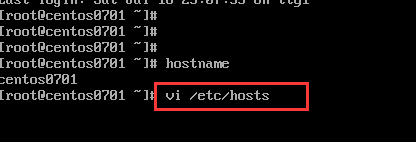
添加当前ip地址与对应的主机名
![]()
以上步骤修改完成,reboot重启系统之后,修改成功。

5. 修改ip地址
ip addr查询当前ip地址,与被克隆机的ip地址冲突

vi /etc/sysconfig/network-scripts/ifcfg-ens33
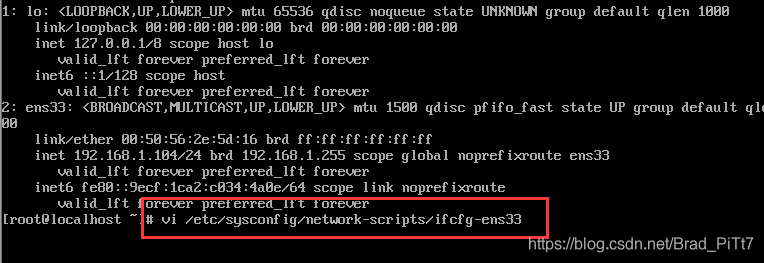
修改为103
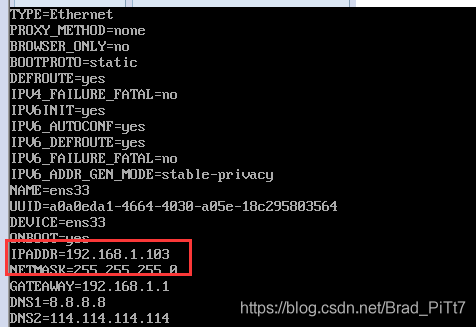
重启,顺便再把被克隆的机器一起启动,发现克隆机能ping通被克隆机,但是被克隆机不能ping通克隆机,检查新克隆的机的防火墙,关闭防火墙,参考此前关闭方法
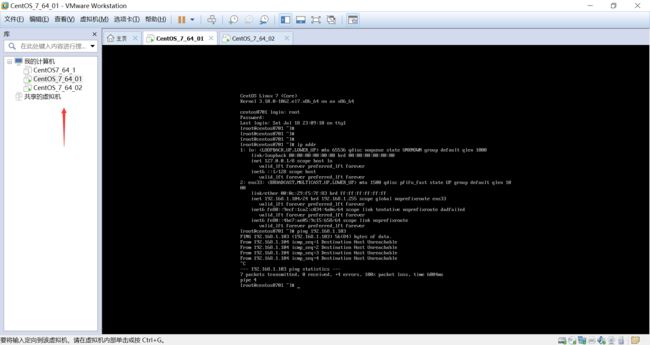
克隆完成