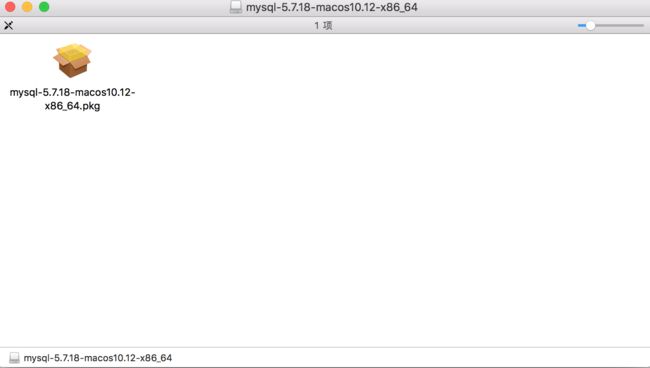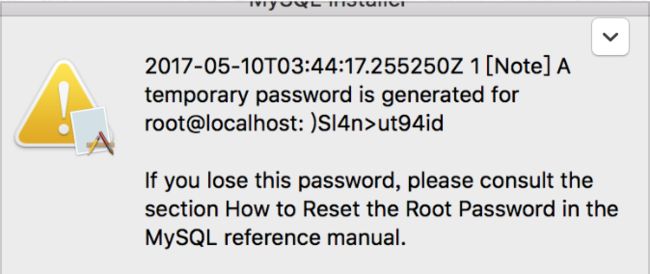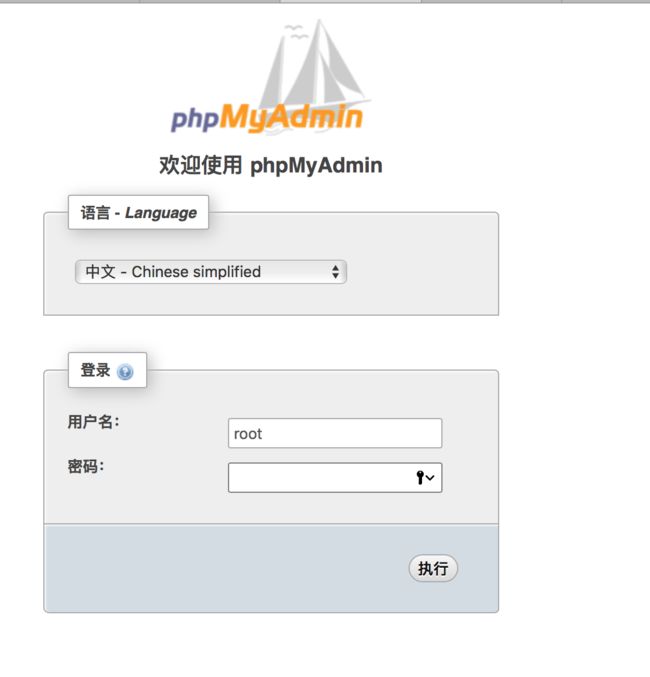macOS Sierra10.12.4 配置apache+php+MySQL+phpMyAdmin
为什么要写这个日志呢?因为我被这个东西困扰了两天,一度陷入绝望,但突如其来的成功让我很兴奋,希望大家在以后少走弯路。但是这仅仅只是参考而已,具体操作因系统而异,而且因人而异(比如我乱改系统文件导致最后只能从备份中找到原文件覆盖)
。
首先,建议大家用timemechine备份整个系统,毕竟数据无价,必要的时候能让你起死回生(我就是使用timemechine的备份文件让我起死回生的);大家在操作,修改文件的时候一定要记录你做了什么,这样才能从日志中寻找可疑的错误。
1.启用apache功能
由于macOS自带apache,所以只需要在终端中输入:
sudo apachectl start
接下来可能要输入你的管理员密码,由于不会显示,所以输完就直接回车,如果没有报错的话说明启用成功了。
关闭,重启apache,终端输入以下代码:
sudo apachectl stop
sudo apachectl restart
查看apache版本
sudo apachectl -version
打开浏览器,在地址栏输入localhost,若出现
则说明启用apache成功了。
ps:apache根目录在/Library/WebServer/Documents路径下
2.配置php环境
macOS同样自带php
在finder图标中右键——前往文件夹 输入/private/etc/apache2
用文本编辑器打开httpd.conf
用command+f搜索
#LoadModule php5_module libexec/apache2/libphp5.so
找到之后把这串字符前面的 # 去掉(解除注释)改成
LoadModule php5_module libexec/apache2/libphp5.so
然后保存文件。
ps:如果没有修改权限请右击httpd.conf——显示简介,在下面的共享与权限中改成 读与写(给用户提供权限),就可以修改了。
或者拷贝到桌面修改完再替代掉原文件。
然后重启apache(如上)
找到文件目录 /Library/WebServer/Documents 在里面建立一个html文件,随意输入一些html语句保证能够显示出来就可以了,暂时命名为test.html
然后浏览器地址栏输入 localhost/test.html
若出现该文件里面的内容则成功一半。
如:
html文件中的内容是:
test something
再在该目录下创建一个文件 test1.php ,里面内容为:
然后保存,并在浏览器地址栏中输入localhost/test1.php
若成功则显示:
那么恭喜你,成功了。
3.安装MySQL
在MySQL官网(https://dev.mysql.com/downloads/mysql/)下载安装包:
最好选择第一个,dmg文件一看就很容易安装,下载完之后(因为是新版),只有一个pkg:
直接双击安装,注意 安装完有一个提示:
这个root@localhost: 后面的临时密码一定要记住,否则无法访问数据库。
安装完之后在设置中关闭MySQL,然后修改root密码:
在终端输入:
sudo mysqladmin -uroot -p password('123456')
然后在接下来弹出的Enter Password中输入刚才的临时密码,搞定,修改成功(123456是我这里演示的密码,可以自由更换)。
为了验证是否真正修改成功,在终端中输入:
sudo mysql -uroot -p
然后分别输入管理员密码和数据库密码,数据库密码是刚刚改的 123456
看看是否进入mysql界面
如下图:
则安装成功。
4.phpmyadmin安装
从官网
https://www.phpmyadmin.net/downloads/
下载文件
我选择的是这个,下载完之后解压在/Library/WebServer/Documents中,把文件名改为phpMyAdmin。
打开该文件夹
找到config.sample.inc.php 复制并将其命名为config.inc.php
打开
找到
$cfg['Servers'][$i]['host'] = 'localhost'
;
将其改为
$cfg['Servers'][$i]['host'] = '127.0.0.1'
;
然后保存。
然后再浏览器地址栏输入 localhost/phpmyadmin 即可进入登录界面。
一般来说用户名为root,密码为你刚才改过的密码,我这里是123456。
登录进去界面是
搞定!
过程大概就是这样,由于本人的疏忽,没有记录操作日志,导致需要在timemechine备份的文件中恢复apache2,所以请大家配置前一定要备份,以免带来不必要的后果。
若遇到了打不开,显示
Forbidden You don't have permission to access / on this server. You don't have permission to access /phpmyadmin/ on this server
那么请尝试找到前文所提及的 httpd.conf 文件
打开找到
AllowOverride none
Require all denied
将其改成
AllowOverride none
Require all granted
然后重启apache。
再次尝试在浏览器输入 localhost/phpmyadmin 估计就可以了。若实在不行,则再寻找其他解决办法。
以下附几个有用的tips:
1.在mac上显示隐藏文件,终端中输入:
defaults write com.apple.finder AppleShowAllFiles -boolean true ; killall Finder
2.关闭显示隐藏文件:
defaults write com.apple.finder AppleShowAllFiles -boolean false ; killall Finder
3.查看php版本:
php -v
4.文件搜索可在finder 偏好设置中设置只搜索当前文件夹里面的东西。
5.timemechine保存整个系统以及应用还有你的所有资料,所以一定要用timemechine备份,在这之前你必须将你的移动硬盘格式化成apple的扩展格式,若要格式化请使用系统自带的磁盘工具。