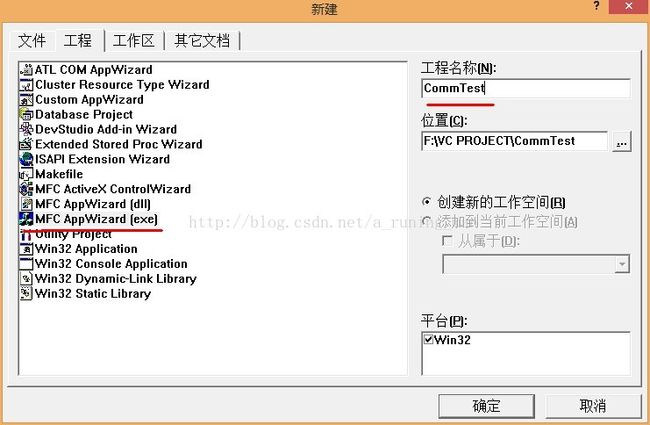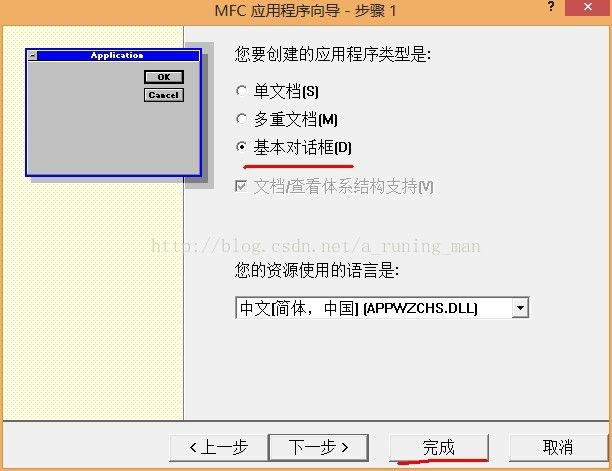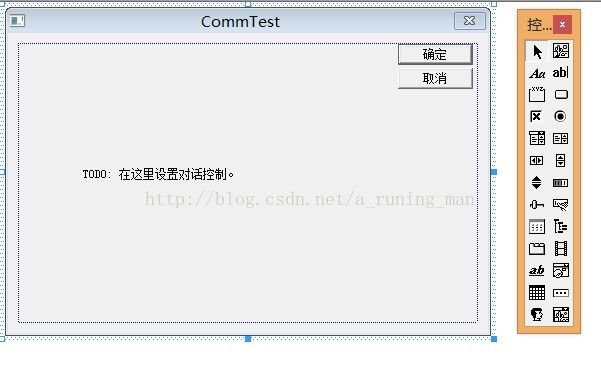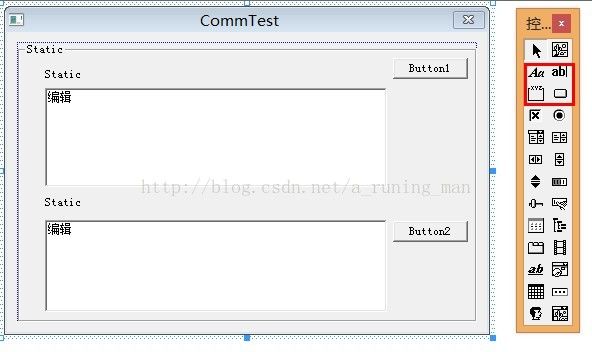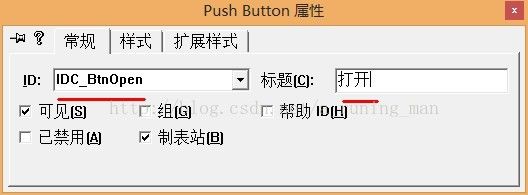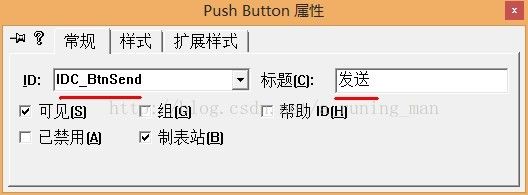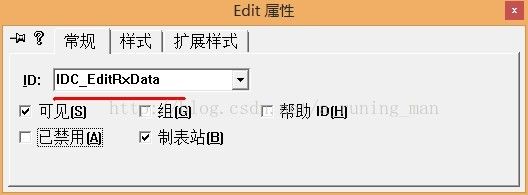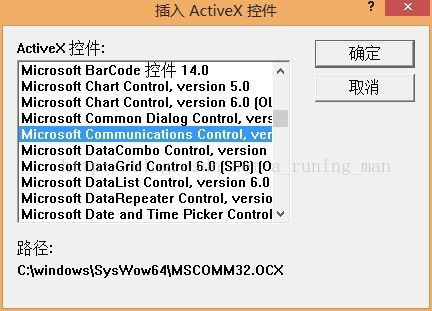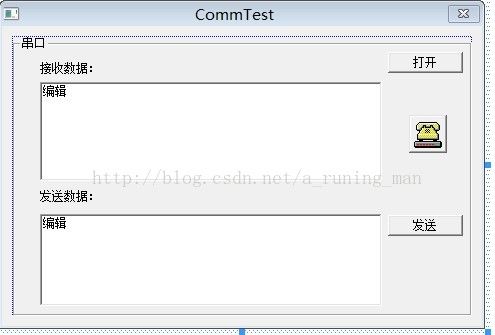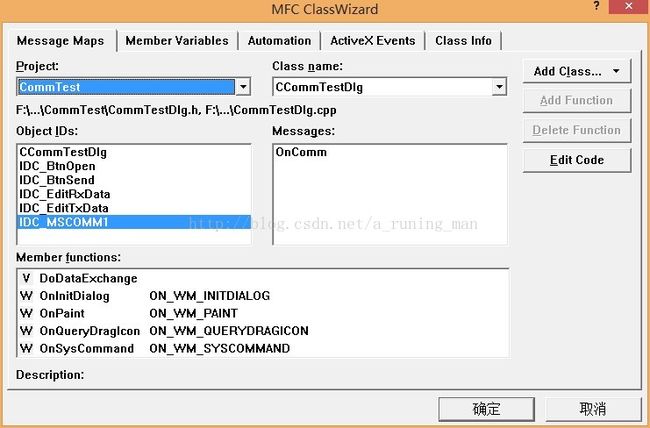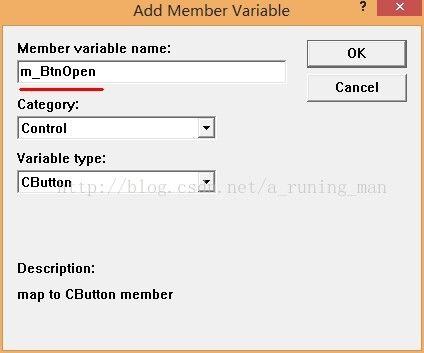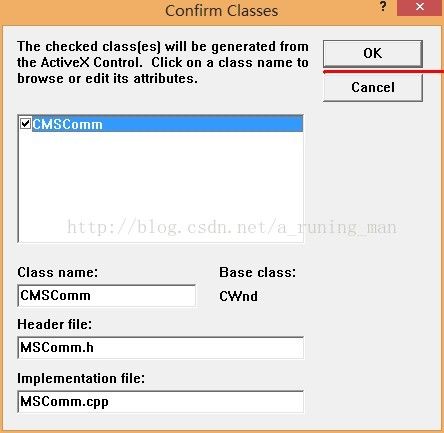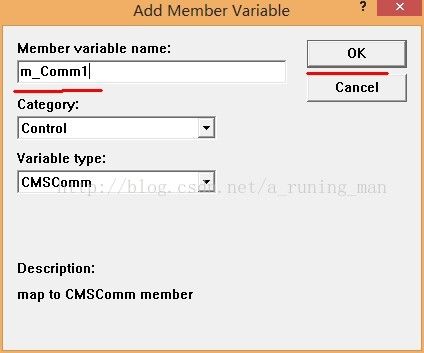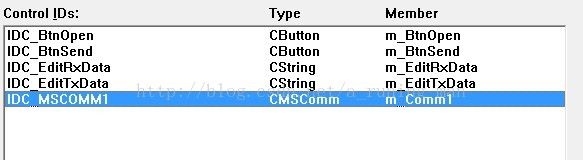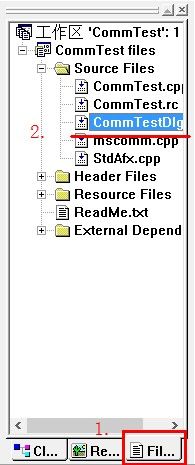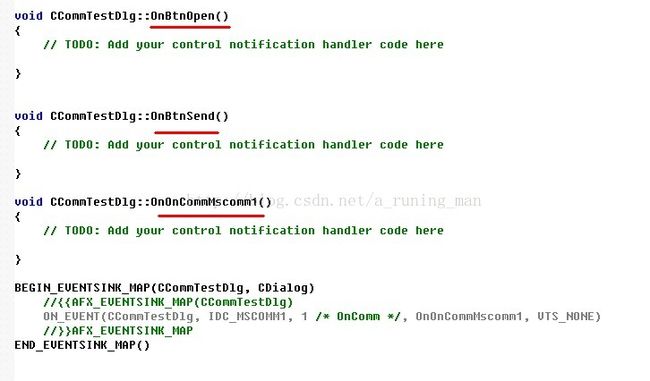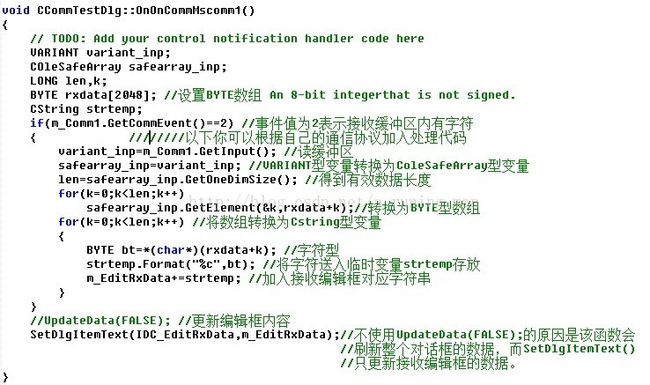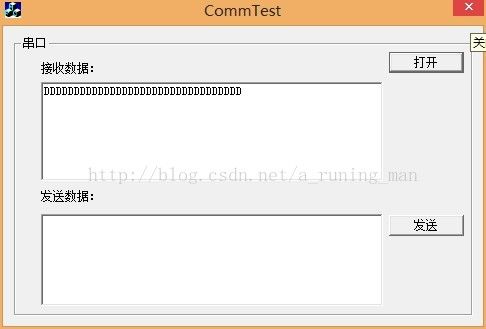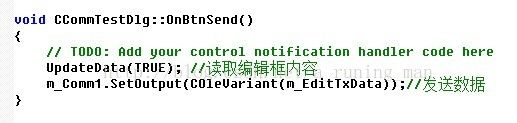MFC 串口编程详细教程 图文并茂
本人之前从未接触MFC编程,由于项目需要,所以上网查阅了相关资料,并实现了上位机串口通信。由于网上的资料还不够详细,本人决定写一个图文并茂的详细教程。因为本人只是初学,如有错误,欢迎指点。
开发环境是:VC 6.0
串口编程方法:32位控件
参考资料:http://leadtheway.iteye.com/blog/705760
第一步:建工程
运行VC 6.0,文件-〉新建,选择MFC AppWizard(exe) ,工程名称:CommTest。确定
进入MFC应用程序向导-步骤1
选择基本对话框,其他的都默认,所以可以直接点击完成。
这样工程就建立完毕。
第二步:控件布局与设置
工程建立后,出现如下对话框:
删除上面的一个静态文本和两个按钮。从控件工具栏拖入两个静态文本,两个编辑框,两个按钮和一个组框。如果没有控件工具栏,可以鼠标右键点击菜单栏空白处,选择控件。布局后的效果:
接下来开始设置显示的文字和ID号。
选中按钮1,右键-〉属性。ID号设为IDC_BtnOpen,标题为打开。用于打开串口
选中按钮2,右键-〉属性。ID号设为IDC_BtnSend,标题为发送。用于发送数据。
选择第一个编辑框,右键-〉属性,更改ID为IDC_EditRxData,用于显示接收的数据。
同理选择第二个编辑框,更改ID为IDC_EditTxData。用于输入待发送的数据。
分别选中静态文本和组框,更改标题,不需要更改ID号。
最终效果如下:
现在先编译运行一次,避免出现错误而影响到后面的操作。
接下来这一步是关键的一步:
在对话框中鼠标右键-〉选中插入ActiveX控件。选择Microsoft Communication Control,ver......(后面的字母没看到)。确定
这时出现了一个电话的控件,右键该控件-〉选择类向导……,出现如下对话框:
先设置每个控件的变量,选择Member Variables,选择IDC_BtnOpen,然后Add Variable。
设置变量名为m_BtnOpen,名称与ID号相似只是为了方便记忆,可随便定义。其他默认。同理添加其他控件的变量,在添加MSCOMM1的变量时,会出现提示,选择“是”。
添加完毕后:
变量添加完毕后选回Message Maps,选择IDC_BtnOpen->BN_CLICKED->Add Function,默认函数名就好了,OK。
同理分别添加IDC_BtnSend->BN_CLICKED函数和IDC_MSCOMM1->OnComm函数。确定。
编译运行,避免有错误。如果出错,详细检查有没有误操作。一般不会出错的。
第三步:添加代码
选择左边信息栏的File View,双击打开CommTestDlg.cpp,在文件尾部可以看到刚刚添加的三个函数。
在OnBtnOpen()函数添加代码:
void CCommTestDlg::OnBtnOpen()
{
// TODO: Add your control notification handler code here
if(m_Comm1.GetPortOpen())
m_Comm1.SetPortOpen(FALSE);
m_Comm1.SetCommPort(1); //选择com1,可根据具体情况更改
m_Comm1.SetInBufferSize(1024); //设置输入缓冲区的大小,Bytes
m_Comm1.SetOutBufferSize(1024); //设置输入缓冲区的大小,Bytes//
m_Comm1.SetSettings("9600,n,8,1"); //波特率9600,无校验,8个数据位,1个停止位
m_Comm1.SetInputMode(1); //1:表示以二进制方式检取数据
m_Comm1.SetRThreshold(1);
//参数1表示每当串口接收缓冲区中有多于或等于1个字符时将引发一个接收数据的OnComm事件
m_Comm1.SetInputLen(0); //设置当前接收区数据长度为0
if( !m_Comm1.GetPortOpen())
m_Comm1.SetPortOpen(TRUE);//打开串口
else
AfxMessageBox("cannot open serial port");
m_Comm1.GetInput();//先预读缓冲区以清除残留数据
UpdateData(false);
}
编译运行。
在OnOnCommMscomm1()函数添加代码:
void CCommTestDlg::OnOnCommMscomm1()
{
// TODO: Add your control notification handler code here
VARIANT variant_inp;
COleSafeArray safearray_inp;
LONG len,k;
BYTE rxdata[2048]; //设置BYTE数组 An 8-bit integerthat is not signed.
CString strtemp;
if(m_Comm1.GetCommEvent()==2) //事件值为2表示接收缓冲区内有字符
{ 以下你可以根据自己的通信协议加入处理代码
variant_inp=m_Comm1.GetInput(); //读缓冲区
safearray_inp=variant_inp; //VARIANT型变量转换为ColeSafeArray型变量
len=safearray_inp.GetOneDimSize(); //得到有效数据长度
for(k=0;k
for(k=0;k
BYTE bt=*(char*)(rxdata+k); //字符型
strtemp.Format("%c",bt); //将字符送入临时变量strtemp存放
m_EditRxData+=strtemp; //加入接收编辑框对应字符串
}
}
//UpdateData(FALSE); //更新编辑框内容
SetDlgItemText(IDC_EditRxData,m_EditRxData);//不使用UpdateData(FALSE);的原因是该函数会
//刷新整个对话框的数据,而SetDlgItemText()
//只更新接收编辑框的数据。
}
现在可以接上串口做测试了。我是用单片机做串口发送,上位机做串口接收。单片机持续发送字符' D '.上位机正常接收:
接着添加发送功能,
void CCommTestDlg::OnBtnSend()
{
// TODO: Add your control notification handler code here
UpdateData(TRUE); //读取编辑框内容
m_Comm1.SetOutput(COleVariant(m_EditTxData));//发送数据
}
发送大写字母N,在单片机用LED显示。‘N’对应的ASCII码的二进制是0100 1110。实物结果如图:
![]()
由于晚上灯光不足,拍出来效果不明显。懂单片机的童鞋应该能看明白。
本教程仅仅实现非常简单的串口收发功能。在数据显示,串口参数选择等功能都没实现,问问谷歌度娘都能找到你要的答案。