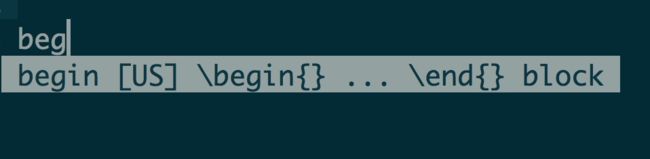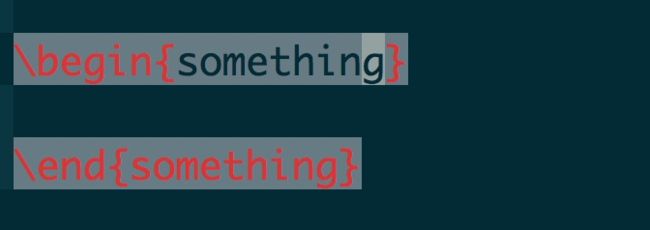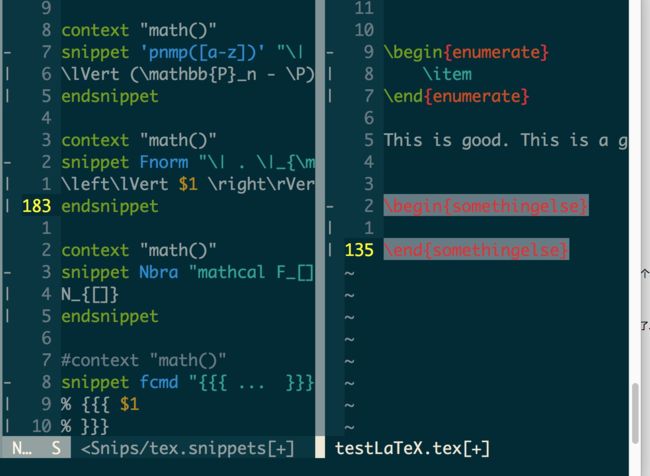前几天, 在知乎上看到一篇文章:
1700页数学笔记火了!全程敲代码,速度飞快易搜索,硬核小哥教你上手LaTeX+Vim.
文章中的外国小哥, 用vim编辑latex, 甚至可以做到与板书同步. 这是怎么做出来的呢? 除了我之前提到的vim-latex-suite插件和vimtex插件, 还有一个强力插件: snippet!
snippet和UltiSnips的安装
用 vim-plug 插件管理器的话, 可以用下面几行代码安装 UltiSnips 插件:
Plug 'sirver/ultisnips'
Plug ‘honza/vim-snippets’
let g:UltiSnipsExpandTrigger = ''
let g:UltiSnipsJumpForwardTrigger = ''
let g:UltiSnipsJumpBackwardTrigger = ''
" If you want :UltiSnipsEdit to split your window.
let g:UltiSnipsEditSplit="vertical"
我们解释一下这几个命令:
1. Plug 'sirver/ultisnips’: 加载插件.
2. Plug ‘honza/vim-snippets’: 加载vim-snippets插件. 这个插件提供了很多默认snippet命令.
2. let g:UltiSnipsExpandTrigger = ': 用
3. let g:UltiSnipsJumpForwardTrigger = ': 用
4. let g:UltiSnipsJumpBackwardTrigger = ': 用shift+
将上述代码复制到你的~/.vimrc文件中的plug代码管理区, 用:so %重新加载一下, 然后用:PlugInstall命令安装插件. 重启vim, 即可使用.
默认的代码块存到哪里了呢? 比如, 我的插件安装在~/.vim/plug 文件夹下, 那么, 在这个文件夹里, 又一个叫做vim-snippets/UltiSnips的命令, 在这里, 找到tex.snippets文件, 打开, 就可以看到许多自定义的snippet命令. 以这些为例, 可以自己写出自己想要的snippet代码块.
另外多说一句, 可以参考neocomplete等补全插件配合snippet使用, 效果更佳.
几个自带的代码块的讲解
1. enumerate 环境:
在tex.snippets中, 我们找到了这么几行:
snippet enum "Enumerate" b
\begin{enumerate}
\item $0
\end{enumerate}
endsnippet
如果定义了这个, 在tex文本中, 输入 enum, 在自动补全插件的作用下, 会出现
那么, 这时按一下
神不神奇? 意不意外?
在这里, 我们解释一下snippet的定义. 下面是一个基本结构:
snippet Tab_trigger "Description" b
endsnippet
是一个基本格式.
Tab_trigger 就是你要输入的东西, 比如上面例子里的enum.
在引号里, 也就是这里的Description部分, 你可以写一下这个片段代码的功能, 比如在enum的例子里, 它会显示, 说这是Enumerate.
后面一个东西 b, 是这个片段代码的选项. 这里, 共有下面几个选项:
选项 | 解释
---|---
b | 只有当 trigger在行首才有效
i | 默认情况下, trigger是自成一个单词才有用. 加了这个选项, 即使是在单词中, 只要出现了这几个字母, 就可以使用.
比如 aaatrigger, 也可以使用.
w | 与 i 相反, 只有是一个单词(前面是空格) 才可以使用.
r | 支持正则表达式
t | 在这里,
A | trigger不需要按
lp 代码块
下面看接下来的一个代码块:
snippet lp "Long parenthesis"
\left(${1:${VISUAL:contents}}\right)$0
endsnippet
这里没有任何选项, 那就是默认. 这里我们看到有两个东西: $1 和 $0.
2, 按
${VISUAL:contents}: 是指, 光标在这里时, content是显示出来的. 如图所示:
begin end 代码块
看看下面这个:
snippet "b(egin)?" "begin{} / end{}" br
\begin{${1:something}}
${0:${VISUAL}}
\end{$1}
endsnippet
我们看到, 选项部分有br, 是说1. 只有在行首才有用; 2. 使用了正则表达. 那么我们看到, 这里, triggle 部分加了单/双引号, 这也正是正则表达的规则: 要加单/双引号.
b(egin)? 什么意思呢? 就是说, 或者只输入了b, 或者输入begin, 都能用这个代码块展开. 在自动补全插件的帮助下, 如图:
这里, 光标落在$1处, 并默认显示了something.
我们注意到, 在代码区, 有两个$1, 那么就是说, 只要我们在\begin部分输入了somethingelse, 那么在\end区, 也自动有somethingelse. 那么继续
不过, 我建议可以改成这样:
snippet "b(egin)?" "begin{} / end{}" br
\begin{${1:something}}
${2:${VISUAL}Write your words here}
\end{$1}$0
这样一来, 继续tab, 就可以跳出区域了. 这时, 也可以配合latex-suite插件使用, 在$0处换成<++>, 这样, 用
X_1 代码块
snippet '([A-Za-z])([\d])' "auto subscript" wrA
`!p snip.rv = match.group(1)`_`!p snip.rv = match.group(2)`
endsnippet
这里, 我们看到, 选项部分是wrA. A, 代表自动展开. 同样地, 我们用到了正则表达式.
在代码区, 我们还看到了有snip.rv. 这时用了python的情况. !p snip.rv = 这后面就是要输出的部分.
在trigger里, 我们看到两个括号, 一个是([a-z]), 另一个是([\d]), 这是正则表达式, a-zA-Z代表所有大小写字母, \d代表数字. 按照括号的顺序, 可以分出两个部分, 第一个就叫match.group(1), 第二个就叫match.group(2). 从code里看出, 这两个代码块用_下划线连接了.
那么好, 如果我们用了这个代码块, 输入x1, 就会自动输出x_1.
如果在数学公式环境里, 这么自动展开还可以, 在非数学模式, 这么做显然有很多不便. 那么可以规定数学环境吗? 答案是可以.
math 环境
我们定义math 环境如下, 并把这段代码放在snippets文档的开头部分.
global !p
texMathZones = ['texMathZone'+x for x in ['A', 'AS', 'B', 'BS', 'C',
'CS', 'D', 'DS', 'E', 'ES', 'F', 'FS', 'G', 'GS', 'H', 'HS', 'I', 'IS',
'J', 'JS', 'K', 'KS', 'L', 'LS', 'DS', 'V', 'W', 'X', 'Y', 'Z']]
texIgnoreMathZones = ['texMathText']
texMathZoneIds = vim.eval('map('+str(texMathZones)+", 'hlID(v:val)')")
texIgnoreMathZoneIds = vim.eval('map('+str(texIgnoreMathZones)+", 'hlID(v:val)')")
ignore = texIgnoreMathZoneIds[0]
def math():
synstackids = vim.eval("synstack(line('.'), col('.') - (col('.')>=2 ? 1 : 0))")
try:
first = next(
i for i in reversed(synstackids)
if i in texIgnoreMathZoneIds or i in texMathZoneIds
)
return first != ignore
except StopIteration:
return False
endglobal
定义好了以后, 在上面的代码前加上一行, 变成:
context "math()"
snippet '([A-Za-z])([\d])' "auto subscript" wrA
`!p snip.rv = match.group(1)`_`!p snip.rv = match.group(2)`
endsnippet
这样一来, 刚才那个片段代码, 就只有在数学公式的模式下才有用了.
在哪新加snippets命令?
那位说了, 你讲了这么多, 在哪里添加自定义的命令呢?
1. 你可以在刚才说的tex.snippets文档里添加. 但是, 这样做是有风险的, 改动了自带的文档, 当那个插件更新时, 你的自定义命令可以就被覆盖了. (别问我是怎么知道的, 谢谢. )
2. 可以建一个文档: ~/.vim/UltiSnips/tex.snippets. 你的新定义的代码块放在这里, 就可以放心用了.
3. [推荐]通过:UltiSnipsEdit 命令. 这是插件自带的一个命令, 运行它, 便可以出现这样的画面:
在另一个标签页, 出现你的本地snippets文件, 在这里编辑, 保存之后, 就可以回到右面的窗口开心继续texing了.
本文是我自己使用snippets插件编辑latex的一些经验和心得, 部分参考了这篇文章: 1700页数学笔记火了!全程敲代码,速度飞快易搜索,硬核小哥教你上手LaTeX+Vim. 欢迎各位批评指正, 谢谢!