本文翻译自 raywenderlich.com 的 NSCollectionView Tutorial,已咨询对方网站,可至多翻译 10 篇文章。
希望各位有英语阅读能力的话,还是 先打赏 然后去阅读英文原吧,毕竟无论是 Xcode,抑或是官方的文档,还是各种最前沿的资讯都只有英文版本。
综上,此翻译版本仅供参考,谢绝转载。相关链接:
NSCollectionView 进阶教程:原文 / 译文(翻译中)
零基础 macOS 应用开发教程(一):原文 / 译文
更新信息: 此 NSCollectionView 教程已由 Gabriel Miro 更新至 Xcode 8 和 Swift 3.
Collection View 是显示一系列相同类型数据的最佳方式。Mac 中自带的 Finder 和 Photos 就是使用了它:通过一个 Collection View 来展示所有的文件和图片。
NSCollectionView 最早在 OS X 10.5 被推出,它可以非常方便地布局一组具有相同大小的 item,并把它们展示在一个可以滑动的 Scroll View 中。
在 OS X 10.11 El Capitan 中,参照 iOS 上的 UICollectionView,NSCollectionView 被全面进行了升级。
macOS 10.12 Sierra 则给予了它「收起分区」(就像 Finder 里那样)和「固定标题」两项新功能,使得它和 iOS 的差距进一步减小了。
在这个 NSCollectionView 的入门教程中,你将会创造一个叫 SlideMagic 的 app,它是一个只属于你的网格状的图片浏览 app。
这个教程假定你已经基本了解过了 macOS app 的开发,如果你还不曾了解过,raywenderlich.com 上提供了很多很棒的 macOS 开发教程,你可以先去看看那些。
当然还有我自己翻的《零基础 macOS 应用开发教程》系列
准备开始
你将会编写的 SlidesMagic app 是一个简单的图片浏览器,它很酷,但是,可别因为它太酷了而一不小心在把玩的时候把自己 Mac 上的照片删了哦?~
这个 app 会从获取一个文件夹里的所有图片,然后用一个极其优雅的 Collection View 来把它们显示出来。完成了的 app 长这样:
![]()
下载这个项目的起步代码,编译并运行:
![]()
此时,这个 app 看起来只是一个空荡荡的窗口,但这些起步代码包含了一些「隐藏功能」,这是后面使它成为一个图片浏览器的基础。
SlidesMagic 启动的时候,会自动加载系统中 Desktop Pictures 目录下的所有图片,在 Xcode 的控制台输出中,我们可以看到这些文件的名字。
![]()
控制台中输出的列表表明,起步代码中 Model 的加载逻辑代码已经可以正常工作了,你可以在这个 app 的 File → Open Another Folder… 菜单中打开另一个目录。
起步代码
起步代码提供了一些与 Collection Views 无直接关联的代码。
![]()
Model
- ImageFile.swift: 用于描述一个图片文件
- ImageDirectoryLoader.swift: 用来把图片从硬盘中加载出来的 Helper 类
Controller
这个 app 拥有两个主要的 Controller:
-
WindowController.swift:
-
windowDidLoad():在左半边的屏幕上设置主窗口的大小; -
openAnotherFolder(_:):提供一个标准的「打开」对话框来供用户选择文件夹;
-
-
ViewController.swift:
-
viewDidLoad()打开 Desktop Pictures 目录作为默认目录。
-
Collection View 幕后探秘
NSCollectionView 是今天的主角,它将会在几个关键的组成部分的帮助下,显示许多 item。
布局
NSCollectionViewLayout:明确了 Collection View 的布局方式,它是一个抽象的类,所有用来表示 CollectionView 布局的实类都继承自它。
NSCollectionViewFlowLayout:提供了一个灵活的网格状的布局。对于绝大多数 app,这种布局方式都适用。
NSCollectionViewGridLayout:为了兼容 OS X 10.11 和以前的版本所保留的布局方式,对于新创建的 app 不推荐使用。
![]()
Section 和 IndexPath:前者允许你把 item 分成若干个 section(分区),每个 section 包含了一组有序的 item。每个 item 都和一个索引相关联,这个索引是一个由一对整数(section,item)构成的 IndexPath 实例。默认情况下,当你不需要给 item 分区时,这个 Collection View 仍然会拥有一个 section。
![]()
Collection View Item
就像其他许多 Cocoa 框架一样,Collection View 中的 item 也遵守着 MVC 设计模式。
Model 和 View:这个 item 的内容来自 Model 的数据对象。每个单独的对象都通过在 Collection View 中创建自己的 View 来把自己显示出来。这些 View 的结构由一个单独的 nib 文件(文件扩展名是 .xib)来定义。
Controller:上面提到的 nib 文件是一个由 NSCollectionViewItem 管理的 NSViewController 的子类。它负责与 Model 对象进行通信并控制 Collection View 的显示。通常情况下,你会编写一个 NSCollectionViewItem 的子类。当你需要不同类型的 item 的时候,你需要为每个分支定义一个不同的子类,并创建一个 nib。
额外的 View
要在 Collection View 中显示不同于普通 item 额外的信息,你需要额外的 item。
最直观的例子就是分区的标题和脚注。
Collection View 的数据源和代理(Data Source and Delegates)
-
NSCollectionViewDataSource:用 item 和额外的 item 来填充 Collection View。 -
NSCollectionViewDelegate:处理拖放相关的事件,以及选中状态和高亮。 -
NSCollectionViewDelegateFlowLayout:允许你自定义你的网格视图。
注意:填充一个 Collection View 的方法有二:数据源和 Cocoa 绑定。这个教程将会使用数据源。
创建 Collection View
打开 Main.storyboard。前往控件库,向 View Controller Scene 中拖动一个 Collection View。
![]()
注意:你或许注意到了,Interface Builder 为我们添加了三个 View,而不是一个。这是因为 Collection View 是嵌入在一个 Scroll View 中的,而后者又自带一个 Clip View 子视图。这仨视图各不相同,因此当本教程需要你选择 Collection View 的时候,切记不要错选了 Scroll View 或 Clip View。
调整 Bordered Scroll View 的大小,使它填满它的父视图的所有空间。然后选择 Xcode 菜单栏上的 Editor → Resolve Auto Layout Issues → Add Missing Constraints 来添加 Auto Layout 约束条件。
![]()
你需要在 ViewController 中添加一个 Outlet 来访问界面上的 Collection View。打开 ViewController.swift,在 ViewController 类的定义中添加以下代码:
@IBOutlet weak var collectionView: NSCollectionView!打开 Main.storyboard,并选择 View Controller Scene 中的 View Controller。
打开连接检查器,在 Outlets 部分中找到 collectionView,拖动它旁边的小圆圈到画布中的 Collection View 上。
![]()
调整 Collection View 的布局
你现在有两种选择:在 Interface Builder 中设置好主要的布局属性,或者在代码中手动编写。
在 SlidesMagic 这个项目中,我们选择手动编写代码。
打开 ViewController.swift,把这些方法添加到 ViewController 中:
fileprivate func configureCollectionView() {
// 1
let flowLayout = NSCollectionViewFlowLayout()
flowLayout.itemSize = NSSize(width: 160.0, height: 140.0)
flowLayout.sectionInset = EdgeInsets(top: 10.0, left: 20.0, bottom: 10.0, right: 20.0)
flowLayout.minimumInteritemSpacing = 20.0
flowLayout.minimumLineSpacing = 20.0
collectionView.collectionViewLayout = flowLayout
// 2
view.wantsLayer = true
// 3
collectionView.layer?.backgroundColor = NSColor.black.cgColor
}这些代码的作用是:
- 创建一个
NSCollectionViewFlowLayout,配置它的基本属性,并设置NSCollectionView的collectionViewLayout; - 一般情况下,
NSCollectionView是基于层的,所以你需要把它的父视图的wantsLayer设置为true; - 把 Collection View 的背景颜色设置为黑色。
你需要在试图加载完成时调用这个方法,所以在 viewDidLoad() 方法的最后插入:
configureCollectionView()编译并运行:
![]()
此时,你的 Collection View 已经拥有了一个黑色的背景,并配置好了布局。
创建一个 Collection View Item
先在你需要创建一个 NSCollectionViewItem 的子类并把 Model 里的数据们显示出来。
点击 Xcode 菜单栏上的 File → New → File…,选择 macOS → Source → Cocoa Class 并点击 Next。
把 Class 填写 CollectionViewItem,Subclass of 填写 NSCollectionViewItem,并勾选 Also create XIB for user interface。
![]()
点击 Next,然后在对话框中的 Group 中选择 Controllers,并点击 Create。
打开 CollectionViewItem.swift,把里边的内容全部替换为:
import Cocoa
class CollectionViewItem: NSCollectionViewItem {
// 1
var imageFile: ImageFile? {
didSet {
guard isViewLoaded else { return }
if let imageFile = imageFile {
imageView?.image = imageFile.thumbnail
textField?.stringValue = imageFile.fileName
} else {
imageView?.image = nil
textField?.stringValue = ""
}
}
}
// 2
override func viewDidLoad() {
super.viewDidLoad()
view.wantsLayer = true
view.layer?.backgroundColor = NSColor.lightGray.cgColor
}
}这些代码的功能是:
- 定义了
imageFile属性,用来访问需要展示的 Model 对象。当你为imageFile属性赋值时,它的didSet属性观察器会设置这个 item 的 Image 和 Label; - 改变此 item 的 View 的背景颜色。
向 View 中添加 Control
你在 CollectionViewItem.swift 时勾选了「Also create a XIB(同时创建一个 XIB)」,为了更清楚地整理文件,把 CollectionViewItem.xib 拖动到 Main.storyboard 下方的 Resources 分组中。
Nib 文件中的 View 就是每个 item 所显示出来的根视图,你需要添加一个 Image View 来显示图片,以及一个 Label 来显示文件名。
打开 CollectionViewItem.xib,添加一个 NSImageView:
- 从控件库中拖动一个 Image View 到画布上的 View 中;

- 在 Auto Layout 工具栏中点击 Pin 按钮来设置它的约束条件;
- 设置它的 top、leading 和 trailing 约束为 0,bottom 为 30。点击 Update Frames: Items of New Constraints 然后点击 Add 4 Constraints。
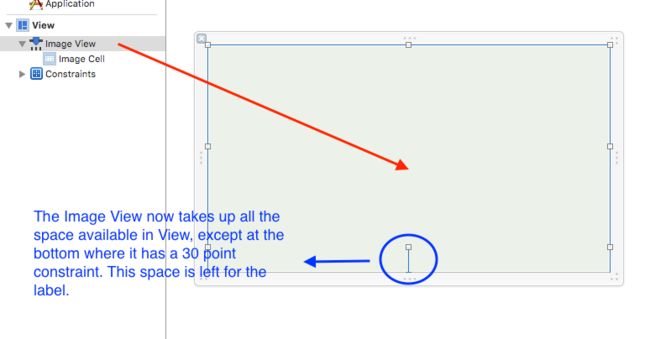
再来添加一个 Label:
- 从控件库中拖动一个 Label 到画布上的 Image View 的下方;
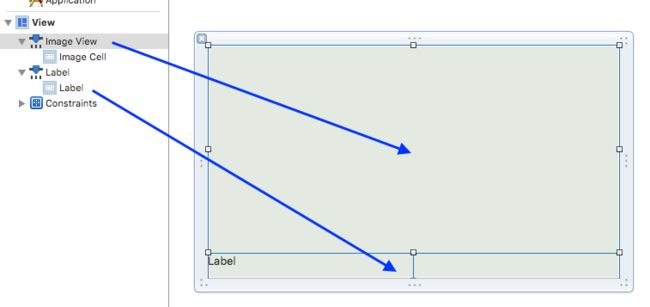
- 在 Auto Layout 工具栏中点击 Pin 按钮,设置它的 top、bottom、leading 和 trailing 约束都为 0。点击 Update Frames: Items of New Constraints 然后点击 Add 4 Constraints。

选中 Label,在属性检查器中设置如下属性:
- 设置 Alignment 为 center
- 设置 Text Color 为 white
- 设置 Line Break 为 Truncate Tail

向 Nib 中添加 CollectionViewItem 并连接 Outlets
尽管 Nib 文件的 File’s Owner 现在是 CollectionViewItem,它还只是一个占位符。当 Nib 文件被实例化时,它还会需要一个「真正的」NSCollectionViewItem 的实例。
从控件库中拖动一个 Collection View Item 到文档大纲中,选中它,在 身份检查器中把它的 Class 设置为 CollectionViewItem。
![]()
在 xib 中,你需要把 View 的层次关系连接到 CollectionViewItem 的 Outlet 中,在 CollectionViewItem.xib 中:
- 选中 Collection View Item 并前往 Connections Inspector;
- 把
view的 outlet 拖动到文档大纲中的 View 上; - 用同样的方法,把
imageView和textField的 outlet 连接到文档大纲中的 Image View 和 Label 中。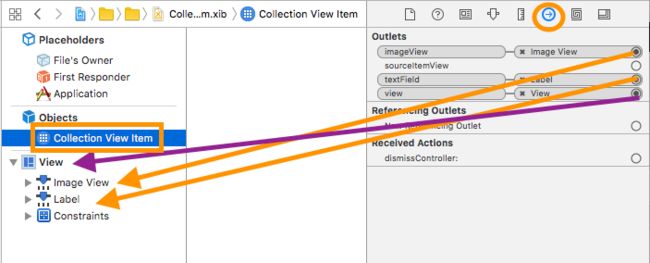
填充 Collection View
你需要实现 Collection View 的数据源协议,说人话就是:
- Collection 中有几个分区?
- 每个分区分别有多少个 item?
- 某个索引路径(Index Path)对应的是哪个 Item?
打开 ViewController.swift 并在文件的末尾添加这些扩展代码:
extension ViewController : NSCollectionViewDataSource {
// 1
func numberOfSections(in collectionView: NSCollectionView) -> Int {
return imageDirectoryLoader.numberOfSections
}
// 2
func collectionView(_ collectionView: NSCollectionView, numberOfItemsInSection section: Int) -> Int {
return imageDirectoryLoader.numberOfItemsInSection(section)
}
// 3
func collectionView(_ itemForRepresentedObjectAtcollectionView: NSCollectionView, itemForRepresentedObjectAt indexPath: IndexPath) -> NSCollectionViewItem {
// 4
let item = collectionView.makeItem(withIdentifier: "CollectionViewItem", for: indexPath)
guard let collectionViewItem = item as? CollectionViewItem else {return item}
// 5
let imageFile = imageDirectoryLoader.imageFileForIndexPath(indexPath)
collectionViewItem.imageFile = imageFile
return item
}
}- 如果你的 app 不需要用到分区,那么你可以删除这个方法,因为一个分区就够了;
- 这是两个
NSCollectionViewDataSource协议必须实现的方法之一,在这个方法中你需要返回某个分区容纳的 item 的数量; - 另一个必须实现的方法,这个方法会针对某个
indexPath返回一个 item; - 这个方法会从 nib 中实例化一个 item,这个 item 的名字是
identifier参数,它会根据所需要的 item 的类型来试图重复使用一个 item,如果没有 item 可供重复使用,它会新建一个 item; - 根据
IndexPath获取 Model 对象,设置 Image 和 Label 的内容。
注意: Collection View 具有一项能力:循环使用已经生成了的 Item,以此来减轻数据源过大时的内存压力。从界面上移出去的 item 就是被重复使用的 item。
设置数据源
接下来我发需要定义数据源:
打开 Main.storyboard,选中 Collection View。
打开连接检查器,在 Outlets 部分中找到 dataSource,拖动它旁边的小圆圈到文档大纲里的 View Controller 上。![]()
编译并运行,你的 Collection View 现在应该能显示 Desktop Pictures 目录中的图片了:
哈哈哈,折腾了半天都是值得的✌️~
故障排除
如果你还看不见任何图片,你可能遗漏了一些小细节:
- 你在连接检查器中正确地设置了所有的连接吗?
- 你设置
dataSource的 Outlet 了吗? - 你在身份检查器中应用正确的自定义类了吗?
- 你添加顶层的
NSCollectionViewItem,并把它的类设置为CollectionViewItem了吗? -
makeItemWithIdentifier中的identifier参数的值和 nib 的名字一样吗?
Model 发生改变时重新加载 Item 们
要显示另一个目录中的图片,你可以在 app 的菜单栏上点击 File → Open Another Folder…,然后选择一个存有 JPG 或 PNG 格式的图片的目录。
但时此时窗口中的东西似乎什么变化都没有,还是显示着 Desktop Pictures 目录中的图片。尽管 Xcode 里的控制台中已经打印出了新目录里的文件名称。
你需要调用 Collection View 的 reloadData() 方法来刷新它的 item。
打开 ViewController.swift 并把这些代码添加到 loadDataForNewFolderWithUrl(_:) 方法中:
collectionView.reloadData()编译并运行,现在你应该能看到窗口中已经能显示正确的照片了。
添加分区
SlidesMagic app 现在已经可以做一些很神奇的事儿了,但我们要更进一步 —— 为 Collection View 加入分区。
首先,你需要在主视图的最底部加入一个复选框,来允许你切换是否启用分组。
打开 Main.storyboard,然后在文档大纲中选中 Scroll View 的约束条件,在尺寸检查器中吧它的 Constant 修改为 30.
这会把 Collection View 抬高一些些,腾出地方来放置复选框。
![]()
现在,从控件库中拖动一个 Check Box Button到画布中 Collection View 下方的空间里,选中它,在属性检查器中把它的 Title 设置为 Show Sections,然后把 State 设置为 Off。
![]()
接下来,点击 Pin 按钮更新它的 Auto Layout 约束条件:Top 设置为 8,Leading 设置为 20。然后点击 Update Frames: Items of New Constraints 和 Add 2 Constraints
编译并运行,现在 app 的底部看起来应该是这样的:
![]()
当你点击这个复选框的时候,你的 app 需要改变 Collection View 的外观。
打开 ViewController.swift 在 ViewController 类的最后添加这些代码:
@IBAction func showHideSections(sender: NSButton) {
let show = sender.state
// 1
imageDirectoryLoader.singleSectionMode = (show == NSOffState)
// 2
imageDirectoryLoader.setupDataForUrls(nil)
// 3
collectionView.reloadData()
}这些代码会:
- 根据复选框的状态切换单一分组/多个分组;
- 根据当前选择的模式来调整 Model,此时传递的
nil参数表示跳过图像加载 —— 毕竟图片还是那些图片,只是布局发生了改变; - Model 发生了改变,所以需要刷新数据。
如果你好奇图片是按照是按照什么规则进行分组的,在 ImageDirectoryLoader 中找到 sectionLengthArray,这个数组里的数字设置了各个分组的里最多可以容纳多少个 item。这个数组是随机生成的,只是用来用作演示。
现在,打开 Main.storyboard。在文档大纲中按住 Control⌃ 键的同时把 Show Sections 拖动到 View Controller 上。在弹出的黑色窗口中点击 showHideSections:。你可以在连接检查器里查看你是否连接成功了。
![]()
编译并运行,勾选 Show Sections 来查看布局的变化。
![]()
为了更好地区分各个分区,打开 ViewController.swift,编辑 configureCollectionView() 方法里的 sectionInset 属性。
把这一行:
flowLayout.sectionInset = EdgeInsets(top: 10.0, left: 20.0, bottom: 10.0, right: 20.0)替换成这个:
flowLayout.sectionInset = EdgeInsets(top: 30.0, left: 20.0, bottom: 30.0, right: 20.0)编译并运行,勾选 Show Sections,可以看到各个分区之间已经有了分隔。
![]()
添加分区标题
另一种区分各个分区边界的方法是为每个分区添加一个标题或脚注。
你需要一个自定义的 NSView 类,并实现相应的数据源方法来为 Collection View 添加一个标题
要创建一个标题,在 Xcode 的菜单栏点击 File → New → File…。选择 macOS → User Interface → View,并点击 Next。
文件名输入 HeaderView.xib,Group 选择 Resources。
点击 Create。
![]()
打开 HeaderView.xib 并选中 Custom View。在尺寸检查器中把 Width 设置为 500,Height 设置为 40。
从 Object Library 拖动一个 Label 到 Custom View 的左半边。打开属性检查器,设置它的 Title 为 Section Number,设置 Font Size 为 16。
再拖动一个 Label 到 Custom View 的右半边。设置它的 Title 为 Image Count,设置 Alignment 为 Right。
选中 Section Number Label,点击 Pin 按钮,设置它的 Top 约束为 12,Leading 约束为 20。点击 Update Frames: Items of New Constraints 和 Add 2 Constraints。
接下来,设置 Image Count Label 的 Top 约束为 11,Trailing 约束为 20,别忘了点击 Update Frames: Items of New Constraints 和 Add 2 Constraints。
现在我们的标题应该看起来像这样:
![]()
现在我们的标题 UI 已经准备好了,我们还需要为它创建一个子类。
在 Xcode 的菜单栏点击 File → New → File…。选择 macOS → Source → Cocoa Class,并点击 Next。把它的类名设置为 HeaderView,并让它继承自 NSView,点击 Next,并在 Group 中选择 Views。点击 Create。
打开 HeaderView.swift 然后把里边的所有内容替换为:
// 1
@IBOutlet weak var sectionTitle: NSTextField!
@IBOutlet weak var imageCount: NSTextField!
// 2
override func draw(_ dirtyRect: NSRect) {
super.draw(dirtyRect)
NSColor(calibratedWhite: 0.8 , alpha: 0.8).set()
NSRectFillUsingOperation(dirtyRect, NSCompositingOperation.sourceOver)
}这里的代码做了这些事儿:
- 设置你需要用来连接 nib 元素的 outlet;
- 绘制一个灰色的背景。
要把 outlet 连接至 Label,打开 HeaderView.xib 并选中 Custom View。在 Identity Inspector 中把 Class 设置为 HeaderView。
![]()
在文档大纲视图中,按住 Control⌃ 键的同时点击 Header View。在弹出的黑色窗口中,拖动 imageCount 到 Images Count 上来连接 outlet。
对第二个 Label 进行同样的操作,拖动 sectionTitle 到画布中的 Section Number Label 上。
![]()
实现数据源和代理方法
你的标题已经完全准备好上战场了,你需要实现 collectionView(_:viewForSupplementaryElementOfKind:at:),把这个标题视图传递给 Collection View:
打开 ViewController.swift 并把这些方法添加到 NSCollectionViewDataSource extension 中:
func collectionView(_ collectionView: NSCollectionView, viewForSupplementaryElementOfKind kind: String, at indexPath: IndexPath) -> NSView {
// 1
let view = collectionView.makeSupplementaryView(ofKind: NSCollectionElementKindSectionHeader, withIdentifier: "HeaderView", for: indexPath) as! HeaderView
// 2
view.sectionTitle.stringValue = "Section \(indexPath.section)"
let numberOfItemsInSection = imageDirectoryLoader.numberOfItemsInSection(indexPath.section)
view.imageCount.stringValue = "\(numberOfItemsInSection) image files"
return view
}Collection View 会在它需要数据源的时候调用这个方法,并为每个分区设置标题。这个方法做了这些:
- 调用
makeSupplementaryViewOfKind(_:withIdentifier:for:)来从 nib 文件实例化一个名字是withIdentifier的HeaderView对象; - 设置各个 Label 的值。
在 ViewController.swift 的最后,添加这个 NSCollectionViewDelegateFlowLayout 扩展:
extension ViewController : NSCollectionViewDelegateFlowLayout {
func collectionView(_ collectionView: NSCollectionView, layout collectionViewLayout: NSCollectionViewLayout, referenceSizeForHeaderInSection section: Int) -> NSSize {
return imageDirectoryLoader.singleSectionMode ? NSZeroSize : NSSize(width: 1000, height: 40)
}
}上面这个方法其实是不是必须的,但当你需要设置标题的时候就必须写上了,因为 Flow Layout(流式布局)的代理需要你提供各个分区的标题的大小。
如果没有实现这个方法,你将看不到标题,因为它们的尺寸都是 0。此外,它还会忽略你指定的宽度,而是把标题的宽度设置为 Collection View 的宽度。
在这个例子中,当 Collection View 只有一个分区的时候,这个方法返回的标题尺寸是 0,否则他会返回 40.
对于使用了 NSCollectionViewDelegateFlowLayout 的 Collection View,你需要把 ViewController 连接到 NSCollectionView 的 delegate。
打开 Main.storyboard 并选中 Collection View。打开连接检查器,在 Outlets 部分中找到 delegate。拖动他旁边的小圆点到文档大纲中的 View Controller 上。
![]()
编译并运行,勾选 Show Sections,可以看到一个个标题把分区区分开来:
![]()
固定标题
macOS 10.12 中的 NSCollectionViewFlowLayout 新加入了两个属性:sectionHeadersPinToVisibleBounds 和 sectionFootersPinToVisibleBounds。
当 sectionHeadersPinToVisibleBounds 设置为 true,最上端的分区的标题将会固定在顶端,而不会移出界面以外。当你继续向下滚动时,下一个标题会把它顶走。这种效果一般被称为「sticky headers(固定标题)」或「floating headers(浮动标题)」。
把 sectionFootersPinToVisibleBounds 设置为 true 则会把脚注固定在底部。
打开 ViewController.swift,在 configureCollectionView() 方法的底部加入这个方法:
flowLayout.sectionHeadersPinToVisibleBounds = true编译并运行,勾选 Show Sections 并向下滚动一些,你可以看到第一个区域已经有一些图片被移出屏幕了,但标题还是固定在顶部:
![]()
注意:如果你的 app 需要支持 OS X 10.11 或更老的版本,你需要通过重写
layoutAttributesForElements(in:)方法来「手动」实现固定标题。你可以查看[Advanced Collection Views in OS X Tutorial]这篇教程(我正在翻译~)。
Collection View 的选择功能
为了显示一个 item 的被选中状态,你需要设置一个白色的边框,没有被选中的项目将不会显示这个边框。
首先,你需要让我们的 Collection View 支持选中。打开 Main.storyboard,选中 Collection View 并在属性检查器里,勾选 Selectable。
![]()
勾选 Selectable 开启了选择功能,意味着你可以通过点击一个 item 来选中它。如果你点击另一个 item,将会取消选择之前的那个 item 并选中新的 item。
当你选中一个 item:
- 它的
IndexPath会被添加到NSCollectionView的selectionIndexPaths属性; - 它的
isSelected属性会被设置为true。
打开 CollectionViewItem.swift。在 viewDidLoad() 方法的最后追加:
// 1
view.layer?.borderColor = NSColor.white.cgColor
// 2
view.layer?.borderWidth = 0.0这段代码:
- 设置了一个白色的边框;
- 把
borderWidth设置为0.0来确保边框不可见 —— 也就是没被选中。
要在每次 isSelected 被设置时改变 borderWidth,我们需要把这些代码添加到 CollectionViewItem 类中:
override var isSelected: Bool {
didSet {
view.layer?.borderWidth = isSelected ? 5.0 : 0.0
}
}每次 isSelected 发生了改变,didSet 将会根据新的值来设置边框的宽度。
编译并运行。点击一个项目来选中它,你将会看见它周围出现了边框。哈哈哈,神奇✨!
![]()
下一步该做些啥?
点击这里下载最终完成了的 SlideMagic。
在这个 NSCollectionView 入门教程中,你了解了如何创建你的第一个 Collection View,了解了错综复杂的数据源 API 和如何处理分区。至此你已经学到了很多,但其实这仅仅是个开始,Collection View 还有很多功能等待你去发掘。这里有很多值得去探索的东西:
- 通过 Cocoa 的数据绑定构建「免数据源」的 Collection View
- 不同类型的 Item
- 追加和移除 Item
- 自定义布局
- 拖放手势(Drag and drop)
- 动画
- 修改
NSCollectionViewFlowLayout - 收起某个分区(macOS 10.12 Sierra 的新功能)
你可以在我们的《NSCollectionView 进阶教程》(原文|译文)中了解更多。