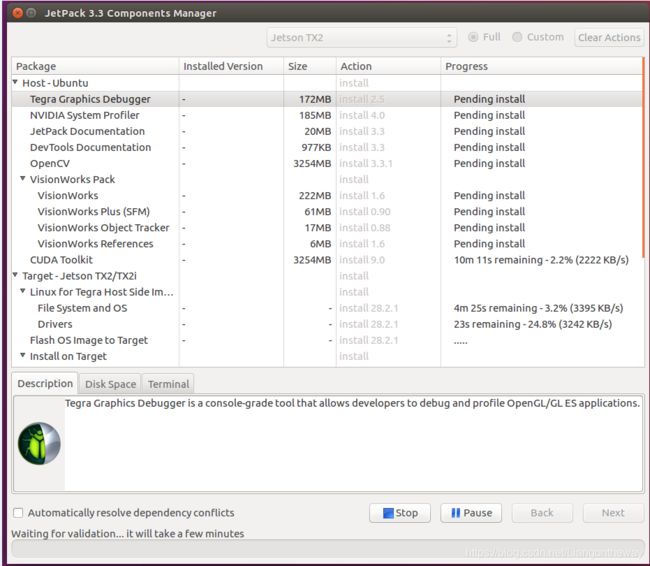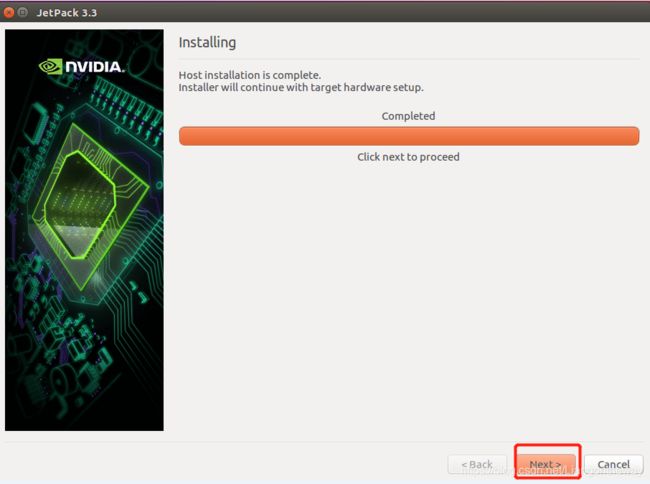TX2 JetPack3.3 开箱测试+超级详细刷机教程 + 填坑 + 跑demo(从零开始,一步到位)
目录
- 前言
- 一、准备工作
- 二、开箱测试
- 三、JetPack3.3刷机
- 四、跑demo
- 五、结语
前言
在完成了诸多前期准备后,终于可以祭上TX2+JetPack3.3刷机的超级详细教程,顺便填上我掉进去的几个坑!!!
按照习惯,把感谢放在最前面,特别感谢下面几个教程,帮助超级大:
1、https://blog.csdn.net/weixin_36757190/article/details/99886570
2、https://blog.csdn.net/Q_QuanTing/article/details/81017717
3、https://www.jianshu.com/p/bb4587014349
4、国外的一个视频教程 https://v.qq.com/x/page/b0515967lbr.html
一、准备工作
1、一台装有Ubuntu16.04的主机(host)
参照:https://blog.csdn.net/Liangontheway/article/details/103475910
坑1: 刷JetPack3.3主机的版本一定要是Ubuntu16.04,有人用Ubuntu18.04刷过,失败告终。
2、TX2开发套件
包含6样,从左到右依次为:
1)TX2主板
2)天线
3)MicroUSB-USB连接线
4)USB-USB连接线
5)电源线
6)电源适配器
3、USB扩展器(因为TX2主板上USB接口只有一个,不够用)

4、键盘和鼠标(可接到扩展器上)
5、具有高清口HDMI的显示屏
坑2:初次打开TX2一定要使用HDMI的显示屏,我用过VGA转HDMI的,无法正常显示,不过开机之后就可以正常使用了。网上说DVI转HDMI的初次也可使用,不过我没试过。
6、路由器+三根网线(尤其是使用需要登录的校园网刷机一定要路由器)
坑3:使用校园网刷机时需解决每次都要登录账号密码的问题。
参考:https://blog.csdn.net/Liangontheway/article/details/103515381
二、开箱测试
1、打开包装

2、毕竟3000多的东西,我还买了个壳保护了一下。
3、上电开机,开机键需要长按,直到按键两边的灯亮起,和电脑开机差不多。

4、开机后显示器界面显示如下,密码是nvidia,输入代码如下。
cd /home/nvidia/NVIDIA-INSTALLER
输入完回车
sudo ./installer.sh
再次回车
5、重启系统
sudo reboot
6、开箱测试完成
三、JetPack3.3刷机
1、将主机(host)换成国内源,我换的是阿里源。
坑4:若不换成国内源,下载龟速,而且经常下载失败,从而导致刷机失败。
参考:https://blog.csdn.net/Liangontheway/article/details/103509635
2、在主机(host)上下载JetPack3.3安装包
下载链接:https://developer.nvidia.com/embedded/jetpack-3_3
1)登陆账号密码,如果没有请注册,注意,提交完得去邮箱确认。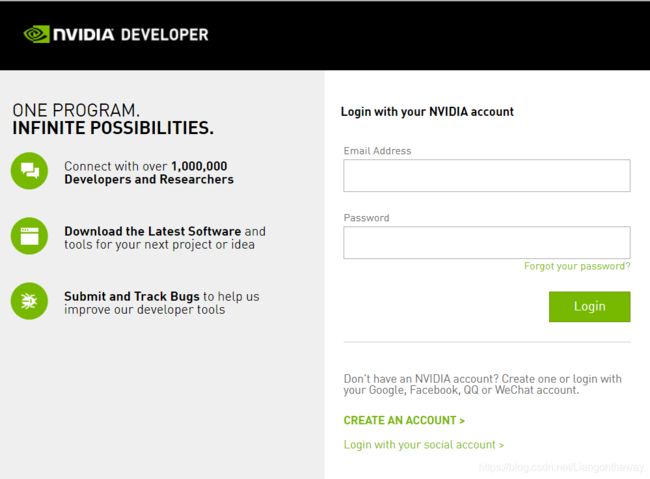
2)可以在/home下新建一个文件夹JetPack3.3,将安装包放进去。
3)找到下载的安装包,右键属性,修改权限。
3、输入代码
cd '/home/ubuntu/JetPack3.3'
其实这边有个技巧,输入cd后空格,直接将文件夹拖到窗口中,位置代码就自动生成了。
4、 输入代码
./JetPack-L4T-3.3-linux-x64_b39.run
5、 回车运行后,可能会出现如下警告,直接点ok就行。
6、Next
7、好像没有文字顺序就乱了,所以回来特地加点文字,保证顺序的一致性…
8、选择tx2
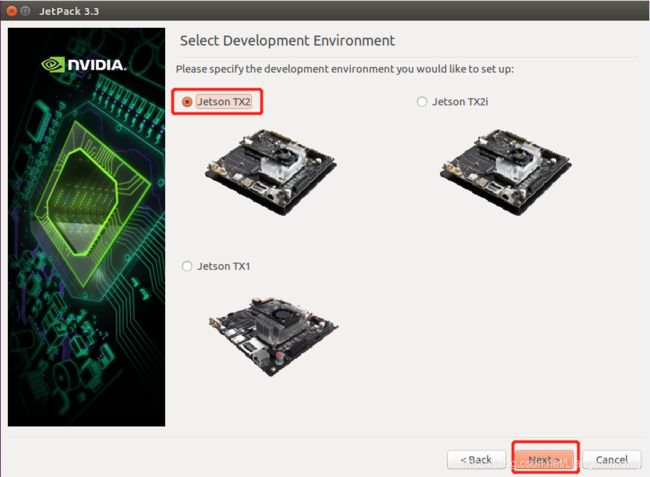
9、点next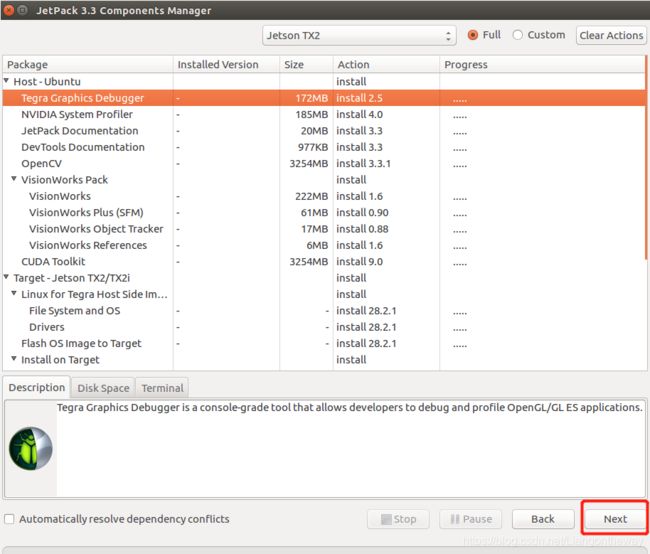
10、全选(与教程无关:这部分markdown显示的顺序总是有点错乱)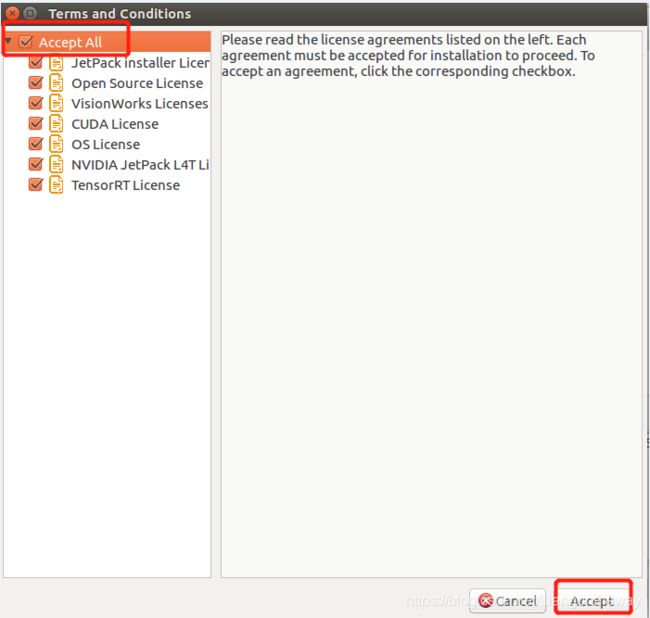
11、输入密码(与教程无关:不过好像多打点字可以解决markdowm显示错乱的问题)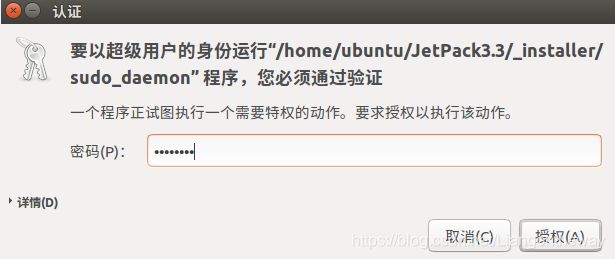
14、选第一个,点next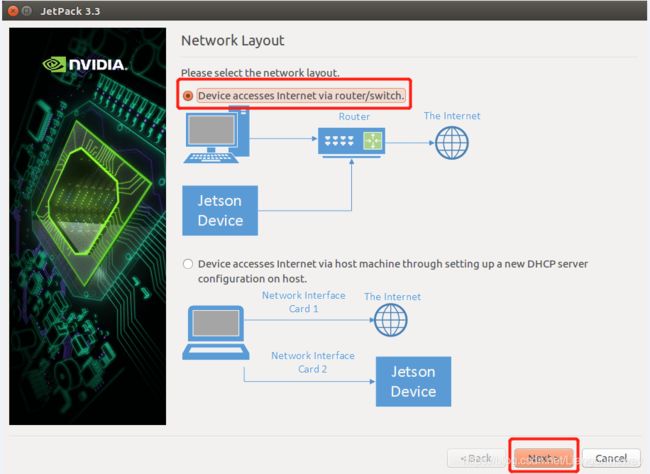
15、正常都是选第一种路由器+网线连接方法,这个坑在之前已经说多了。
参考:https://blog.csdn.net/Liangontheway/article/details/103515381,网线连接完按照链接教程里的方法ping一下。
如果不是校园网,直接正常设置路由器,然后用网线连接主机和TX2即可。
16、默认点next就行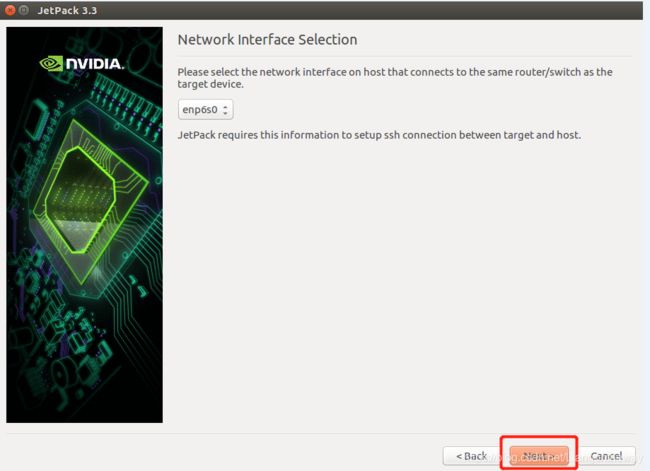
17、继续点next
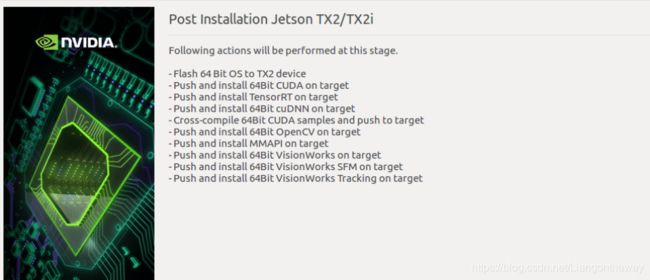
18、进入Post Installation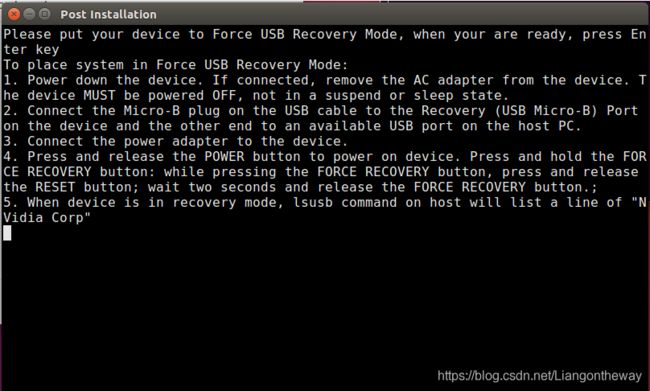
19、关键的一步来了,让TX2进入到Recovery模式
1)在TX2的屏幕上点击右上角的电源,选择shut down,关机;
2)断开开发板的电源;坑5:一定要拔了电源
3)用MicroUSB-USB连接线(那根黑色的长线,插头上带绿色标志)连接主机和 TX2;
4)接上电源,按TX2开机键开机,当发现开机指示灯亮了之后,立刻松开开机键,长按[20]Recovery键一直不松开,长按Recovery键的同时按一下[22]Reset键(按后立马松开Reset键),2秒后松开[20]Recovery键。
感觉自己是说清楚了,如果还不知道流程,可以看一下上面推荐的视频,更直观。
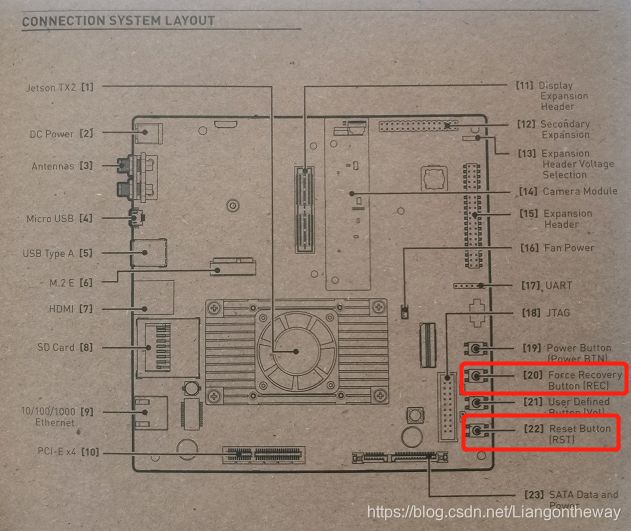
20、检查TX2是否成功进入Recovery模式,在主机上按Ctrl+Alt+T打开另一个命令窗口,输入:
lsusb
弹出界面如下,看里面有没有NVIDIA Corpration,如果有即进入Recovery模式成功。
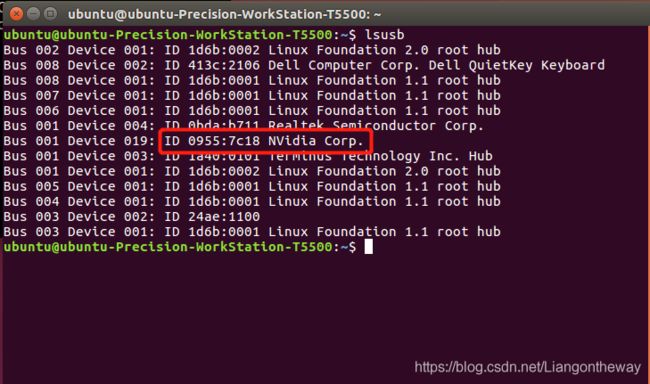
21、确认进入Recovery模式成功后,在主机上如下图的命令窗口里按回车键。
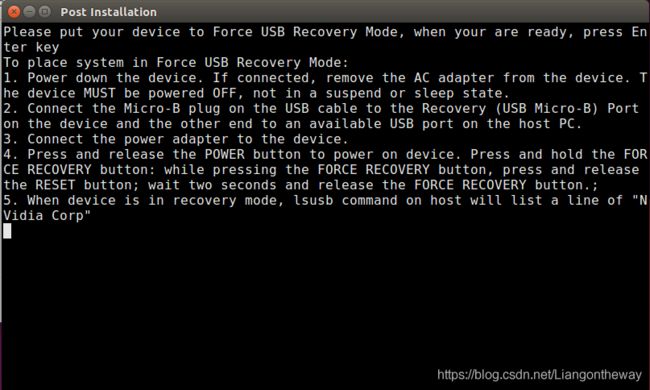
坑6:如果突然发现这个窗口已经被你关了,别慌,我就是不小心关了,只要按照上面的流程再走一遍就好了,速度会很快,因为要下载的东西已经下载好了。
22、第一次刷机没有使用路由器,直接从实验室的交换机上引出的两根网线,连接上网时需要登录,出现如下错误。
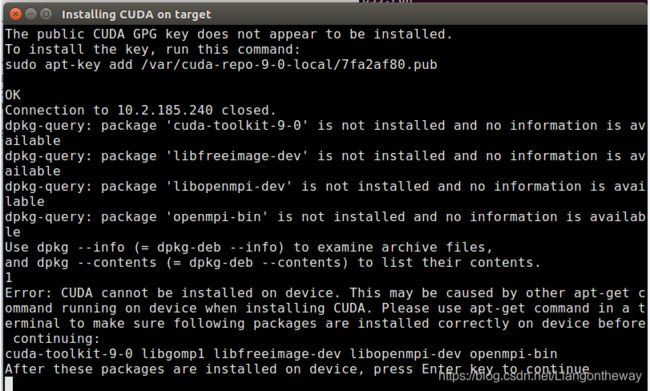
根据https://blog.csdn.net/DeepWolf/article/details/88640937这篇教程,遇到此错误就到TX2中自己安装,我在TX2的命令窗口中试了 sudo apt-get update和sudo apt-get install,可是都没有成功,而且速度特别慢,执行一次得一个多小时。
然后我忽略这个错误,点了回车继续,继续报错如下。
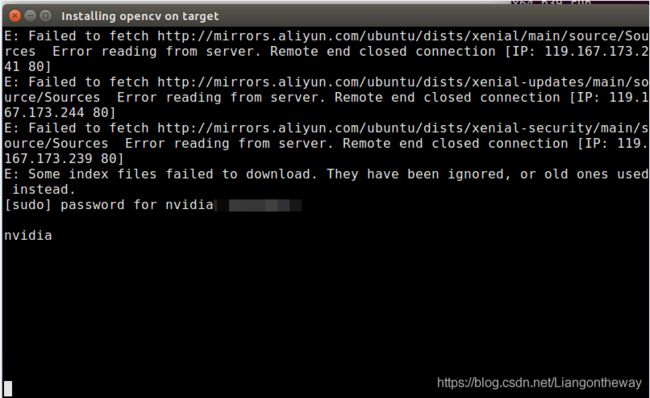
然后就没有然后了,没反应了,哭!!!
23、第二天,重整旗鼓,把宿舍的路由器带到了实验室,按校园网下TX2刷机报错解决办法一波操作,没有出现上述错误,可是又有了新的错误,啊,慌了啊啊啊!!!
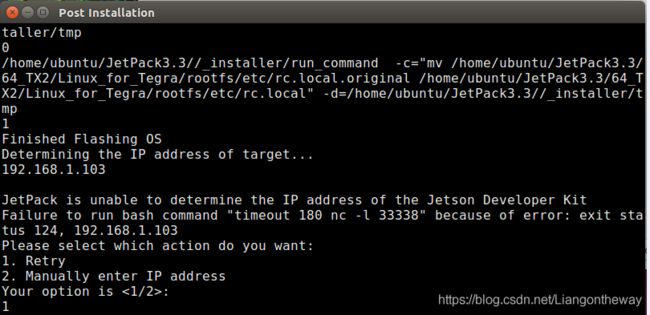
我又检查了一遍接线,原来TX2的网线松了,导致无法找到IP地址,按下1重新试了一下,解决错误,进入安装进程!
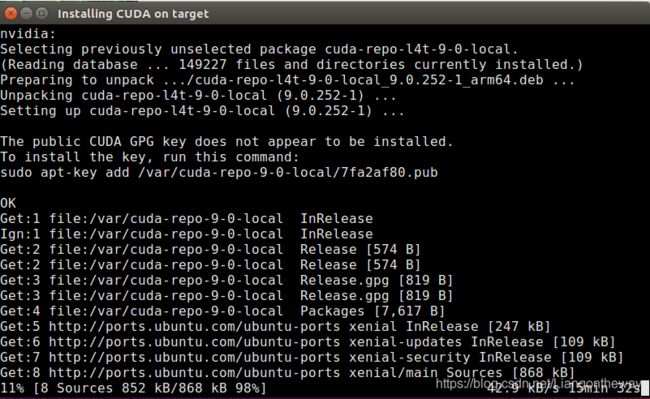
24、吃了个午饭,睡了个午觉后,界面是这样的。
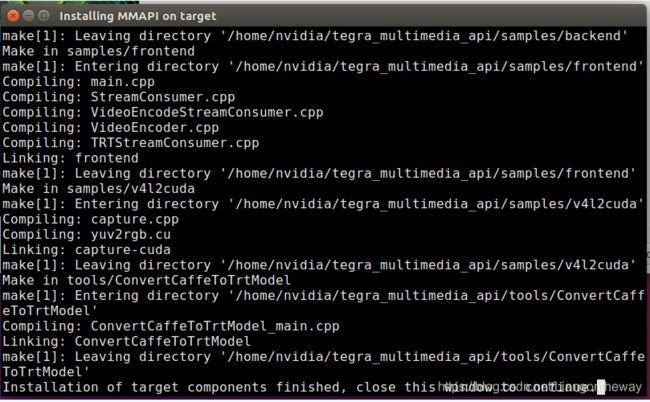
我一脸惊讶,这是成功了吗?哈哈哈!
25、最后的界面居然忘记截图了,不要移除安装包,防止再次刷机,然后点finish就ok了!
26、给TX2也换个国内源吧,使用起来方便。同上Ubuntu16.04更换国内源。
四、跑demo
作为一个学车辆的,肯定跑车辆识别的demo。
1、输入代码
cd /home/tegra_multimedia_api/samples/backend
坑7:文件夹路径可能会不一样,重点是找到tegra_multimedia_api这个文件夹,然后找到backend文件夹。
2、复制代码
./backend 1 ../../data/Video/sample_outdoor_car_1080p_10fps.h264 H264 --trt-deployfile ../../data/Model/GoogleNet_one_class/GoogleNet_modified_oneClass_halfHD.prototxt --trt-modelfile ../../data/Model/GoogleNet_one_class/GoogleNet_modified_oneClass_halfHD.caffemodel --trt-forcefp32 0 --trt-proc-interval 1 -fps 10
直接把代码复制粘贴到命令窗口就可以!
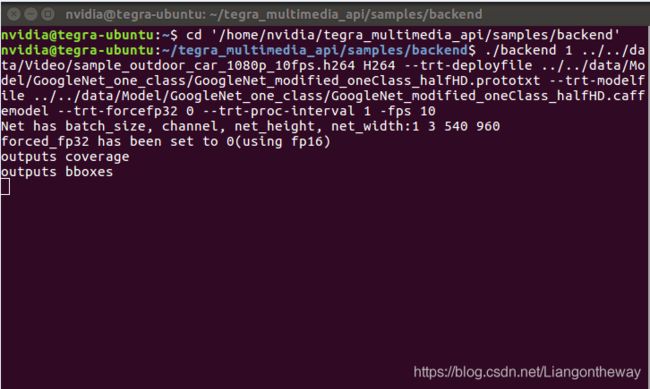
坑8:输进去之后你可能会发现没反应,这时候得等个五六七八九十分钟,细心的你会发现风扇已经悄悄转起,还解决了风扇是不是坏了的疑惑。
3、demo结果
至此,大功告成!!!
五、结语
在网上诸多教程的帮助下,在自己的摸索填坑下,终于成功刷机!此时无疑是有点小激动的!
刷机过程有坑无数,我只希望我的这篇记录我的刷机历程的教程能够然你少掉几个坑,多填几个坑,足乐矣!
TX2暂时告一段落,后面如果有时间会更新一系列使用的教程,ROS可能会成为下次使用时的重点!!!
人生而脆弱,只是故作坚强!
但唯有坚强,才能不再脆弱!