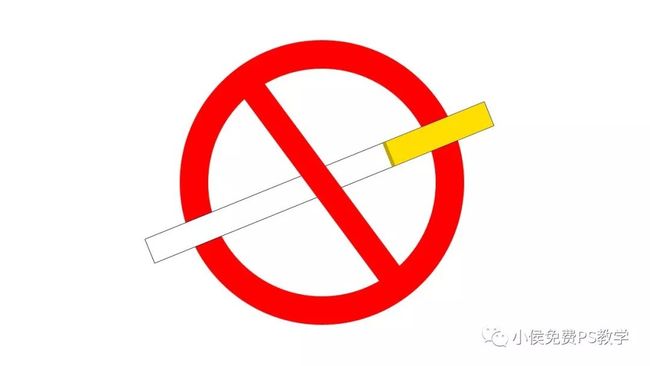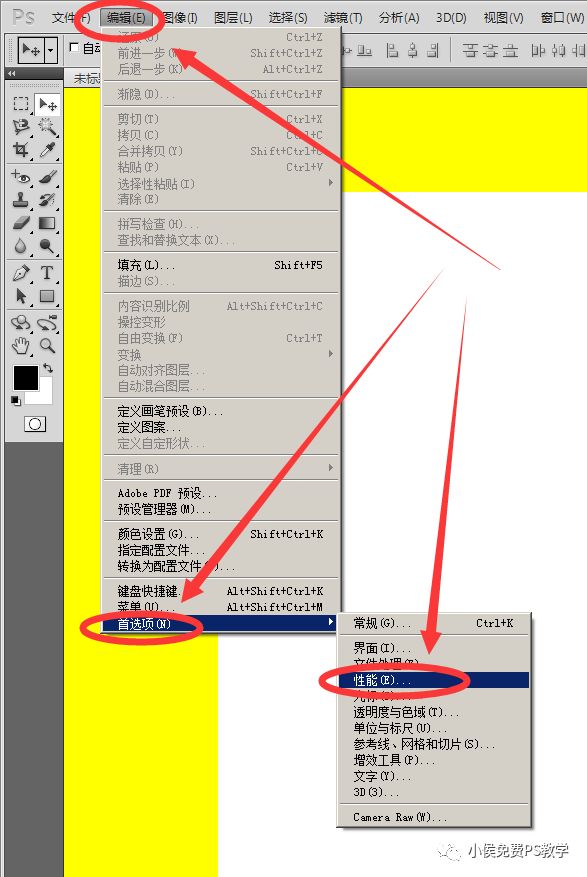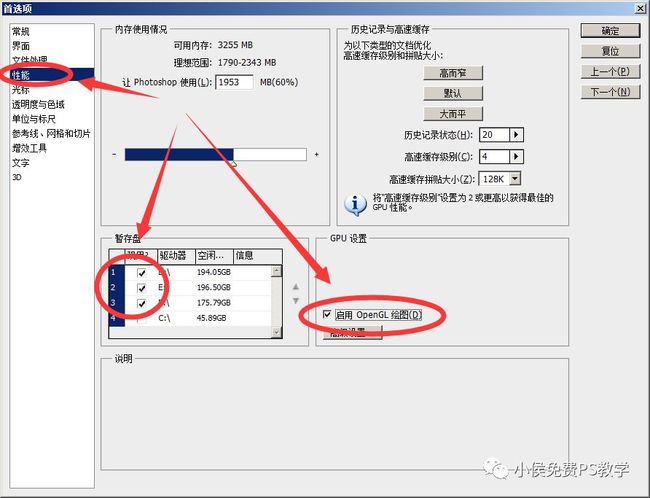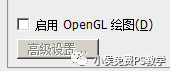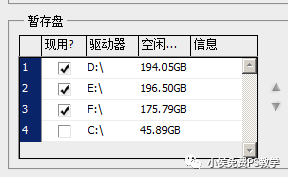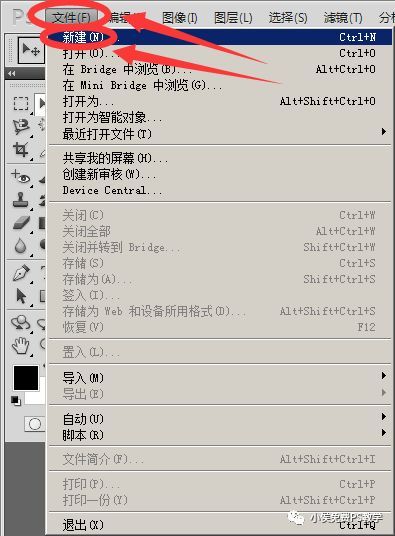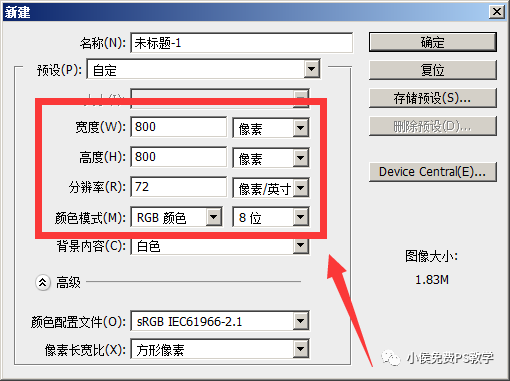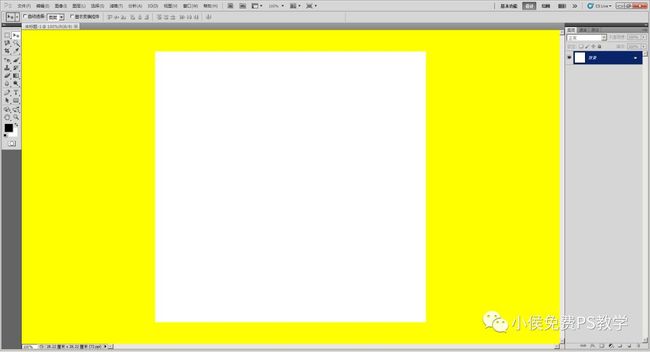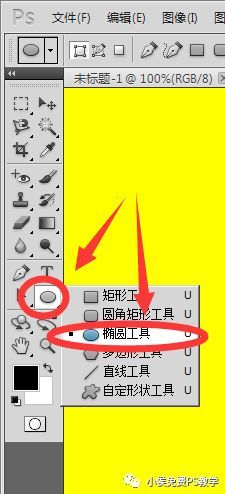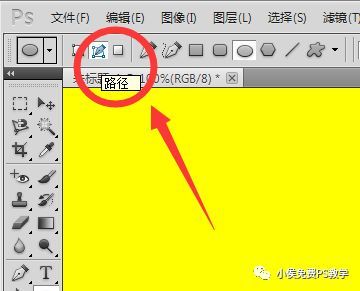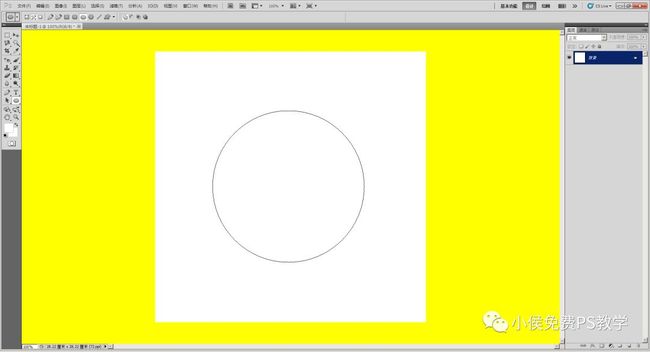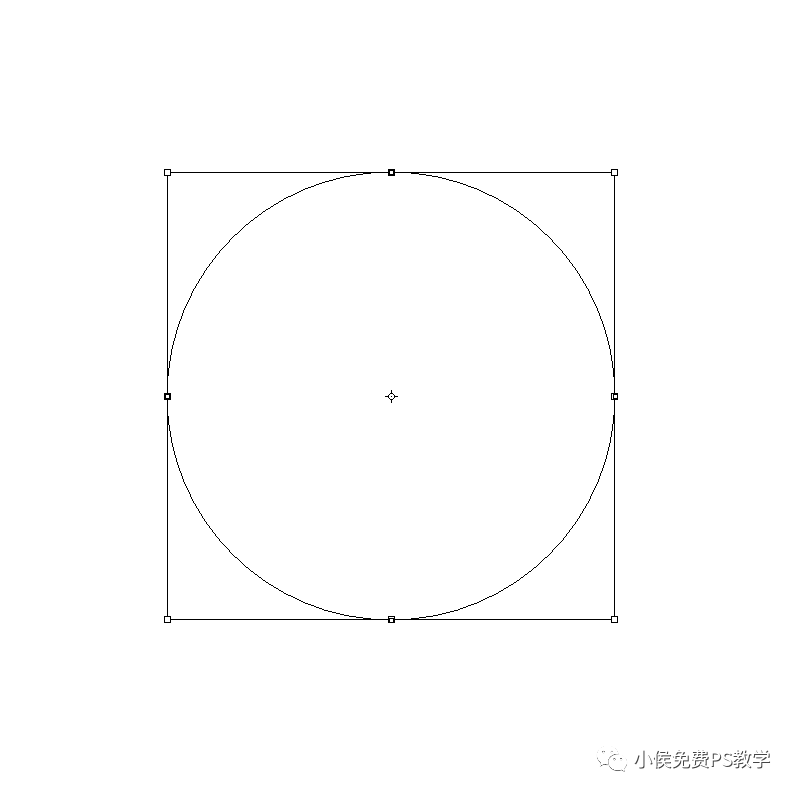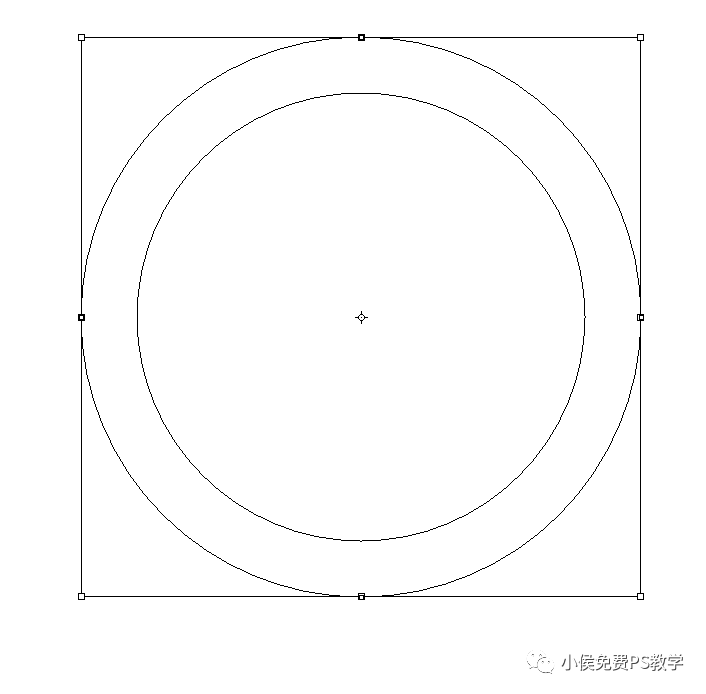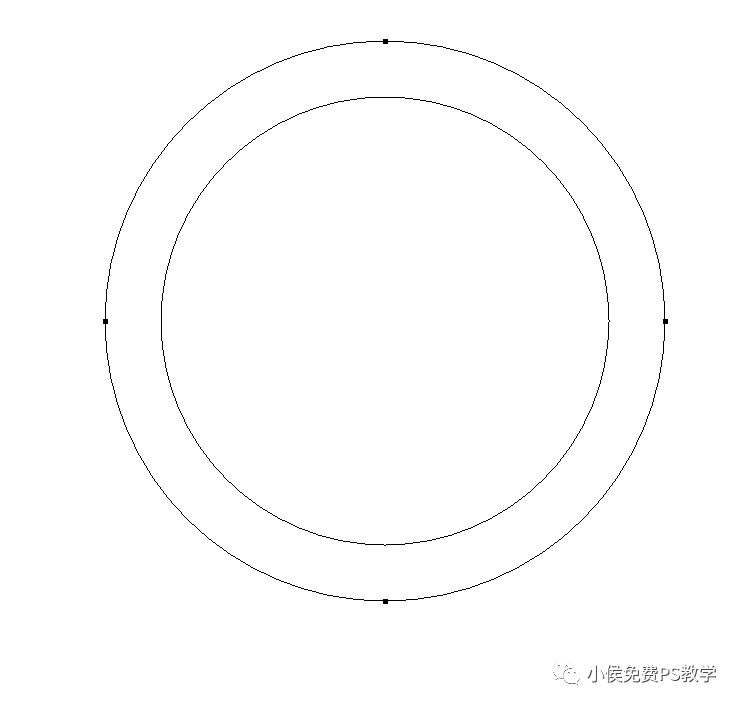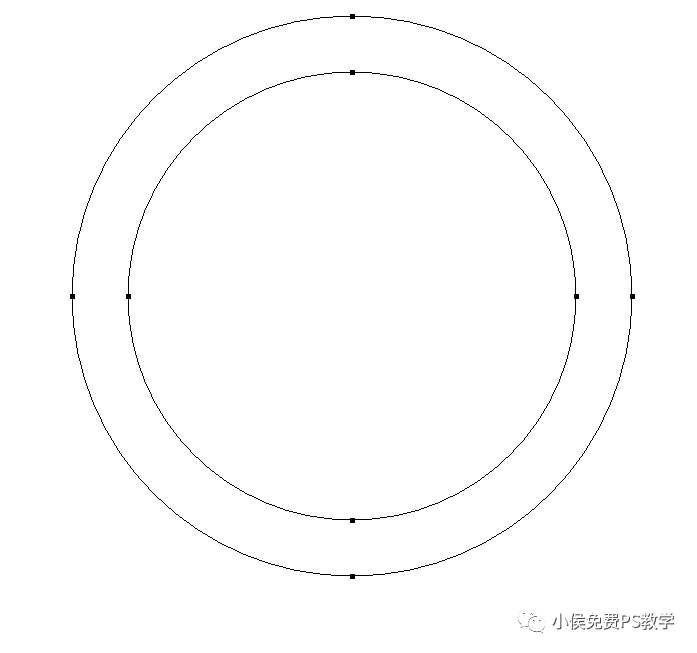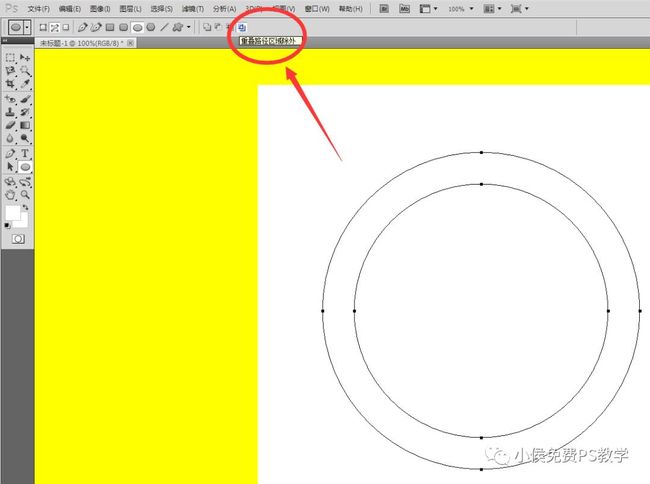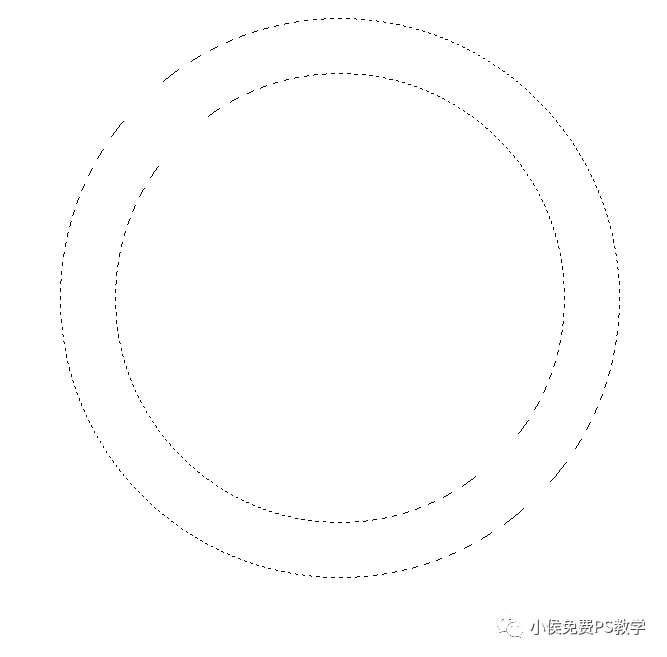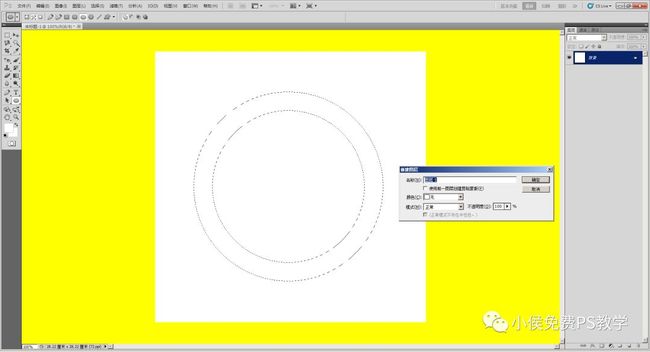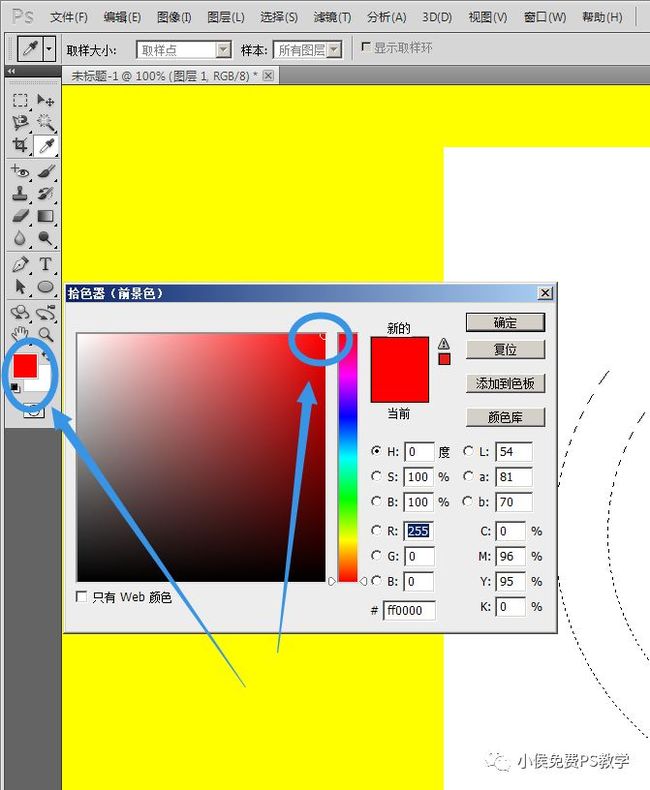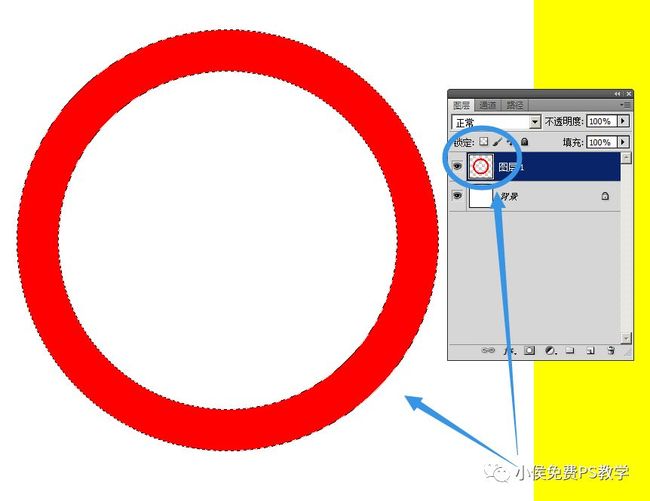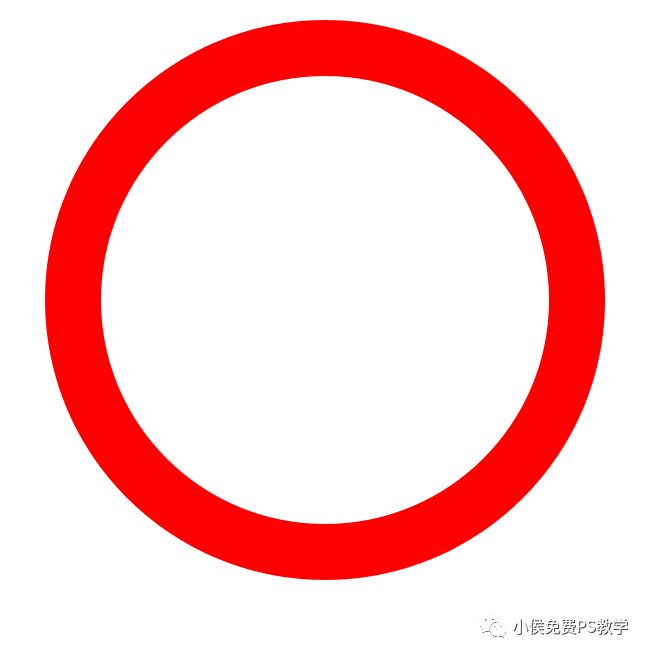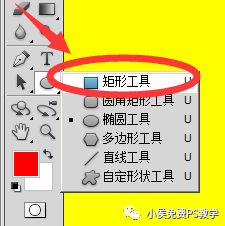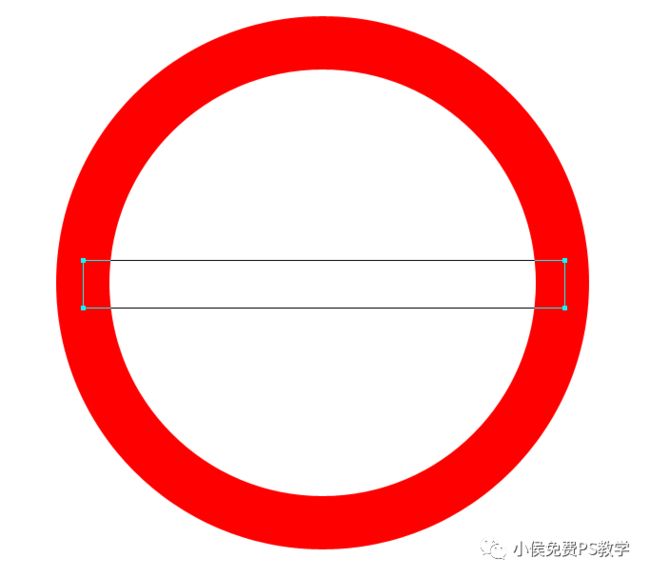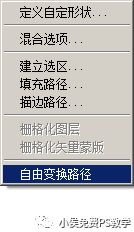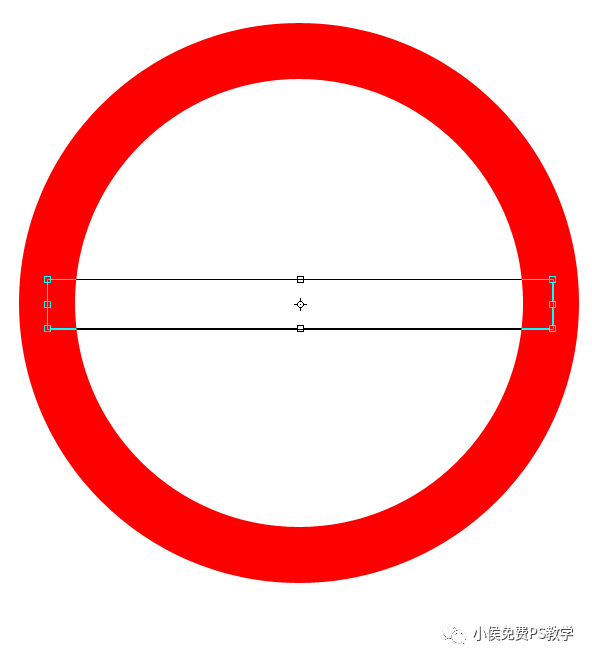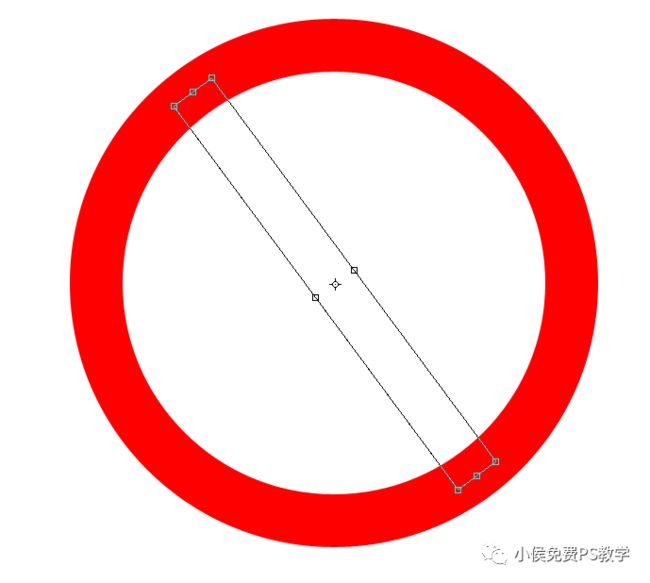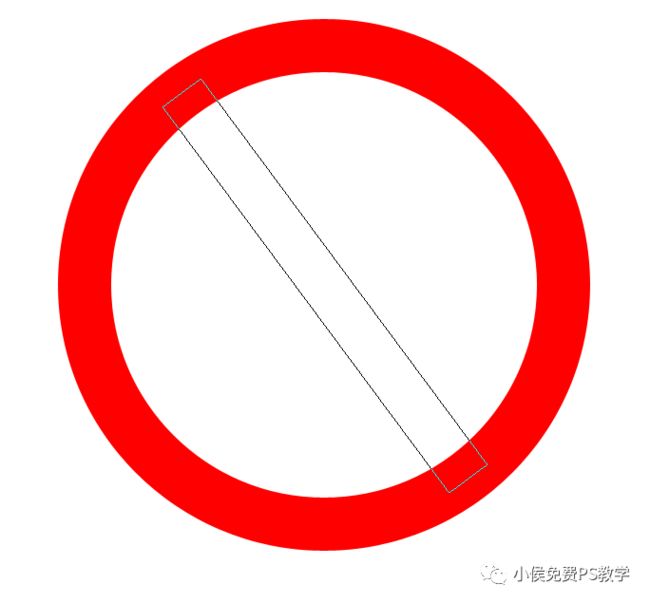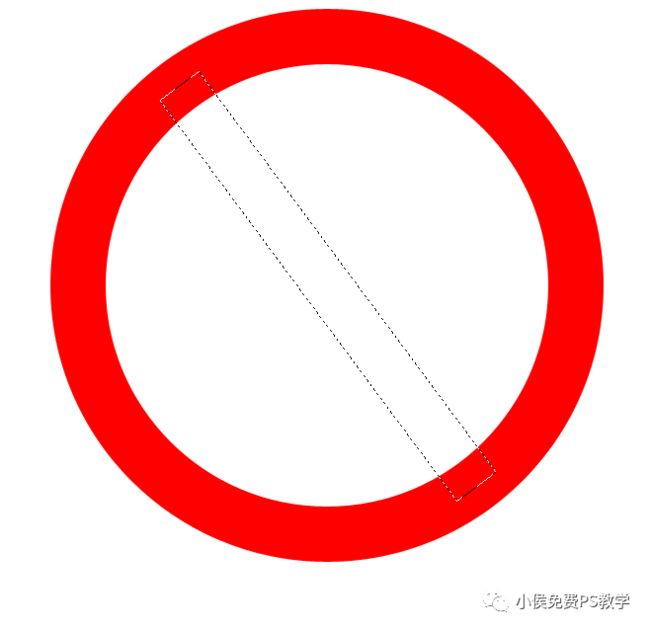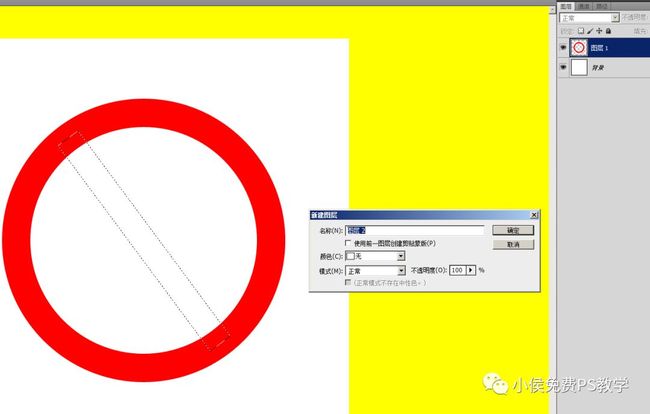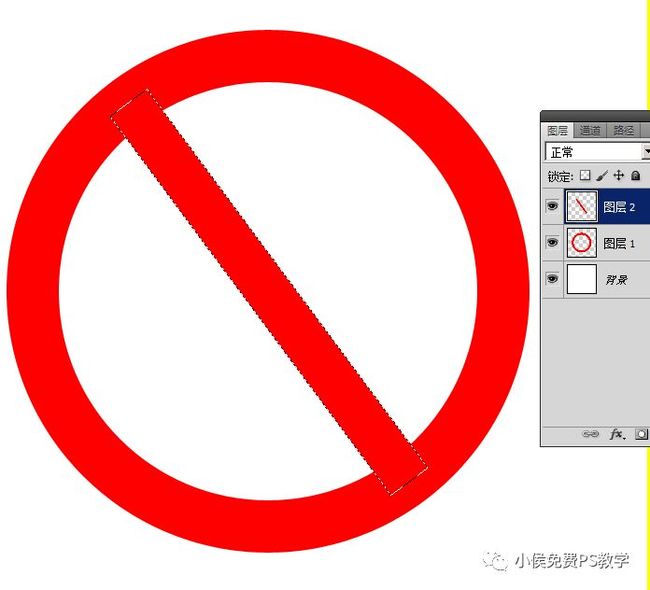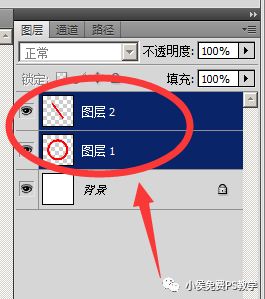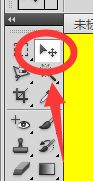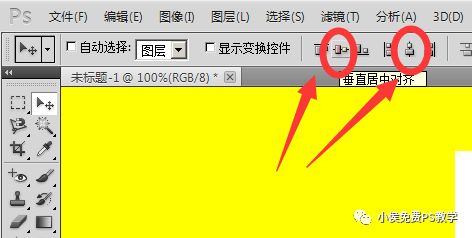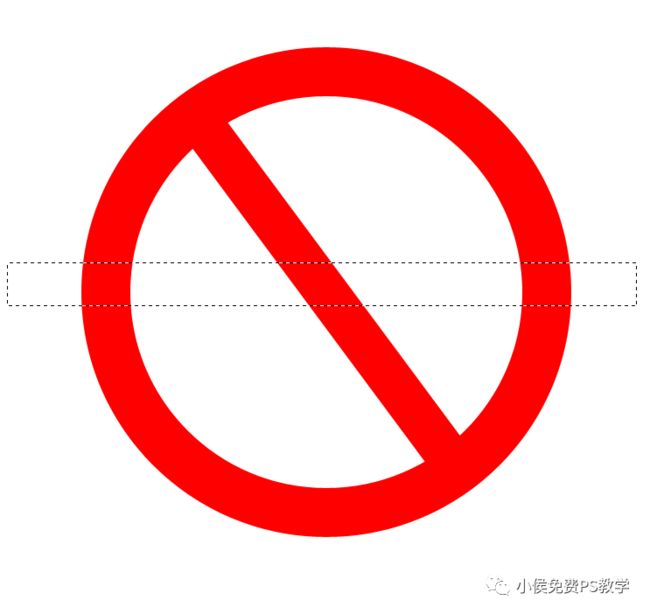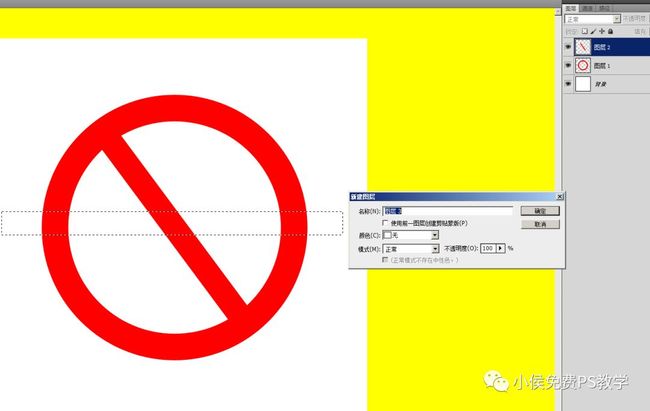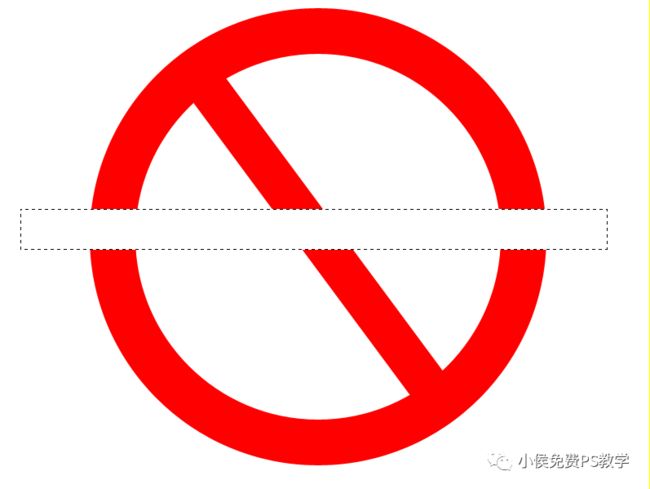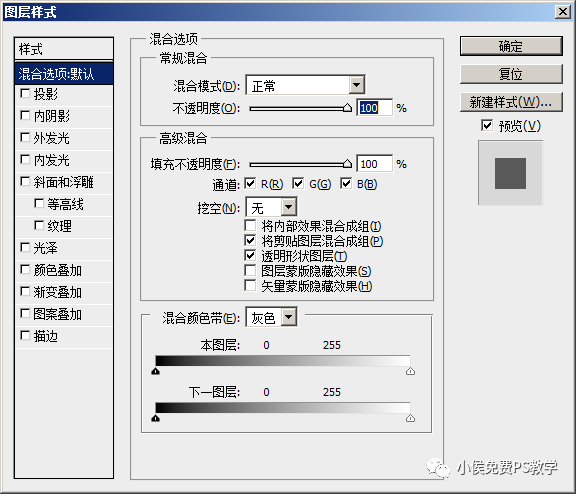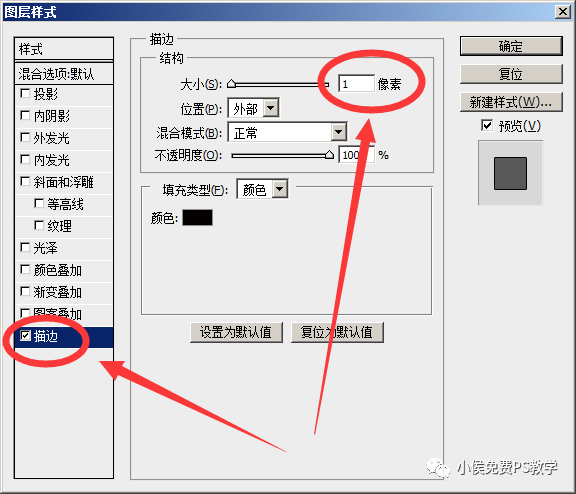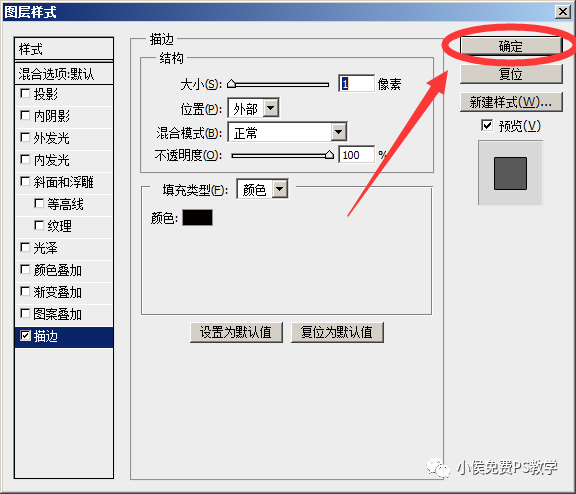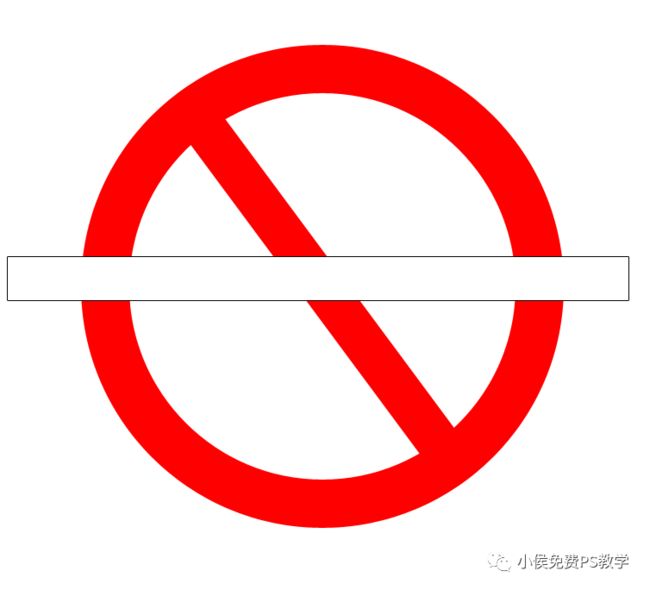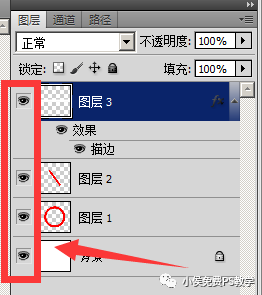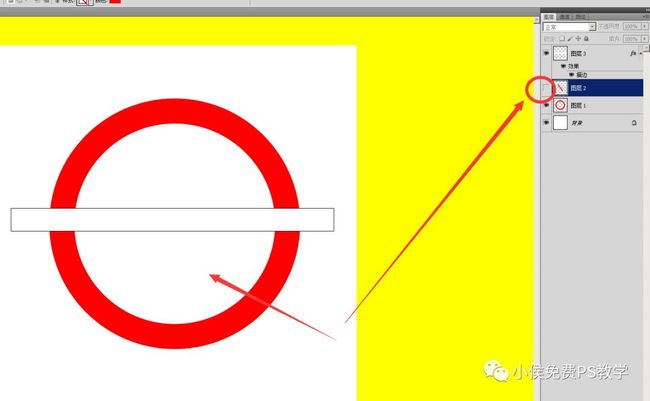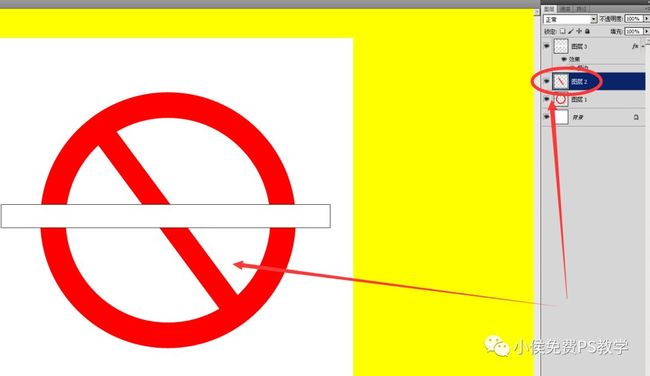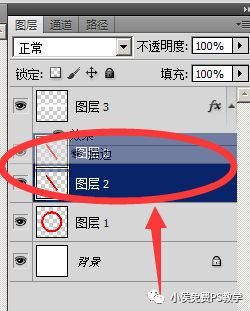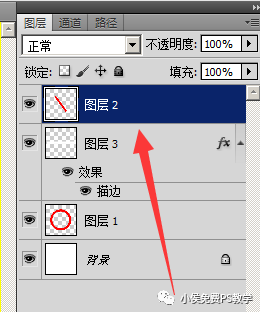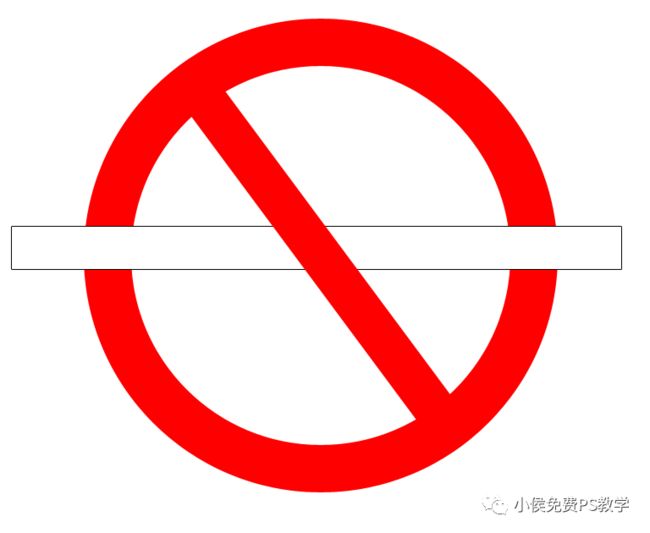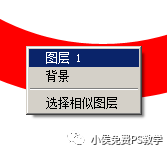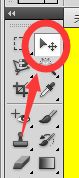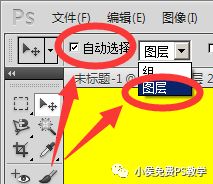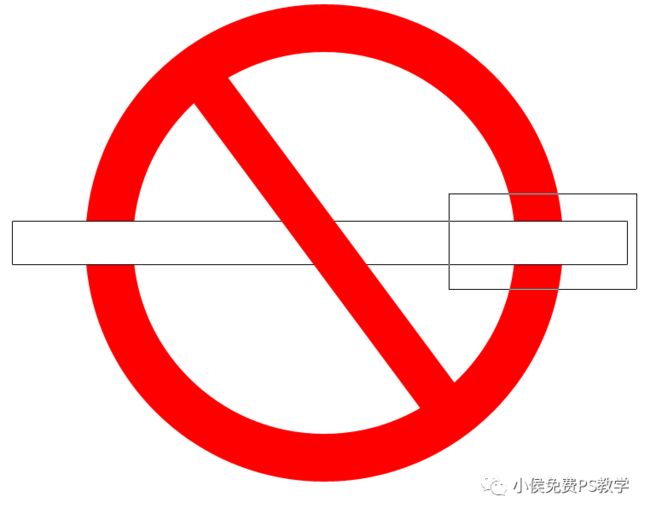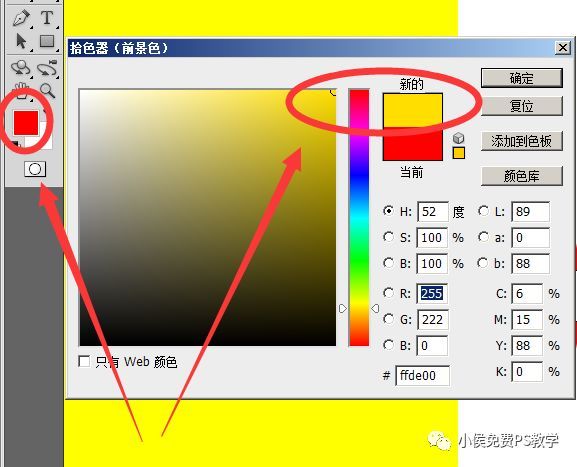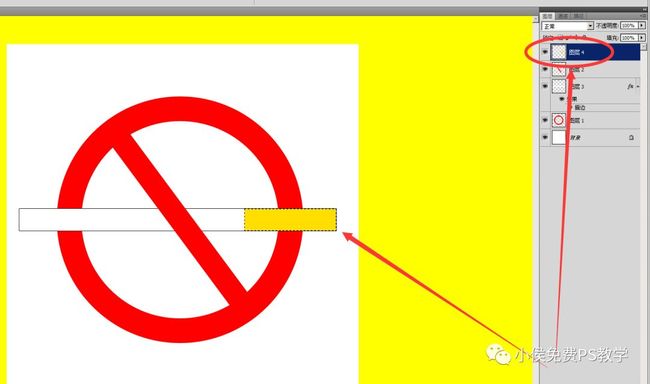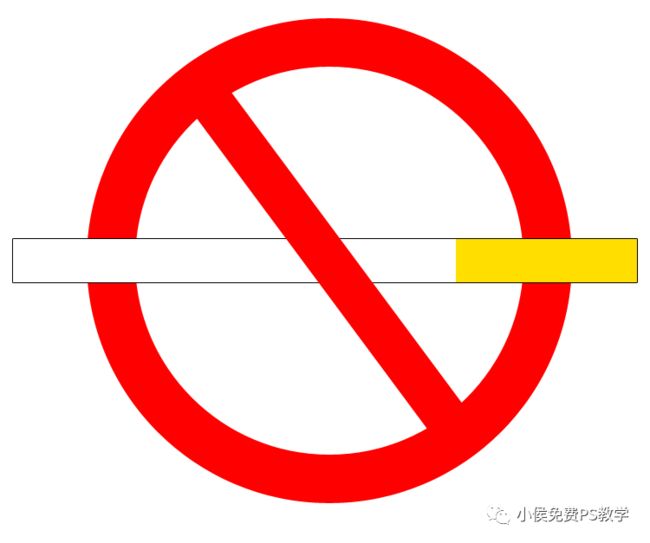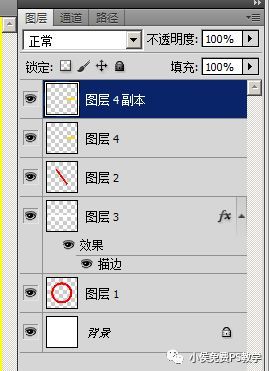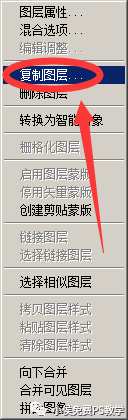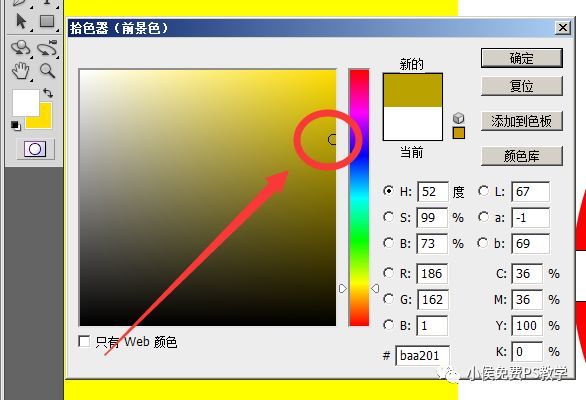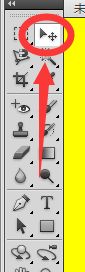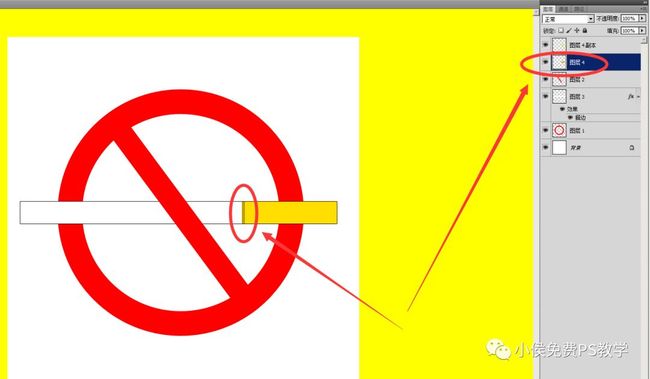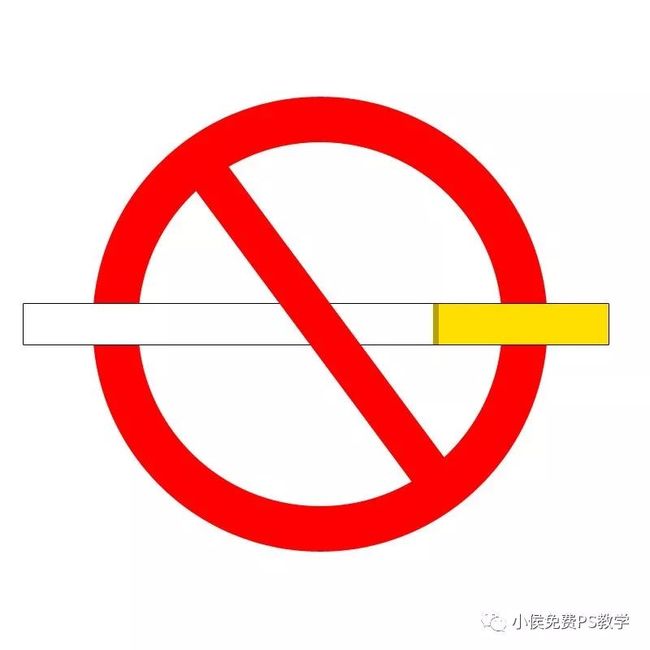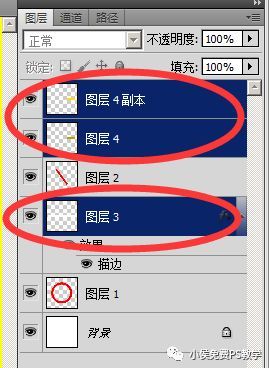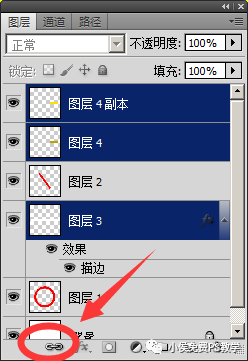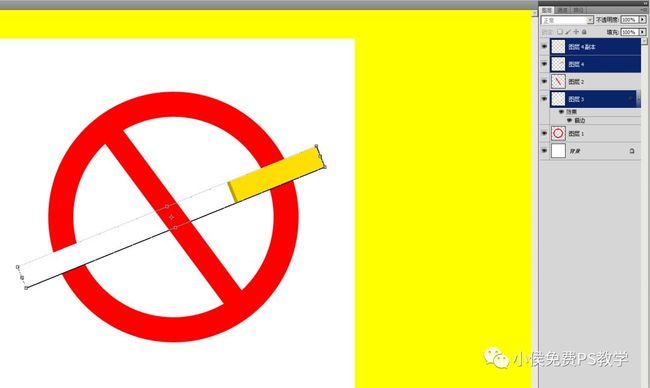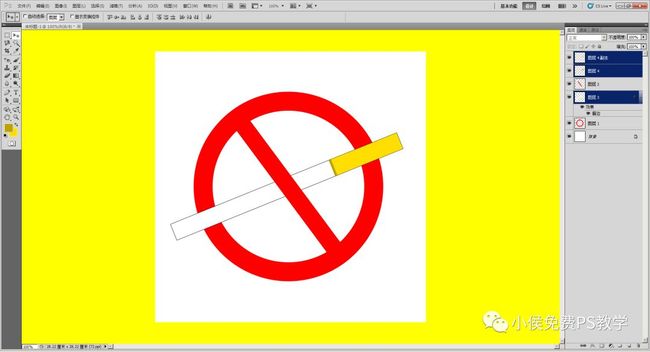小侯原创教程,欢迎原链接分享给朋友,欢迎原链接分享到朋友圈、QQ空间、QQ / 微信群。禁止收费机构盗用,违者必究!
大家好,不知上一篇钢笔工具教程出来后,大家把钢笔工具练习得怎么样了?这一篇教程我得开始教大家利用路径做效果了哦!
今天我主要教大家利用路径做效果,用路径矩形工具画路径也行的,不一定非得用钢笔才能画路径。这个效果非常简单,但是,它简单得恰到好处,会做这个效果过后,你就会明白在PS里面如何分图层了。
因为在PS软件里面,无论你做什么都得分图层,把图层分开才方便修改、调整你的分层文件。
今天我们就来做这个非常简单的戒烟标志吧:
对了,在之前的教程里,我有点东西忘记告诉大家了。就在本篇教程里跟大家说一下吧。
也就是我让大家下载的Photoshop CS5 (12.0版)软件,因为这个版本有3D功能,所以当你安装好它之后,它就是默认打开了3D预览模式的,所以你在里面新建或打开了文档,当你用抓手工具去拖动它的时候,文档都会飘来飘去的,非常的不方便控制,这就是因为3D预览模式被开了才会这样。
我现在告诉下大家3D预览模式该如何关闭吧。
首先打开首选性能项,快捷键:Ctrl + K
然后选择左侧的 “性能” 选项:
将 “启用OpenGl 绘图” 去掉勾选:
这样就关掉3D预览模式了,文档不会再飘来飘去的了。
然后修改下这里的暂存盘,不要让它在C盘,把其它磁盘全部勾选,这样PS的缓存文件就不会往系统盘里跑,运行起来就要快得多了:
好了,软件设置就说到这里,下面开始正式讲解利用路径做效果。
第一步:
新建文件,快捷键Ctrl + N :
新建数值就这么设置即可:
然后选择 “椭圆工具” :
(这个工具所画的路径性质跟钢笔路径是一样的)
选择这个工具之后,然后按住Shift + Alt 键在文档中间画出一个正圆:
(记得左上角要选这个选项哦!)
因为现在你还没有新建图层,所以不需要去选择路径,可以直接自由变换路径(拖动缩放)。
再按Ctrl + Ait +T自由变换兼复制:
再按住Shift + Alt 键将复制出的这个圆在不变形的情况下将它缩小或放大到合适的大小,使两个圆成为一个圆环(同心圆):
然后回车确定:
然后再按住Ctrl键按住鼠标左键拖动框选所有路径:
上方属性栏选择“重叠区域除外”:
然后按Ctrl + 回车键建立选区:
然后这里大家就一定要注意啦,填色时必须新建图层!
以后不管建立任何图像时都要新建图层,将各个图像分开,便于修改。
新建图层快捷键:Ctrl + Shift + N + 回车
然后再点击此处选取颜色,选择好大红色,然后点击确定:
然后按Alt + 删除键 填充“前景色” 到当前图层:
此处拾色器前面的颜色叫做 “前景色”,后面的叫做 “背景色” :
请大家记住这些快捷键:
填充前景色:Alt + 删除键
填充背景色:Ctrl + 删除键
更换前景色:Alt + Shift + 删除键
更换背景色:Ctrl + Shift + 删除键
快速将前、背景色换为黑色、白色快捷键:D
切换前、背景色快捷键:X
也可以点击此处的箭头切换前背景色:
然后再按Ctrl + D取消选区:
然后再选择 “矩形路径工具”:
在圆上面画出戒烟标志中的红色斜线,请自己注意掌握斜线宽度,与圆环不要相差过大:
我们可以选择 “钢笔工具” 或 “矩形工具” 按住Ctrl键拖动框选路径,或按住Ctrl + Alt键选择路径,使所有节点都变为黑色时自由变换,当然,如果只有一条路径时就不必作此框选路径的操作,可以直接变换。
然后再按Ctrl + T键自由变换 也能右单击在此次点击选择:
自由变换:
如果你要填色后再把图层自由变换也行,方法跟变换路径相同,只是如果在9.0或9.0以下的版本里变换图层时必须要选择“移动工具”,在高版本里面用什么工具都能变换图层,但是在高版本里面有路径时就只能变换路径,如要变换图层时,必须先隐藏路径,隐藏路径快捷键:P + 回车
然后把鼠标光标移动到路径旁,鼠标光标出现 “
” 时,按住鼠标左键拖动旋转路径:
然后回车确定:
再按Ctrl + 回车从路径建立选区:
再按Ctrl + Shift + N + 回车新建图层:
确定后,按Alt + 删除键填充前景色:
再按Ctrl + D取消选区:
这回可以按住Ctrl键将戒烟标志的圆环和斜线两个图层同时选中,然后用对齐工具对齐一下:
选中两个图层后,再选择这个 “移动工具”:
然后选择上方属性栏的这两个对齐属性,将圆环和斜线对齐:
下面再来画那支烟。
用矩形路径工具画好烟的轮廓:
再用钢笔按住Ctrl按住鼠标左键框选路径,或者是按住Crtl + Alt键左单击选中路径。然后按住Ctrl键拖动路径,或者按箭头键移动路径,将 “烟” 放到居中的位置上:
再按Ctrl + 回车建立选区:
再按Ctrl + Shift + N + 回车新建图层填白色,然后按Ctrl + D取消选区:
然后双击图层板上面的图层3,或者选择图层面板上的图层3之后,按打开图层样式的快捷键:Alt + L + Y + 回车
然后再弹出的图层样式对话框里面选择“描边”,设置1像素:
然后按回车键确定,或者点击右上角的 “确定” 按钮:
这样烟的轮廓就出来了:
大家一定要注意一个问题,在图层板上当前选中的是哪个图层,就只能修改哪个图层,如果有选区时,就只能修改当前图层的选区范围内的东西。所以用完选区后一定要取消选区,修改图层时,图层一定要选对。
这支烟刚画出来时,新建图层的时候,图层板上面会默认在当前选中图层上面新建一层,所以这支烟画出来应该是这样的在最上层的,这里大家要注意,图层一定要会排顺序,如果图层上下层排错了,效果就会不对。
如果你们弄不清哪个图层是哪个图像的话,可以把图层板上的 “眼睛” 点击关闭了看看就知道哪个是哪个了,如下图:
关掉这个图层,我们就会发现中间的斜线不见了,这就证明图层2是斜线:
再次把图层2打开:
在图层面板上把图层2拖动到最上层去:
把当前选中图层放到最上层快捷键:Ctrl + Shift + ]
把当前选中图层放到最下层快捷键:Ctrl + Shift + [
现在就对了,斜线已经移动到了上面,烟已经被中间的斜线遮住:
现在说一下查找图层的方法吧,查找图层方法有多种:
第1种:
按住Ctrl键右单击图像,再选中你要找的图层(处于 “移动工具” 状态下就可以不用按住Ctrl键,可以直接右单击查找,在其它工具状态下就要按住Ctrl键右单击才能查找图层);
第2种:
直接按住Ctrl + Ait键右单击鼠标,图层板上面就会自动选中你点击到的图层;
第3种:
选择“移动工具”
然后这里勾选 “自动选择”,选择 “图层” 选项(如果在8.0或以下的版本里面就没有“组”和“图层”的选项,只能默认选“图层” ,因为低版本里没有图层分组功能),设置好之后,直接用移动工具去点击图像,就能自动选择你点击到的图层。
但是注意,我不主张用这种方法去查找图层,本人的习惯就是从来不使用这个自动选择图层功能,因为选择这个功能之后,很容易在不小心的情况下拖动到其它图层,使其它图层已经固定好的位置被移位,如果还没有及时被自己发现,那这个文件就会出问题,如果是在工作中需要打印的文件,出现这种问题你就得自己买单了,所以,我非常的不建议大家用这个功能!切记!!!
第4种:
其实,当你选择 “移动工具” 时,不要勾选 “自动选择” 图层功能,看清了,是 “不要勾选” !只要你按住 Ctrl 键,就是临时的自动选择图层功能,用移动工具按住 Ctrl 键去点击图像,就能自动选择图层,放开Ctrl 键后,自动选择功能即取消,比去勾选固定的 “自动选择” 选项保险得多,而且又方便。
第5种:
选择移动工具,然后按住 Alt 键右单击(点击鼠标右键)图像,即可自动选择图层。
图层的作用:
1、控制图像的显示;
2、控制图像的顺序;
3、调节图层样式,双击图层面板上的图层打开图层样式,快捷键:Alt + L + Y + 回车键
下面继续做戒烟标志上面的烟头效果。
用 “矩形工具” (其实用 “选框工具” 也可以的,后面再讲)画出烟头的长度,与烟的轮廓重叠:
再按Ctrl + 回车从路径建立选区:
再同时按住键盘左下角的3个键(Ctrl + Ait + Shift )+左单击图层板上的香烟图层(图层3),使选区与烟图层相交,得到烟头范围的选区:
然后选择好烟头的颜色:
新建图层填色:
Ctrl + D取消选区:
再按Ctrl + J复制一个烟头图层:
也能在图层板上右单击选“复制图层”也行,还有新建图层的方法也有多种,我在后面再说吧:
然后在图层面板上面选中下层的烟头图层,再选择好比现有烟头颜色更深的前景色,按 Alt + Shift + 删除键,将下层的烟头图层换色:
再选择 “移动工具” ,按键盘上的箭头键,把下层的烟头向左移动:
这样烟头接头处的这条颜色就出来了:
现在一支香烟就做好了:
然后按住 Ctrl 键依次点击选择图层面板上面的3个香烟图层:
如果是8.0版或更低版本的PS,还要先按住Ctrl + Ait + Shift + 左单击图像选中图层后,再点击图层面板上面的链条链接图层。9.0或以上版本按住Ctrl + Shift + 左单击图像即可暂时选择组合图层,组合后如果要链接,要点击图层板上面的链条图标进行链接:
链接后,图层会一直组合在一起,可以再次选中已链接的几个图层,再次点击链条图标取消链接。
链接好后,我们再按 Ctrl + T 进行 “自由变换” 把烟旋转调整一下角度:
自由变换后,再回车确定完成最终效果: