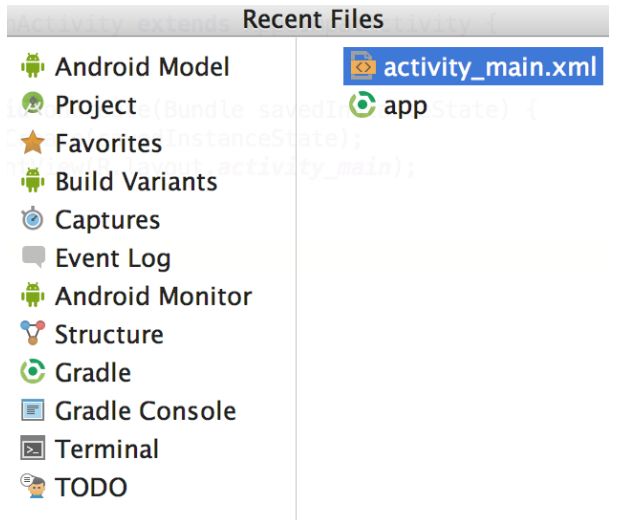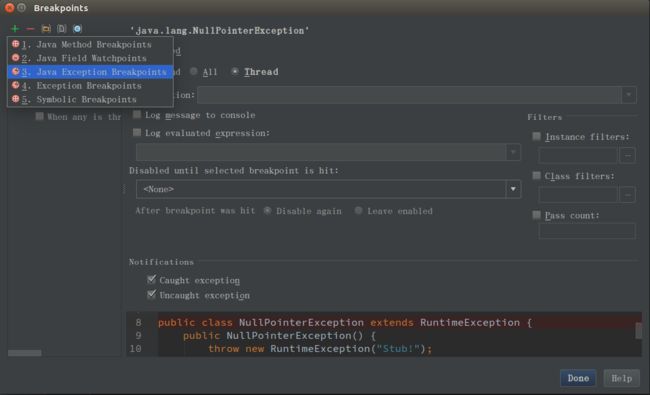于双十一之际,新购书两本,其一《Android群英传-神兵利器》,其二《Android源码设计模式解析于实战》。书至,心情激动澎湃。遂曰:吾乃有书之人也!不可负君呼!
翻看目录,对比二者,感《神兵利器》助吾之阶段甚大,遂先看之。
--------------------------------------------一条华丽的分割线------------------------------------------------
以上言论,纯属自言自语,如有雷同 纯属巧合。。。。。
昨天借用工作之际,看了一下Studio相关奇技淫巧,对于没用使用过studio的小白来说,讲的真是太好了,听君一席话 胜读十年书。快捷键的使用的确可以省去程序猿好多时间。所以今天就抽点时间把昨天看过的一些比较好的东西记录下来,以方便以后查找、复习。(唯一不方便的就是作者使用的MAC系统,可苦逼的我用的是Ubantu,有些快捷键就是找不到,请各位看官勿怪,有错误之处还请多多指点,在此 谢过!)
子曰:温故而知新,可以为师矣。在此并特别感谢一下 徐宜生 大神,感谢大神种树 小白在此乘凉。希望大神再续佳作!
1、显示最近操作、修改
在Studio中,使用 "Ctrl + E" 显示最近浏览过的文件, "Ctrl + Shift + E",显示最近编辑过的文件。
这个功能在开发新功能的时候非常有用,因为很多时候开发者需要操作多个类,通过这个功能,可以快速在编辑的几个类间进行切换,提高开发的效率。
2、快速行操作
通过快捷键 "Ctrl + Shift + Up/Down" 可以迅速地将一行移动到上面一行或者下面一行,而不需要通过剪切来进行两行的交换。(我发现 "Alt + Shift + Up/Down" 似乎也可以。。。)
通过快捷键 "Ctrl + X" 进行删除行的操作。
通过快捷键 "Ctrl + D" 进行复制行的操作。
3、条件断点
当开发者进行代码调试时,如果碰到要在循环体中打断点,但是却只需要在某种情况下才断,例如 i==5 时,那么使用条件断点就可以非常方便地做到这一点。
条件断点于普通断点一样,直接在左边的编辑面板上点击就能生成,而要给一个普通断点增加条件功能,只需要在普通断点上单机鼠标右键,在弹出菜单的 Condition 中填入断点条件即可。
4、临时断点
开发者可能会临时增加一些断点,这些断点只执行一次,下次就不想在这个地方继续执行断点了。只需要执行快捷键 "Ctrl + Alt + Shift + F8" 即可在当前行添加临时断点。
临时断点与普通断点的区别就在于临时断点上有一个数字 "1",当临时断点执行一次后,这个断点就会自动消失,不需要开发者手动取消。
5、异常断点
自认为这个功能作用特别大,在我这么多年查找bug的体验中,竟然有这么人性化的设置。真是相见恨晚啊!
举个例子,程序中最常见的 Crash 莫过于 NullPointerException 了,如何在程序中可能出现NullPointerException的地方都打上断点呢?其实根本不需要这么做,开发者只要打开 Run--> View breakpoints 界面,点击右上角的 "+" ,选择 Java Exception Breakpoints,并输入要监听的异常即可。
选择监听NullPointerException,则在程序运行的时候,不需要设置任何断点,只要App因为 NullPointerException 异常而导致崩溃,系统就会在对应的地方自动断点并暂停。
6、附加调试
开发者一定遇到过当项目很大时,编译一次需要很长时间,而这时候又需要调试程序的情况,那么除了直接使用 Debug 运行程序以外,还可以使用 attach to debugger 的方式。
在 ADB 连接手机的情况下,点击 attach to debugger 按钮并选择要调试的程序(只能调试 Debug 签名的 App),即可进入调试模式,不需要通过 Debug 运行程序。
Run --> Attach debugger to Android process
7、演示模式
Studio 为开发者提供了极为方便的演示模式,打开菜单栏 View 选项,在最下面有三种演示模式。
View --> Enter Presentation Mode / Enter Distraction Free Mode / Enter Full Screen
取消时,可在顶部的菜单栏选择(若隐藏则鼠标移至顶部时会显示)。
View --> Exit Presentation Mode
通过选择这几种模式可以在连接投影仪时非常方便地全屏显示代码区域,获得更好的演示效果。
今天的看书热度就到这个地方了,因为下班点到了。o(∩_∩)o 哈哈。。。
欲知后事如何,且听下回分解!!!