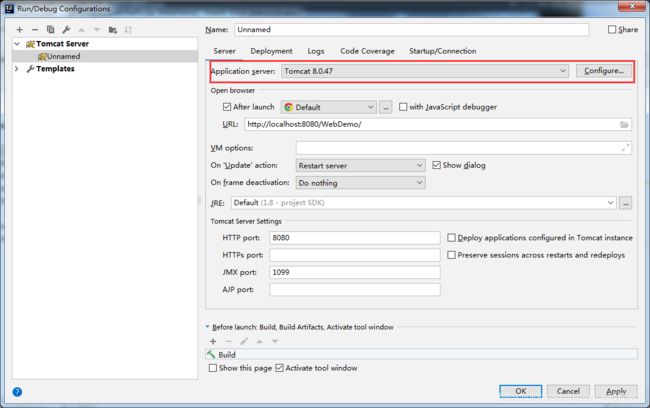IDEA下载以及一些基本配置
文章目录
- 简介
- 下载
- 基本配置
- 创建各种基本项目和配置
简介
IDEA 全称 IntelliJ IDEA,是java编程语言开发的集成环境。IntelliJ在业界被公认为最好的java开发工具之一,尤其在智能代码助手、代码自动提示、重构、J2EE支持、各类版本工具(git、svn等)、JUnit、CVS整合、代码分析、 创新的GUI设计等方面的功能可以说是超常的。IDEA是JetBrains公司的产品,这家公司总部位于捷克共和国的首都布拉格,开发人员以严谨著称的东欧程序员为主。它的旗舰版本还支持HTML,CSS,PHP,MySQL,Python等。免费版只支持Python等少数语言。
下载
https://www.jetbrains.com 可进入官网进入下载最新版本,在这里选择你要下载的产品,选择 intelli IDEA 然后点进去下载就行了。

激活码的话,我推荐使用的是jar包
IDEA 2018.3 破解方法(激活有效期至 2100 年)
你也可以直接输入激活码:
MNQ043JMTU-eyJsaWNlbnNlSWQiOiJNTlEwNDNKTVRVIiwibGljZW5zZWVOYW1lIjoiR1VPIEJJTiIsImFzc2lnbmVlTmFtZSI6IiIsImFzc2lnbmVlRW1haWwiOiIiLCJsaWNlbnNlUmVzdHJpY3Rpb24iOiIiLCJjaGVja0NvbmN1cnJlbnRVc2UiOmZhbHNlLCJwcm9kdWN0cyI6W3siY29kZSI6IklJIiwiZmFsbGJhY2tEYXRlIjoiMjAxOS0wNC0wNSIsInBhaWRVcFRvIjoiMjAyMC0wNC0wNCJ9XSwiaGFzaCI6IjEyNjIxNDIwLzAiLCJncmFjZVBlcmlvZERheXMiOjcsImF1dG9Qcm9sb25nYXRlZCI6ZmFsc2UsImlzQXV0b1Byb2xvbmdhdGVkIjpmYWxzZX0=-tltrJHc5lqCKLnza1bcLhMzDkfJeBqhRWbvcrPF9Gqo+X+iFWeKQXoEUOlrG38uSzzmX05ph//PgXgyVfP5RXKsaRMfrv/thoouS5sA0aTemm3z6uRiFirTDj60KSGr5XZoP/WAXO4nuti6SRKZUbr/VSAtRPQRiCJvevq+3gWPDGu2aZ0AemiNLq4qIVWH3wxTN7lK2h5uJssZsyy35Yy9O703c5PFU0fxCj2HRgXq7H/91X+ZNLvvAZAVU9B7bOqnY4ZzNNV/cjY8B5gNo53Lo6s2szEV7DsZ+8e7k8P4Yo81DKxneCBoe4wiZmRaCIT6wK3/27KrtQTFMcGeZMA==-MIIElTCCAn2gAwIBAgIBCTANBgkqhkiG9w0BAQsFADAYMRYwFAYDVQQDDA1KZXRQcm9maWxlIENBMB4XDTE4MTEwMTEyMjk0NloXDTIwMTEwMjEyMjk0NlowaDELMAkGA1UEBhMCQ1oxDjAMBgNVBAgMBU51c2xlMQ8wDQYDVQQHDAZQcmFndWUxGTAXBgNVBAoMEEpldEJyYWlucyBzLnIuby4xHTAbBgNVBAMMFHByb2QzeS1mcm9tLTIwMTgxMTAxMIIBIjANBgkqhkiG9w0BAQEFAAOCAQ8AMIIBCgKCAQEAxcQkq+zdxlR2mmRYBPzGbUNdMN6OaXiXzxIWtMEkrJMO/5oUfQJbLLuMSMK0QHFmaI37WShyxZcfRCidwXjot4zmNBKnlyHodDij/78TmVqFl8nOeD5+07B8VEaIu7c3E1N+e1doC6wht4I4+IEmtsPAdoaj5WCQVQbrI8KeT8M9VcBIWX7fD0fhexfg3ZRt0xqwMcXGNp3DdJHiO0rCdU+Itv7EmtnSVq9jBG1usMSFvMowR25mju2JcPFp1+I4ZI+FqgR8gyG8oiNDyNEoAbsR3lOpI7grUYSvkB/xVy/VoklPCK2h0f0GJxFjnye8NT1PAywoyl7RmiAVRE/EKwIDAQABo4GZMIGWMAkGA1UdEwQCMAAwHQYDVR0OBBYEFGEpG9oZGcfLMGNBkY7SgHiMGgTcMEgGA1UdIwRBMD+AFKOetkhnQhI2Qb1t4Lm0oFKLl/GzoRykGjAYMRYwFAYDVQQDDA1KZXRQcm9maWxlIENBggkA0myxg7KDeeEwEwYDVR0lBAwwCgYIKwYBBQUHAwEwCwYDVR0PBAQDAgWgMA0GCSqGSIb3DQEBCwUAA4ICAQAF8uc+YJOHHwOFcPzmbjcxNDuGoOUIP+2h1R75Lecswb7ru2LWWSUMtXVKQzChLNPn/72W0k+oI056tgiwuG7M49LXp4zQVlQnFmWU1wwGvVhq5R63Rpjx1zjGUhcXgayu7+9zMUW596Lbomsg8qVve6euqsrFicYkIIuUu4zYPndJwfe0YkS5nY72SHnNdbPhEnN8wcB2Kz+OIG0lih3yz5EqFhld03bGp222ZQCIghCTVL6QBNadGsiN/lWLl4JdR3lJkZzlpFdiHijoVRdWeSWqM4y0t23c92HXKrgppoSV18XMxrWVdoSM3nuMHwxGhFyde05OdDtLpCv+jlWf5REAHHA201pAU6bJSZINyHDUTB+Beo28rRXSwSh3OUIvYwKNVeoBY+KwOJ7WnuTCUq1meE6GkKc4D/cXmgpOyW/1SmBz3XjVIi/zprZ0zf3qH5mkphtg6ksjKgKjmx1cXfZAAX6wcDBNaCL+Ortep1Dh8xDUbqbBVNBL4jbiL3i3xsfNiyJgaZ5sX7i8tmStEpLbPwvHcByuf59qJhV/bZOl8KqJBETCDJcY6O2aqhTUy+9x93ThKs1GKrRPePrWPluud7ttlgtRveit/pcBrnQcXOl1rHq7ByB8CFAxNotRUYL9IF5n3wJOgkPojMy6jetQA5Ogc8Sm7RG6vg1yow==
基本配置
进入之后点击new project;注意的是要选择好你的JDK,
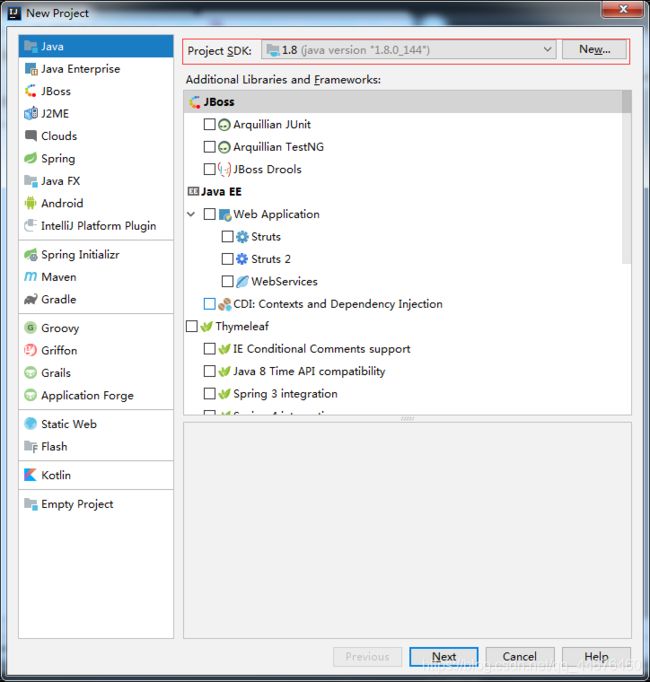
创建好后,就相当于建立好了一个工作区间。可在这建立多个项目,
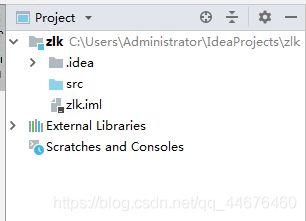
当你以后创建好多个项目的时候,可能进入这个界面都得加载蛮久,所以针对这一情况也是可以优化的:
首先找到你IDEA的安装地址,找到bin目录下的idea.exe.vmoptions文件,再查看你的电脑运行内存,如果是4G那就没必要优化了,如果是8G或以上,则可以进行分配。
在idea.exe.vmoptions文件里,如图进行修改即可,,
优化的原理就是调用更多的运行内存来加载他,所以4G的话本身会不够,就会造成其他应用很卡。
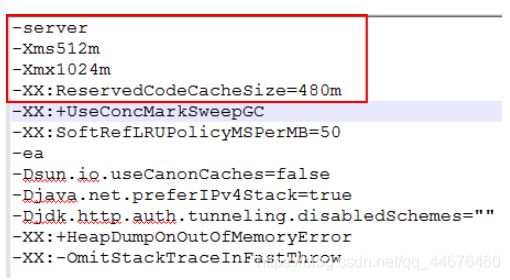
下面是进行一些基本的配置:
首勾选view里的Toolbar,会出现工具栏,
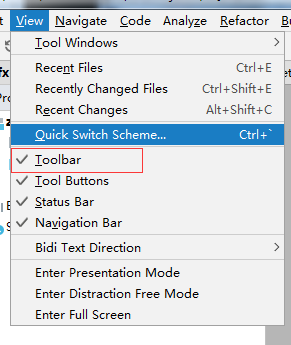
然后点击这个小扳手,
1,系统主题
2,设置鼠标悬浮提示
在Eclipse里,我们鼠标移动到一个类上,会提示这个类的文档解释信息;
IDEA里默认不会这样,我们需要设置下;Editor->General
勾选这个选项,参数则是放在单词上停留的时间。我设置的是1.5秒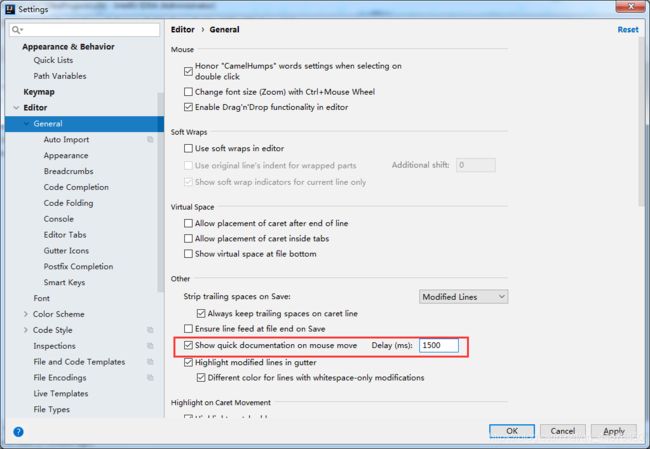
3,显示方法分隔符
也就是每个方法之间会有分隔符,这样有利于查看代码。
操作:Editor->General ->Appearance 勾选Show method separators
4 ,忽略大小写提示
IDEA默认提示是区分大小写的,比如输入string,不会提示String类;这里设置下
Editor->General ->Code Completion 把红框里的选项去掉即可。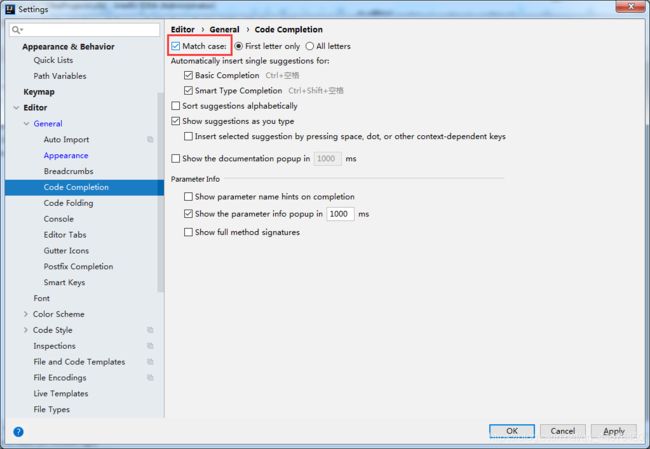
5,自动导包
默认情况,包括Eclipse 写完类,是需要手工导入包的,不过IDEA提供了自动导包设置
Editor->general->Auto Import
下拉选择ALL然后勾选两个框即可自动导包。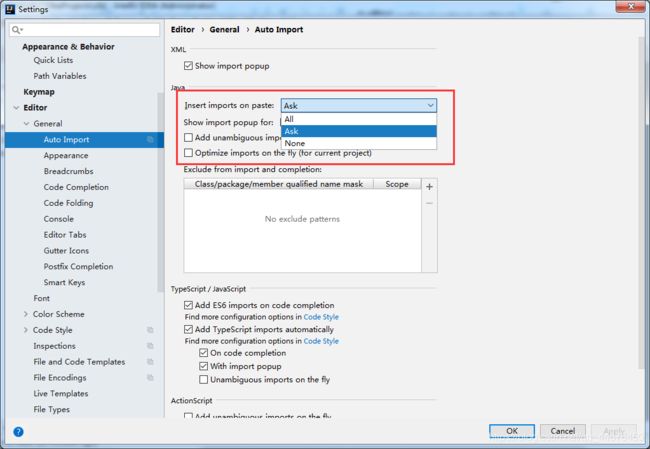
6,设置字体
Editor->Font
这里可以根据自己喜好,设置字体样式,字体大小,包括行高
7, 配置类文档注释信息模版
默认新建类 没有文档注释信息,我们一般公司开发,都要搞下,方便找人。
Editor->File and Code Templates 然后Includes File Header
红框内就是你要加入的代码。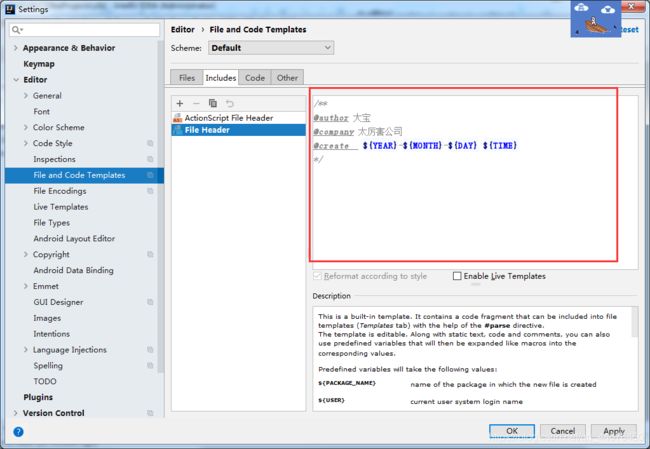
8, 设置文件编码
Editor -> File Encodings 统一全部设置utf-8

9, 设置自动编译
在Eclipse里,项目都是自动编译的,IDEA里默认不是,我们需要配置下;
Build,Execution,Deployment -> Compiler 两个勾选下,设置项目自动编译,包括平行结构的多个模块也自动编译;
勾选这两个即可。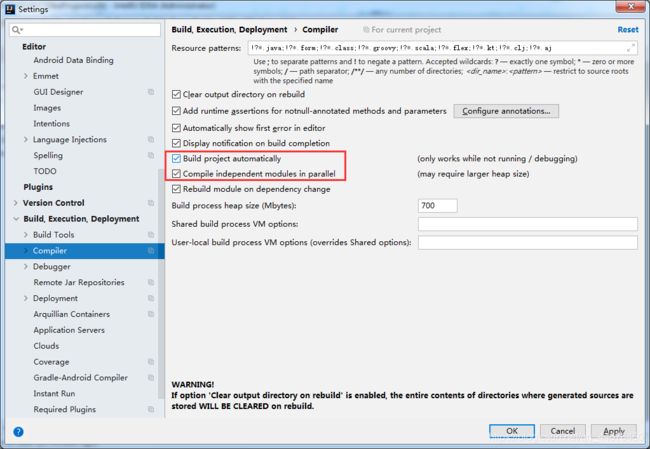
10, 快捷方式改成eclipse
有些人不太适应IDEA的快捷键,所以你也可以根据自己的需要来更改快捷键。
Keymap

11,设置默认浏览器
tools -->web browsers
接下来是一些快捷键介绍:
alt+shift+s 以及 alt+inster 实现自动生成get set 以及构造方法
ctrl+d 删除一行
ctrl+shift+o 导入包
ctrl+shift+f 代码格式化
ctrl+shift+y 转换大小写
ctrl+f 查找(当前文件)
ctrl+h 全局查找
双击shift 查找文件
tab 以及 shift+tab 整体代码向后 向前移动
alt+/ 提示操作(自定义修改)
alt+/这个快捷方式被其他地方占用了,所以先去掉;
根据快捷方式搜索
创建各种基本项目和配置
1,Web项目
Web项目则和java项目差不多,选择好JDK,还要勾选一个Web Application
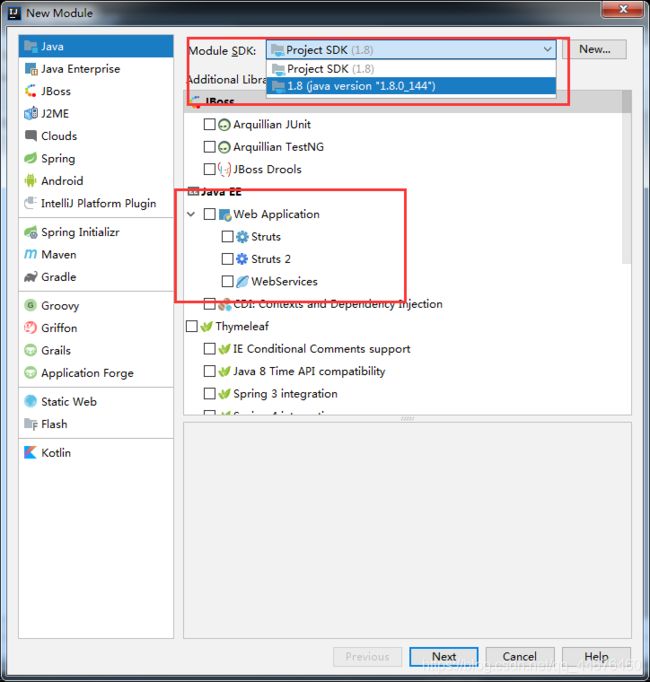
然后新建JSP
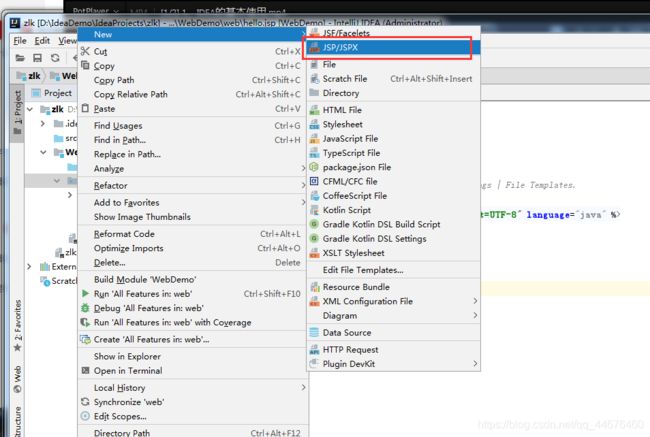
要访问的话,则需要配置tomcat,点击界面的Add configuration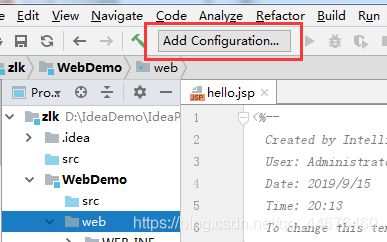
点击左上角的+号选择Tomcat Server ->Local ,红框里选择你的tomcat版本,name可以为你的tomcat取名字。
设置好后就可以在界面上看到你设置的服务器了,点击右边的三角形就是运行,第二个就是debug
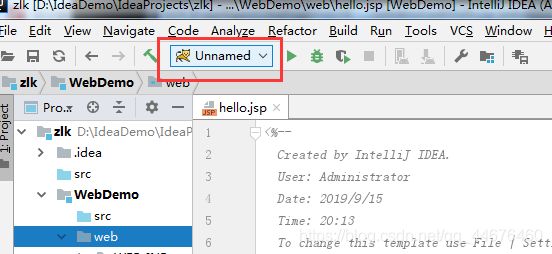
当你运行后,进行更改里面的代码然后刷新,浏览器中并不会更改,这是因为在配置服务器的时候没有更改规则。这里两个都改为update classes and resources 就可以了。
2,Maven项目
Maven项目第一步是配置Maven
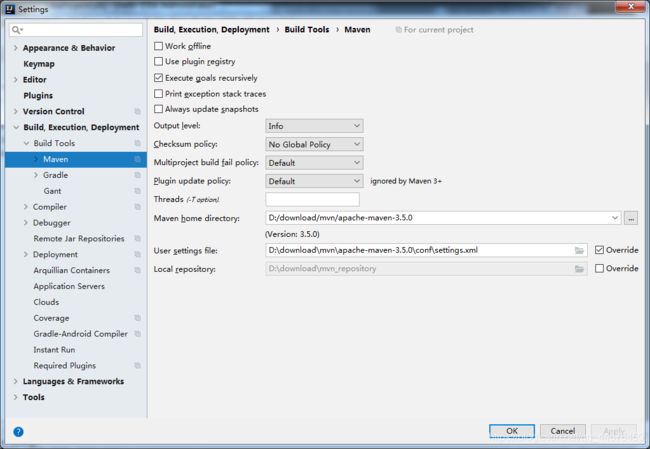
选择自己的Maven地址和settings
然后选择Maven 选择SDK 勾选Create from archetype 选择maven-archetype-webapp点击next。
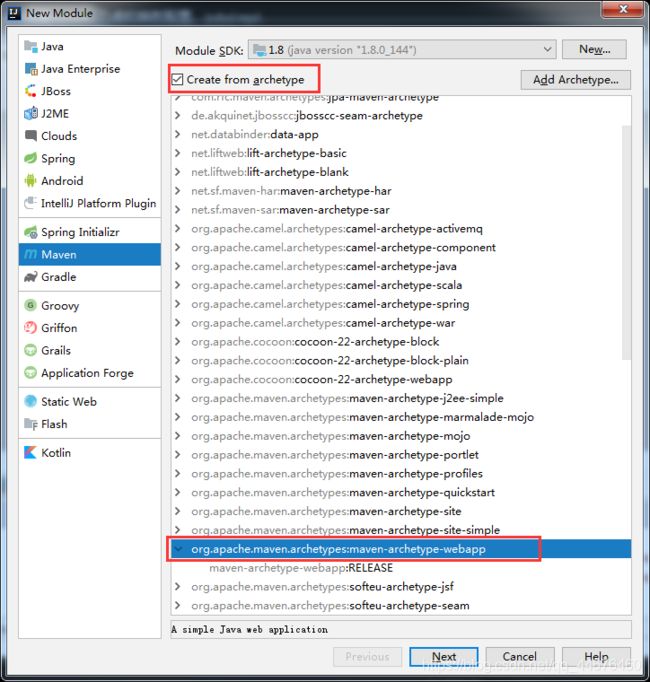
然后输入你的项目名称等点击next。进入这个界面,这里要注意的是directory要选择你刚配的Maven,然后点击下面的+号键
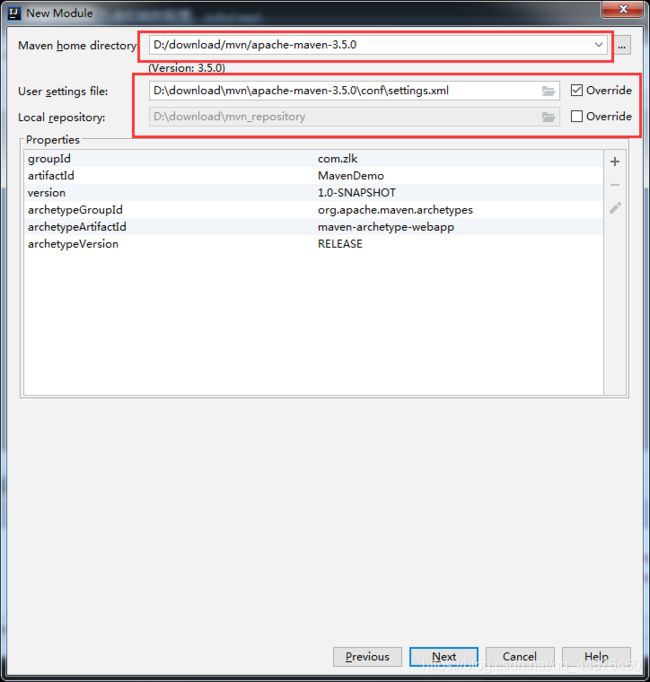
然后添加一对键值对,然后创建即可。

当创建好后你会发现相比于Eclipse他少了两个文件,

所以需要你自己来手动创建,
选择mainy右击创建一个文件夹,
创建一个java名字的文件夹专门存放java文件,

然后把它标记为sources文件夹。
再创建一个resources文件夹存放资源文件。标记为Resources root文件夹。
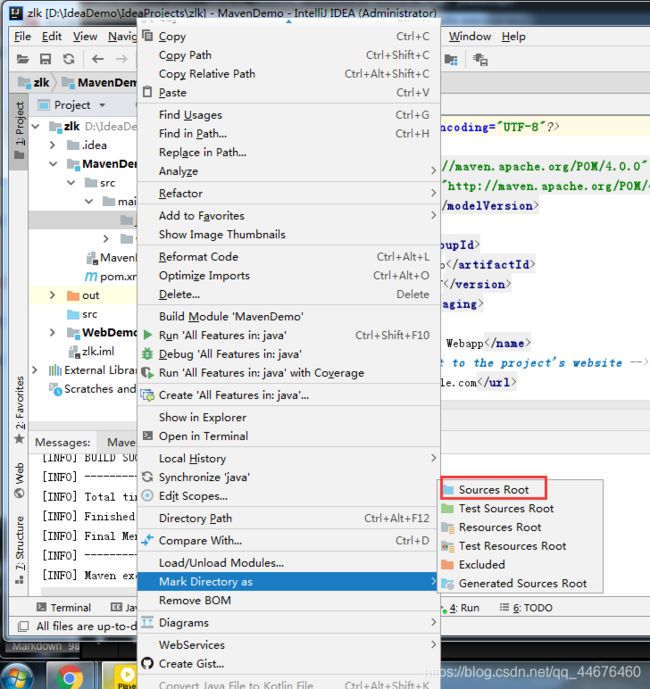
然后Maven默认是没有sevlet的,所以你得自己设置,
javax.servlet
javax.servlet-api
4.0.1
provided
替换掉这里的junit。
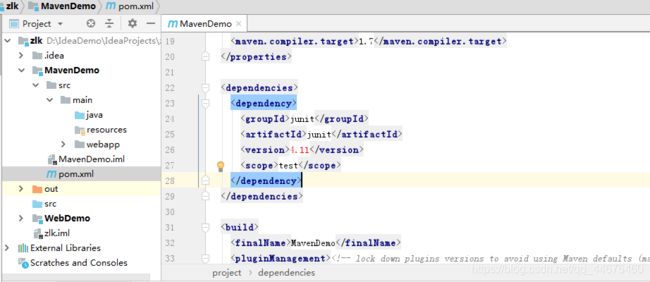
当你更改后一定要点击这里的 import Changes,导入完之后,即可测试是否有无问题。

在java文件夹创建一个servlet,webapp创建一个jsp
@WebServlet("/maven")
public class MavenDemo extends HttpServlet {
@Override
protected void doGet(HttpServletRequest req, HttpServletResponse resp) throws ServletException, IOException {
doPost(req,resp);
};
@Override
protected void doPost(HttpServletRequest req, HttpServletResponse resp) throws ServletException, IOException {
System.out.println("Maven案例");
req.getRequestDispatcher("/hello.jsp").forward(req,resp);
};
}
设置好tomcat然后开启,地址栏再加上maven测试,如果控制台成功出现Maven案例则说明成功。
但会有个问题,就是servlet中更改打印的值,然后保存,运行一次并不会更改。
针对这种情况有两种解决方式,第一个则是重启服务,
第二个就是运用jrebel插件。
在settings中 点击Plugins ->Browse repositories按钮
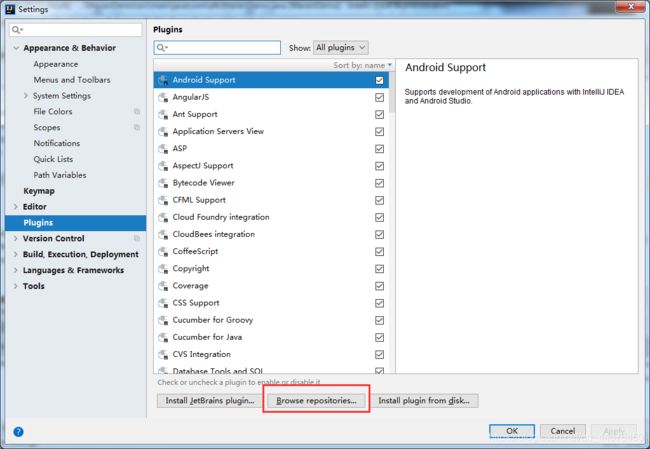
在这里面搜索jrebel

然后根据 IDEA热部署之JRebel的安装 这里的步骤进行。
当你更改后点击小锤子编译然后刷新如果更改成功则OK。
接下来是添加虚拟映射,就和映射项目一样,在tomcat里进行设置,Artifact填的是你的真实路径,然后Application context 填的是你们虚拟路径,你就可以通过虚拟路径进行访问了。