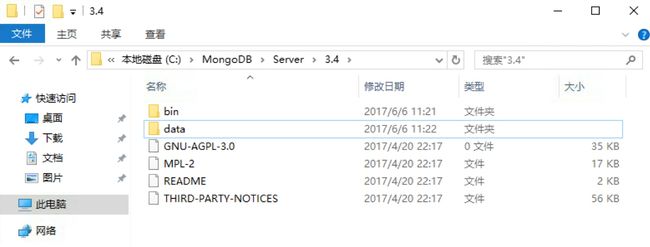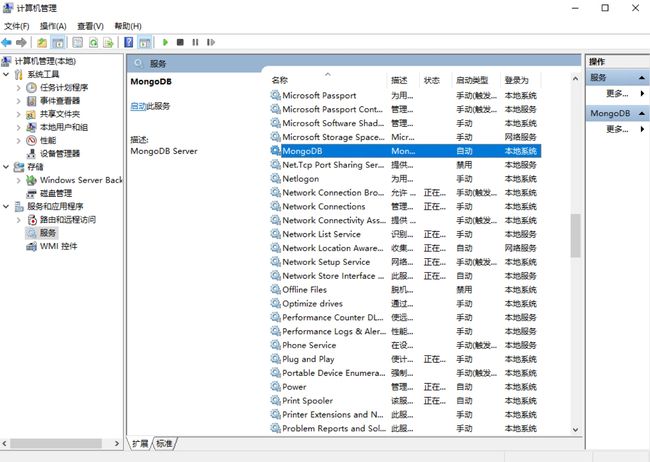首先说下本人在安装MongoDB的时候遇到的是一个问题:
因为MongoDB版本更新现在官网下载页面是3.6版本的下载。但是安装失败,并会提示“
your system has not been modify
”
该问题应该是win10版本的兼容性还不完善,所以推荐下载3.4版本:3.4版点我下载
以下文章转载自静觅博客(侵删)
MongoDB是由C++语言编写的非关系型数据库,是一个基于分布式文件存储的开源数据库系统,其内容存储形式类似JSON对象,它的字段值可以包含其他文档、数组及文档数组,非常灵活。
MongoDB支持多种平台,包括Windows、Linux、Mac OS、Solaris等,在其官方网站(https://www.mongodb.com/download-center)均可找到对应的安装包。
本节中,我们来看下它的安装过程。
1. 相关链接
- 官方网站:https://www.mongodb.com
- 官方文档:https://docs.mongodb.com
- GitHub:https://github.com/mongodb
- 中文教程:http://www.runoob.com/mongodb/mongodb-tutorial.html
2. Windows下的安装
这里直接在官网(如图1-29所示)点击DOWNLOAD按钮下载msi安装包即可。
下载完成后,双击它开始安装,指定MongoDB的安装路径,例如此处我指定的安装路径为C:\MongoDB\Server\3.4,如图1-30所示。当然,这里也可以自行选择路径。
点击Next按钮执行安装即可。
安装成功之后,进入MongoDB的安装目录,此处是C:\MongoDB\Server\3.4,在bin目录下新建同级目录data,如图1-31所示。
然后进入data文件夹,新建子文件夹db来存储数据目录,如图1-32所示。
![]() 图1-32 新建db目录
图1-32 新建db目录
之后打开命令行,进入MongoDB安装目录的bin目录下,运行MongoDB服务:
|
1
|
mongod --dbpath "C:\MongoDB\Server\3.4\data\db"
|
请记得将此处的路径替换成你的主机MongoDB安装路径。
运行之后,会出现一些输出信息,如图1-33所示。
这样我们就启动MongoDB服务了。
但是如果我们想一直使用MongoDB,就不能关闭此命令行了。如果意外关闭或重启,MongoDB服务就不能使用了。这显然不是我们想要的。所以,接下来还需将MongoDB配置成系统服务。
首先,以管理员模式运行命令行。注意,此处一定要以管理员身份运行,否则可能配置失败,如图1-34所示。
在“开始”菜单中搜索cmd,找到命令行,然后右击它以管理员身份运行即可。
随后新建一个日志文件,在bin目录新建logs同级目录,进入之后新建一个mongodb.log文件,用于保存MongoDB的运行日志,如图1-35所示。
在命令行下输入如下内容:
|
1
|
mongod --bind_ip 0.0.0.0 --logpath "C:\MongoDB\Server\3.4\logs\mongodb.log" --logappend --dbpath "C:\MongoDB\Server\3.4\data\db" --port 27017 --serviceName "MongoDB" --serviceDisplayName "MongoDB" --install
|
这里的意思是绑定IP为0.0.0.0(即任意IP均可访问),指定日志路径、数据库路径和端口,指定服务名称。需要注意的是,这里依然需要把路径替换成你的MongoDB安装路径,运行此命令后即可安装服务,运行结果如图1-36所示。 图1-36 运行结果
图1-36 运行结果
如果没有出现错误提示,则证明MongoDB服务已经安装成功。
可以在服务管理页面查看到系统服务,如图1-37所示。
然后就可以设置它的开机启动方式了,如自动启动或手动启动等,这样我们就可以非常方便地管理MongoDB服务了。
启动服务后,在命令行下就可以利用mongo命令进入MongoDB命令交互环境了,如图1-38所示。
这样,Windows下的MongoDB配置就完成了。
3. Linux下的安装
这里以MongoDB 3.4为例说明MongoDB的安装过程。
Ubuntu
首先,导入MongoDB的GPG key:
|
1
|
sudo apt-key adv --keyserver hkp://keyserver.ubuntu.com:80 --recv 0C49F3730359A14518585931BC711F9BA15703C6
|
随后创建apt-get源列表,各个系统版本对应的命令分别如下。
- Ubuntu 12.04对应的命令如下:
1echo "deb [ arch=amd64 ] http://repo.mongodb.org/apt/ubuntu precise/mongodb-org/3.4 multiverse" | sudo tee /etc/apt/sources.list.d/mongodb-org-3.4.list - Ubuntu 14.04对应的命令如下:
1echo "deb [ arch=amd64 ] http://repo.mongodb.org/apt/ubuntu trusty/mongodb-org/3.4 multiverse" | sudo tee /etc/apt/sources.list.d/mongodb-org-3.4.list - Ubuntu 16.04对应的命令如下:
1echo "deb [ arch=amd64,arm64 ] http://repo.mongodb.org/apt/ubuntu xenial/mongodb-org/3.4 multiverse" | sudo tee /etc/apt/sources.list.d/mongodb-org-3.4.list
随后更新apt-get源:
|
1
|
sudo apt-get update
|
之后安装MongoDB即可:
|
1
|
sudo apt-get install -y mongodb-org
|
安装完成后运行MongoDB,命令如下:
|
1
|
mongod --port 27017 --dbpath /data/db
|
运行命令之后,MongoDB就在27017端口上运行了,数据文件会保存在/data/db路径下。
一般情况下,我们在Linux上配置MongoDB都是为了远程连接使用的,所以这里还需要配置一下MongoDB的远程连接以及用户名和密码。
接着,进入MongoDB命令行:
|
1
|
mongo --port 27017
|
现在我们就已经进入到MongoDB的命令行交互模式下了,在此模式下运行如下命令:
|
1
2
3
4
5
6
7
8
9
10
11
12
|
> use admin
switched to db admin
> db.createUser({user: 'admin', pwd: 'admin123', roles: [{role: 'root', db: 'admin'}]})
Successfully added user: {
"user" : "admin",
"roles" : [
{
"role" : "root",
"db" : "admin"
}
]
}
|
这样我们就创建了一个用户名为admin,密码为admin123的用户,赋予最高权限。
随后需要修改MongoDB的配置文件,此时执行如下命令:
|
1
|
sudo vi /etc/mongod.conf
|
然后修改net部分为:
|
1
2
3
|
net:
port: 27017
bindIp: 0.0.0.0
|
这样配置后,MongoDB可被远程访问。
另外,还需要添加如下的权限认证配置,此时直接添加如下内容到配置文件即可:
|
1
2
|
security:
authorization: enabled
|
配置完成之后,我们需要重新启动MongoDB服务,命令如下:
|
1
|
sudo service mongod restart
|
这样远程连接和权限认证就配置完成了。
CentOS和Red Hat
首先,添加MongoDB源:
|
1
|
sudo vi /etc/yum.repos.d/mongodb-org.repo
|
接着修改如下内容并保存:
|
1
2
3
4
5
6
|
[mongodb-org-3.4]
name=MongoDB Repository
baseurl=https://repo.mongodb.org/yum/redhat/$releasever/mongodb-org/3.4/x86_64/
gpgcheck=1
enabled=1
gpgkey=https://www.mongodb.org/static/pgp/server-3.4.asc
|
然后执行yum命令安装:
|
1
|
sudo yum install mongodb-org
|
这里启动MongoDB服务的命令如下:
|
1
|
sudo systemctl start mongod
|
停止和重新加载MongoDB服务的命令如下:
|
1
2
|
sudo systemctl stop mongod
sudo systemctl reload mongod
|
有关远程连接和认证配置,可以参考前面,方式是相同的。
更多Linux发行版的MongoDB安装方式可以参考官方文档:https://docs.mongodb.com/manual/administration/install-on-linux/。
4. Mac下的安装
这里推荐使用Homebrew安装,直接执行brew命令即可:
|
1
|
brew install mongodb
|
然后创建一个新文件夹/data/db,用于存放MongoDB数据。
这里启动MongoDB服务的命令如下:
|
1
2
|
brew services start mongodb
sudo mongod
|
停止和重启MongoDB服务的命令分别是:
|
1
2
|
brew services stop mongodb
brew services restart mongodb
|
5. 可视化工具
这里推荐一个可视化工具RoboMongo/Robo 3T,它使用简单,功能强大,官方网站为https://robomongo.org/,三大平台都支持,下载链接为https://robomongo.org/download。
另外,还有一个简单易用的可视化工具——Studio 3T,它同样具有方便的图形化管理界面,官方网站为https://studio3t.com,同样支持三大平台,下载链接为https://studio3t.com/download/。
转载请注明:静觅 » [Python3网络爬虫开发实战] 1.4.2-MongoDB安装