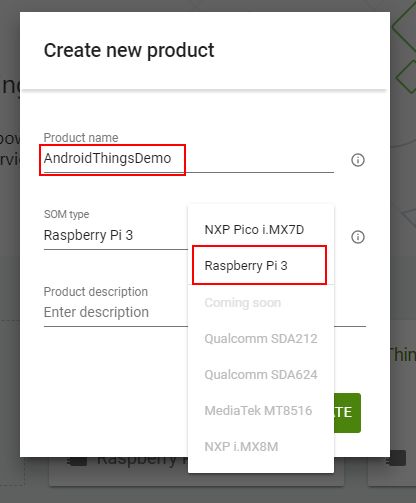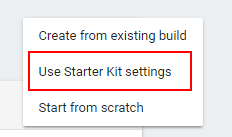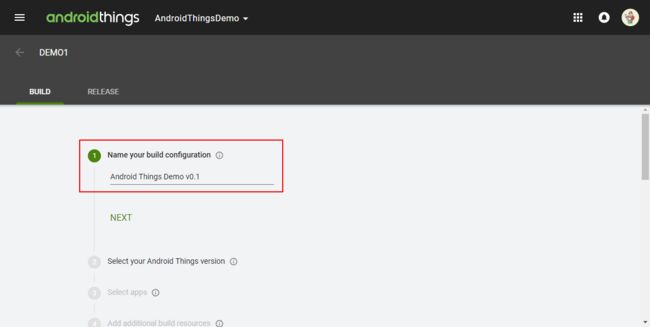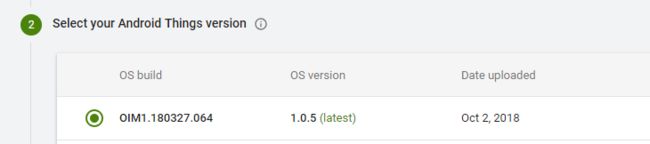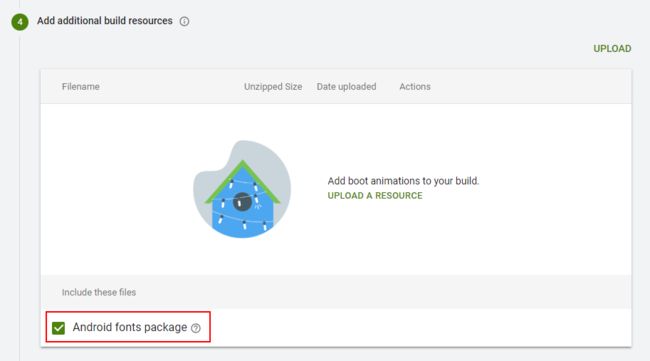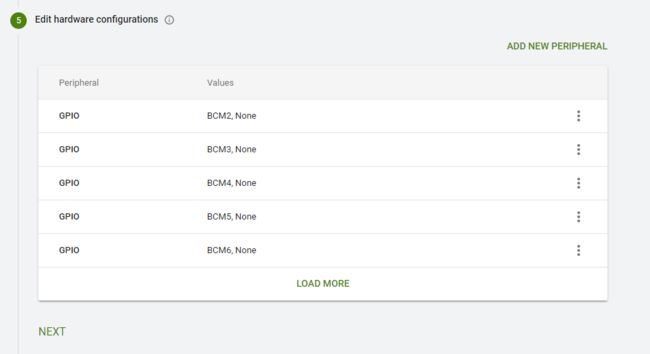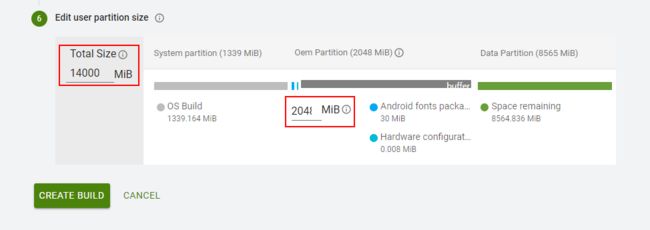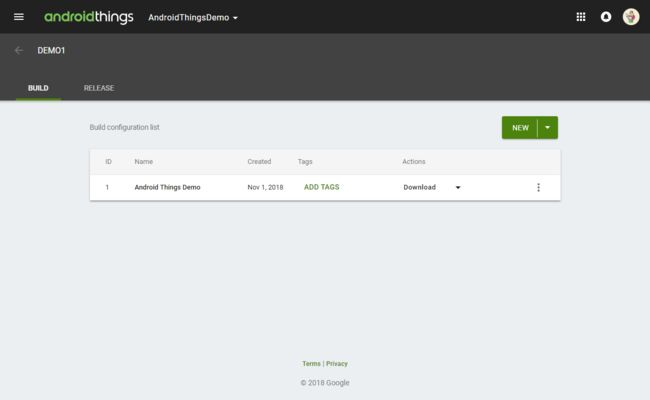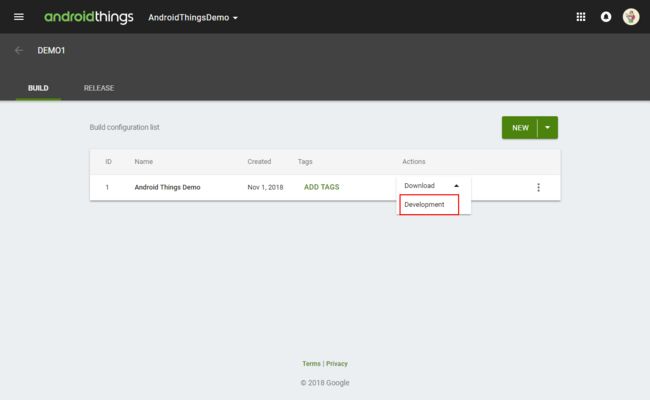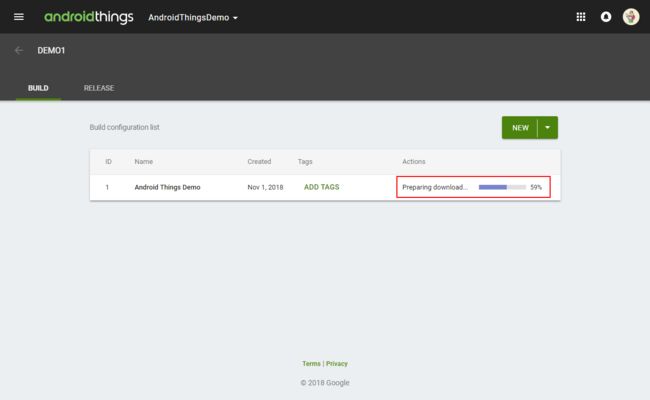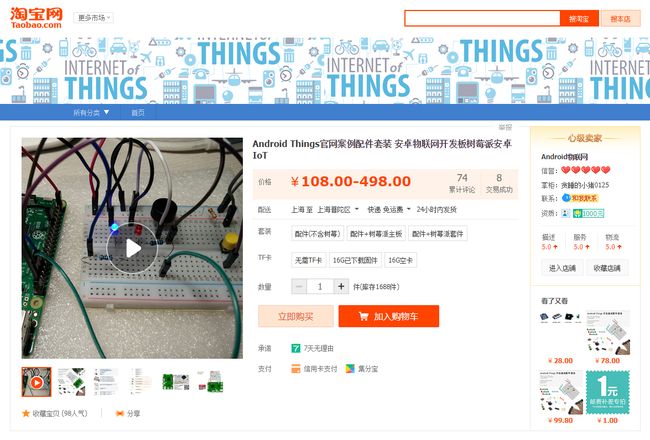Android Things系统自2018年5月Release以来,官网的Android Things控制台也趋于稳定,有梯子的同学可以自己在控制台中定制和下载自己的Android Things系统。目前Google每月会有一个Android Things的安全更新。
下面以树莓派3B开发板为例,介绍一下定制和下载Android Things系统的过程。
如需购买Android Things配件套装,请用手机淘宝扫描二维码或直接访问我们的淘宝店铺:sysolve.taobao.com。你也可以直接联系淘宝客服,获取Android Things系统下载链接。
一、创建产品和型号
1. 首先登录Android Things控制台,需要梯子,需要用Google账户登录。
https://partner.android.com/things/console/
2. 点击“ADD A PRODUCT”按钮,即添加一个你自己的产品。你可以给你的产品起个名字,选择SOM type,这里我们选择Raspberry Pi 3,也就是我们的树莓派3B开发板。
重要的事情再说一遍:Android Things目前只支持树莓派3B,不支持3B+!
3. 创建完产品后,进入该产品,你会看到一个默认的产品型号,一个产品可以有多个型号,通常使用这个默认创建的型号即可。(当然,你也可以点击“ADD A MODEL”按钮来添加一个新型号。)
点击型号旁边的三个点图标,你可以给你的产品型号起个名字。
我们将型号名称改为DEMO1,你也可以按你的喜好修改。
点击型号,就可以开始给这个产品型号定制系统了。
二、定制系统配置
点击“NEW”按钮,在弹出的菜单项中,选择“Use Starter Kit settings”,这样我们基于Start Kit的设置来定制我们自己的系统配置。
按照步骤进行配置:
1. 输入配置名称,按你自己的喜好输入
2. 选择Android Things版本
选择最新的版本即可。目前Google每月会有一个版本升级,主要是安全更新,系统没有大的变化。
3. 选择默认安装的APP
如果你的产品正式发布,你可以将你的APP上传上去,并默认安装到系统中,如果你只是开发调试,则不必要添加APP。
默认安装了Google Play Services,在国内使用的话,建议将其去掉。点击“SELECT APPS”按钮,拉到最下面,将Google Play Services的勾选框去掉,然后点击“APPLY”按钮。
4. 添加其他资源文件
这里注意,请将Android fonts package勾选上,否则系统中将无法显示中文。
5. 硬件配置
硬件配置即定义产品的硬件接口,因为我们之前选择了基于Start Kit的设置来定制我们自己的系统配置,所以你会看到树莓派默认的硬件接口都已经添加了,只需要下一步即可。
6. 定义分区大小
你可以根据你的TF卡(Micro SD卡)容量来设定Total Size,由于容量计算方面的原因,如果你是16G的卡,建议Total Size填写14000MB,再大的话可能刷卡时会提示容量不足。另外,OEM Partition可以适当填写大一些,如我们改成了2048MB。
点击“CREATE BUILD”按钮,就可以看到新创建的系统配置了。
三、下载系统文件
点击“Download”按钮,然后在弹出的菜单中点击“Development”按钮,即可下载开发版本的系统,开发版本的系统可以通过ADB连接,进行开发调试。
第一次点击时,会提示Preparing download...,这是后台生成系统压缩文件包的过程。等进度条完成后,再次点Download按钮即可下载。
左下角会提示“Download Started”,同时开始下载系统文件。系统文件是一个zip压缩包,文件大小在300MB左右。
下载完成后,无需解压,直接使用Etcher软件将系统刷入TF卡即可。
四、使用Etcher将系统刷入TF卡
你可以下载一个树莓派官方推荐的工具软件Etcher来刷卡,下载地址:https://etcher.io
选择你对应的操作系统Download即可。
依次选择要刷入的Android Things系统文件(即前面我们下载的系统文件zip压缩包),选择目标盘(把TF卡插入电脑),点击“Flash!”按钮刷入系统
刷入后会进行验证,刷写和验证是一个漫长的过程,可能需要30分钟。刷新完成后,会提示Flash Complete。如果在Windows系统下,刷写完成后Windows可能会提示无法识别磁盘分区,这没有关系,也可能会因为Windows无法弹出TF卡而界面停留在“Unmounting”状态,这也没有关系,直接将读卡器或卡拔出即可。
这时,就可以将TF卡插入树莓派来启动Android Things系统了。
五、启动Android Things
如图:
第一步,插入TF卡;
第二步,插入HDMI线,并将HDMI线的另一头连接到支持HDMI的显示器或电视机,注意不能将HDMI的另一头连接到笔记本电脑哦;
第三步,插入USB电源。
你也可以通过USB接口连接键盘或鼠标,这样启动完成后,你可以设置WiFi连接。你也可以通过网线连接网络。
网络连接成功后,你可以看到IP地址。通过Android Studio开发、使用ADB连接树莓派时,你需要知道树莓派的IP地址。
参考阅读:
如何使用Android Studio开发Android Things程序,你可以从这篇文章开始:《Android Things创客DIY第一课-用Android Things展示你的智能设备创意-基础篇》
如果你没有支持HDMI的显示器,可以从这篇文章获得帮助:《Android Things树莓派开发板没有显示器时如何连接》
想了解支持Android Things相关的硬件:《Android Things硬件》
如需购买Android Things案例配件套装,可以访问我们的淘宝店铺:sysolve.taobao.com
购买Android Things案例配件套装,你可以按需选择需要的产品,如果你想开箱即用,不要自己定制和下载系统,可以选择“16G已下载固件”的TF卡。