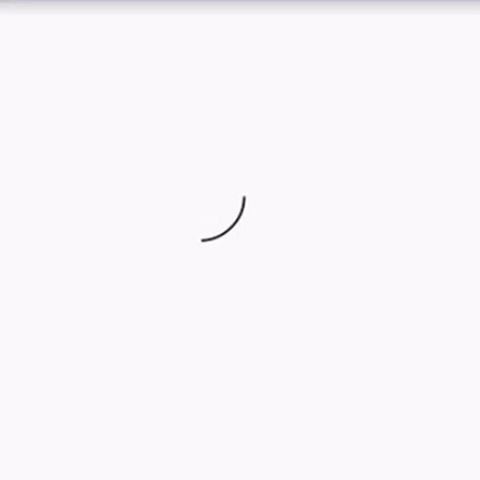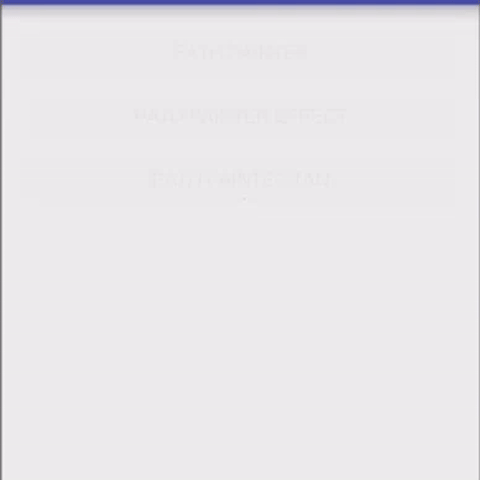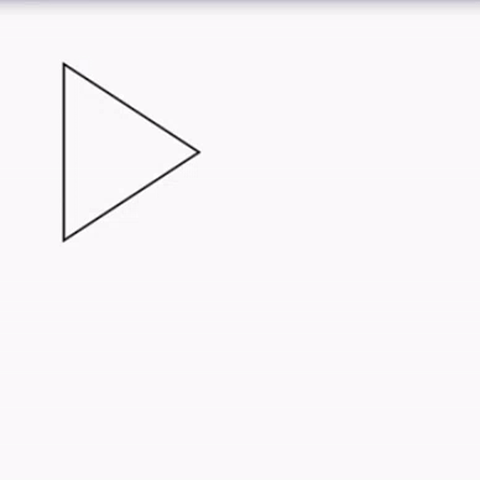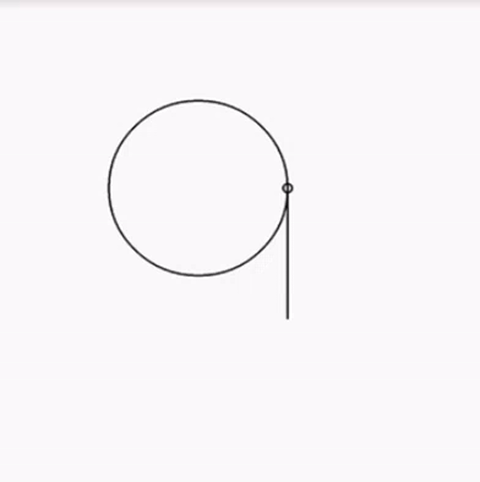PathMeasure之迷径追踪
PathMeasure之迷径追踪
Path,不论是在自定义View还是动画,都占有举足轻重的地位。绘制Path,可以通过Android提供的API,或者是贝塞尔曲线、数学函数、图形组合等等方式,而要获取Path上每一个构成点的坐标,一般需要知道Path的函数方法,例如求解贝塞尔曲线上的点的De Casteljau算法,但对于一般的Path来说,是很难通过简单的函数方法来进行计算的,那么,如何来定位任意一个给定Path的任意一个点的坐标呢?
Android SDK提供了一个非常有用的API来帮助开发者实现这样一个Path路径点的坐标追踪,这个类就是PathMeasure,它可以认为是一个Path的坐标计算器。
初始化
PathMeasure类似一个计算器,对它进行初始化只需要new一个PathMeasure对象即可:
PathMeasure pathMeasure = new PathMeasure();初始化PathMeasure后,可以通过PathMeasure.setPath()的方式来将Path和PathMeasure进行绑定,例如:
pathMeasure.setPath(path, true);当然,你也可以直接使用PathMeasure的有参构造方法来进行初始化:
PathMeasure (Path path, boolean forceClosed)这里最不容易理解的就是第二个boolean参数forceClosed。
forceClosed参数
这个参数——forceClosed,简单的说,就是Path最终是否需要闭合,如果为True的话,则不管关联的Path是否是闭合的,都会被闭合。
但是这个参数对Path和PathMeasure的影响是需要解释下的:
- forceClosed参数对绑定的Path不会产生任何影响,例如一个折线段的Path,本身是没有闭合的,forceClosed设置为True的时候,PathMeasure计算的Path是闭合的,但Path本身绘制出来是不会闭合的。
- forceClosed参数对PathMeasure的测量结果有影响,还是例如前面说的一个折线段的Path,本身没有闭合,forceClosed设置为True,PathMeasure的计算就会包含最后一段闭合的路径,与原来的Path不同。
API
PathMeasure的API非常容易理解,几乎都是望文生义。
getLength
PathMeasure.getLength()的使用非常广泛,其作用就是获取计算的路径长度。
getSegment
boolean getSegment (float startD, float stopD, Path dst, boolean startWithMoveTo)这个API用于截取整个Path的片段,通过参数startD和stopD来控制截取的长度,并将截取的Path保存到dst中,最后一个参数startWithMoveTo表示起始点是否使用moveTo方法,通常为True,保证每次截取的Path片段都是正常的、完整的。
如果startWithMoveTo设置为false,通常是和dst一起使用,因为dst中保存的Path是被不断添加的,而不是每次被覆盖,设置为false,则新增的片段会从上一次Path终点开始计算,这样可以保存截取的Path片段数组连续起来。
nextContour
nextContour()方法用的比较少,比较大部分情况下都只会有一个Path而不是多个,毕竟这样会增加Path的复杂度,但是如果真有一个Path,包含了多个Path,那么通过nextContour这个方法,就可以进行切换,同时,默认的API,例如getLength,获取的也是当前的这段Path所对应的长度,而不是所有的Path的长度,同时,nextContour获取Path的顺序,与Path的添加顺序是相同的。
getPosTan
boolean getPosTan (float distance, float[] pos, float[] tan)这个API用于获取路径上某点的坐标及其切线的坐标,这个API非常强大,但是比较难理解,后面会结合例子来讲解。
简单的说,就是通过指定distance(0
硬件加速的Bug
由于硬件加速的问题,PathMeasure中的getSegment在讲Path添加到dst数组中时会被导致一些错误,需要通过mDst.lineTo(0,0)来避免这样一个Bug。
Demo
路径绘制
路径绘制是PathMeasure最常用的功能,其原理就是通过getSegment来不断截取Path片段,从而不断绘制完整的路径,效果如图所示:
代码如下所示:
package xys.com.pathart.views;
import android.animation.ValueAnimator;
import android.content.Context;
import android.graphics.Canvas;
import android.graphics.Paint;
import android.graphics.Path;
import android.graphics.PathMeasure;
import android.util.AttributeSet;
import android.view.View;
/**
* 路径动画 PathMeasure
*
* Created by xuyisheng on 16/7/15.
*/
public class PathPainter extends View {
private Path mPath;
private Paint mPaint;
private PathMeasure mPathMeasure;
private float mAnimatorValue;
private Path mDst;
private float mLength;
public PathPainter(Context context) {
super(context);
}
public PathPainter(Context context, AttributeSet attrs) {
super(context, attrs);
mPathMeasure = new PathMeasure();
mPaint = new Paint(Paint.ANTI_ALIAS_FLAG);
mPaint.setStyle(Paint.Style.STROKE);
mPaint.setStrokeWidth(5);
mPath = new Path();
mPath.addCircle(400, 400, 100, Path.Direction.CW);
mPathMeasure.setPath(mPath, true);
mLength = mPathMeasure.getLength();
mDst = new Path();
final ValueAnimator valueAnimator = ValueAnimator.ofFloat(0, 1);
valueAnimator.addUpdateListener(new ValueAnimator.AnimatorUpdateListener() {
@Override
public void onAnimationUpdate(ValueAnimator valueAnimator) {
mAnimatorValue = (float) valueAnimator.getAnimatedValue();
invalidate();
}
});
valueAnimator.setDuration(2000);
valueAnimator.setRepeatCount(ValueAnimator.INFINITE);
valueAnimator.start();
}
public PathPainter(Context context, AttributeSet attrs, int defStyleAttr) {
super(context, attrs, defStyleAttr);
}
@Override
protected void onDraw(Canvas canvas) {
super.onDraw(canvas);
mDst.reset();
// 硬件加速的BUG
mDst.lineTo(0,0);
float stop = mLength * mAnimatorValue;
mPathMeasure.getSegment(0, stop, mDst, true);
canvas.drawPath(mDst, mPaint);
}
}
通过这种方式,只需要做一点点小的修改,就可以完成一个比较有意思的loading图,效果如下所示:
我们只需要修改下起始值的数字即可,关键代码如下:
@Override
protected void onDraw(Canvas canvas) {
super.onDraw(canvas);
mDst.reset();
// 硬件加速的BUG
mDst.lineTo(0,0);
float stop = mLength * mAnimatorValue;
float start = (float) (stop - ((0.5 - Math.abs(mAnimatorValue - 0.5)) * mLength));
mPathMeasure.getSegment(start, stop, mDst, true);
canvas.drawPath(mDst, mPaint);
}路径绘制——另辟蹊径
关于路径绘制,View的始祖Romain Guy曾经有一篇文章讲解了一个很使用的技巧,地址如下所示:
http://www.curious-creature.com/2013/12/21/android-recipe-4-path-tracing/
Romain Guy使用DashPathEffect来实现了路径绘制。
DashPathEffect(float[] intervals, float phase)DashPathEffect传入了一个intervals数组,用来控制实线和虚线的数组的显示,那么当实线和虚线都是整个路径的长度时,整个路径就只显示实线或者虚线了,这时候通过第二个参数phase来控制起始偏移量,就可以完成整个路径的绘制了,这的确是一个非常trick而且有效的方式,效果如图所示:
代码如下所示:
package xys.com.pathart.views;
import android.animation.ValueAnimator;
import android.content.Context;
import android.graphics.Canvas;
import android.graphics.Color;
import android.graphics.DashPathEffect;
import android.graphics.Paint;
import android.graphics.Path;
import android.graphics.PathEffect;
import android.graphics.PathMeasure;
import android.util.AttributeSet;
import android.view.View;
import android.view.animation.AccelerateDecelerateInterpolator;
/**
* 路径绘制——DashPathEffect
*
* Created by xuyisheng on 16/7/15.
*/
public class PathPainterEffect extends View implements View.OnClickListener{
private Paint mPaint;
private Path mPath;
private PathMeasure mPathMeasure;
private PathEffect mEffect;
private float fraction = 0;
private ValueAnimator mAnimator;
public PathPainterEffect(Context context) {
super(context);
}
public PathPainterEffect(Context context, AttributeSet attrs) {
super(context, attrs);
mPath = new Path();
mPath.reset();
mPath.moveTo(100, 100);
mPath.lineTo(100, 500);
mPath.lineTo(400, 300);
mPath.close();
mPaint = new Paint();
mPaint.setColor(Color.BLACK);
mPaint.setStyle(Paint.Style.STROKE);
mPaint.setStrokeWidth(5);
mPathMeasure = new PathMeasure(mPath, false);
final float length = mPathMeasure.getLength();
mAnimator = ValueAnimator.ofFloat(1, 0);
mAnimator.setInterpolator(new AccelerateDecelerateInterpolator());
mAnimator.setDuration(2000);
mAnimator.addUpdateListener(new ValueAnimator.AnimatorUpdateListener() {
@Override
public void onAnimationUpdate(ValueAnimator valueAnimator) {
fraction = (float) valueAnimator.getAnimatedValue();
mEffect = new DashPathEffect(new float[]{length, length}, fraction * length);
mPaint.setPathEffect(mEffect);
invalidate();
}
});
setOnClickListener(this);
}
public PathPainterEffect(Context context, AttributeSet attrs, int defStyleAttr) {
super(context, attrs, defStyleAttr);
}
@Override
protected void onDraw(Canvas canvas) {
super.onDraw(canvas);
canvas.drawPath(mPath, mPaint);
}
@Override
public void onClick(View view) {
mAnimator.start();
}
}
其关键代码就是在于设置:
mEffect = new DashPathEffect(new float[]{length, length}, fraction * length);后面通过属性动画来控制路径绘制即可。
坐标与切线
PathMeasure的getPosTan()方法,可以获取路径上的坐标点和对应点的切线坐标,其中,路径上对应的点非常好理解,就是对应的点的坐标,而另一个参数tan[]数组,它用于返回当前点的运动轨迹的斜率,要理解这个API,我们首先来看下Math中的atan2这个方法:
public static double atan2 (double y, double x)虽然atan()方法可以用于求一个反正切值,但是他传入的是一个角度,所以我们使用atan2()方法:
Math.atan2()函数返回点(x,y)和原点(0,0)之间直线的倾斜角
那么如何计算任意两点间直线的倾斜角呢?只需要将两点x,y坐标分别相减得到一个新的点(x2-x1,y2-y1)。然后利用它求出角度即可——Math.atan2(y2-y1,x2-x1)。
利用这个API,通常可以获取Path上的点坐标和点的运动趋势,对于运动趋势,通常通过Math.atan2()来转换为切线的角度,代码如下所示:
@Override
protected void onDraw(Canvas canvas) {
super.onDraw(canvas);
mMeasure.getPosTan(mMeasure.getLength() * currentValue, pos, tan);
float degrees = (float) (Math.atan2(tan[1], tan[0]) * 180.0 / Math.PI);
}根据这个API,我们可以模拟一个圆上的点和点的运动趋势,代码如下:
package xys.com.pathart.views;
import android.animation.ValueAnimator;
import android.content.Context;
import android.graphics.Canvas;
import android.graphics.Paint;
import android.graphics.Path;
import android.graphics.PathMeasure;
import android.util.AttributeSet;
import android.view.View;
/**
* 曲线上切点
*
* Created by xuyisheng on 16/7/15.
*/
public class PathTan extends View implements View.OnClickListener {
private Path mPath;
private float[] pos;
private float[] tan;
private Paint mPaint;
float currentValue = 0;
private PathMeasure mMeasure;
public PathTan(Context context) {
super(context);
}
public PathTan(Context context, AttributeSet attrs) {
super(context, attrs);
mPath = new Path();
mPaint = new Paint();
mPaint.setStyle(Paint.Style.STROKE);
mPaint.setStrokeWidth(4);
mMeasure = new PathMeasure();
mPath.addCircle(0, 0, 200, Path.Direction.CW);
mMeasure.setPath(mPath, false);
pos = new float[2];
tan = new float[2];
setOnClickListener(this);
}
public PathTan(Context context, AttributeSet attrs, int defStyleAttr) {
super(context, attrs, defStyleAttr);
}
@Override
protected void onDraw(Canvas canvas) {
super.onDraw(canvas);
mMeasure.getPosTan(mMeasure.getLength() * currentValue, pos, tan);
float degrees = (float) (Math.atan2(tan[1], tan[0]) * 180.0 / Math.PI);
canvas.save();
canvas.translate(400, 400);
canvas.drawPath(mPath, mPaint);
canvas.drawCircle(pos[0], pos[1], 10, mPaint);
canvas.rotate(degrees);
canvas.drawLine(0, -200, 300, -200, mPaint);
canvas.restore();
}
@Override
public void onClick(View view) {
ValueAnimator animator = ValueAnimator.ofFloat(0, 1);
animator.addUpdateListener(new ValueAnimator.AnimatorUpdateListener() {
@Override
public void onAnimationUpdate(ValueAnimator valueAnimator) {
currentValue = (float) valueAnimator.getAnimatedValue();
invalidate();
}
});
animator.setDuration(3000);
animator.setRepeatCount(ValueAnimator.INFINITE);
animator.start();
}
}
Demo效果如图所示:
只不过这里在绘制的时候,使用了一些Trick,先通过canvas.translate方法将原点移动的圆心,同时,通过canvas.rotate将运动趋势的角度转换为画布的旋转,这样每次绘制切线,就只需要画一条同样的切线即可。
源代码
源码已上传到Github:
https://github.com/xuyisheng/PathArt