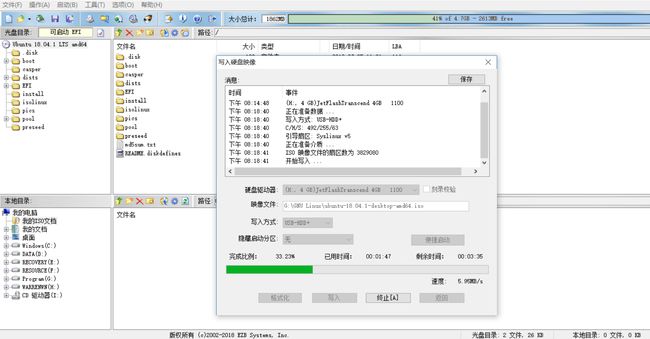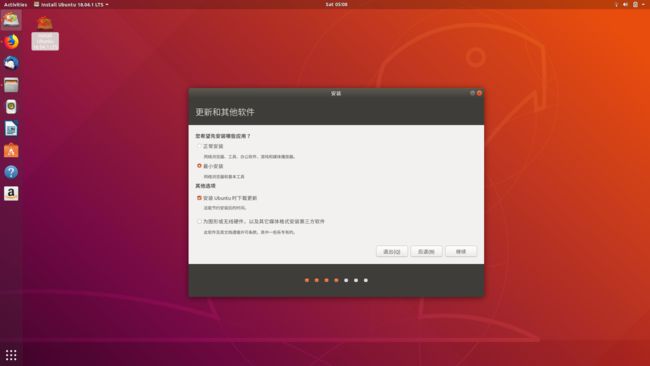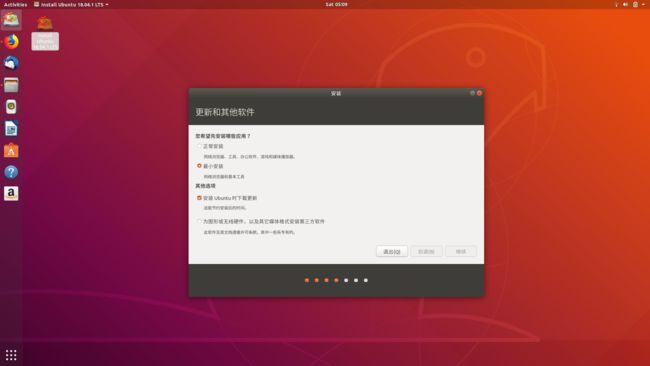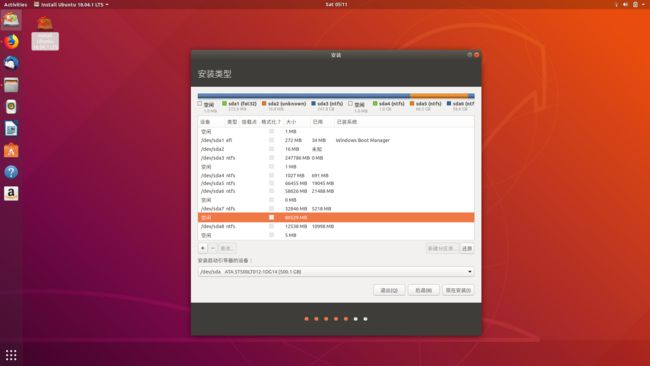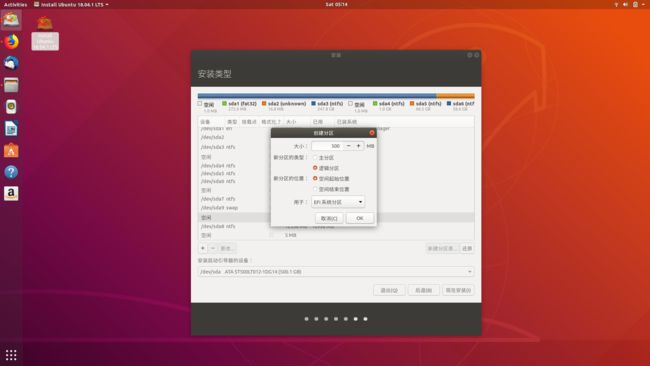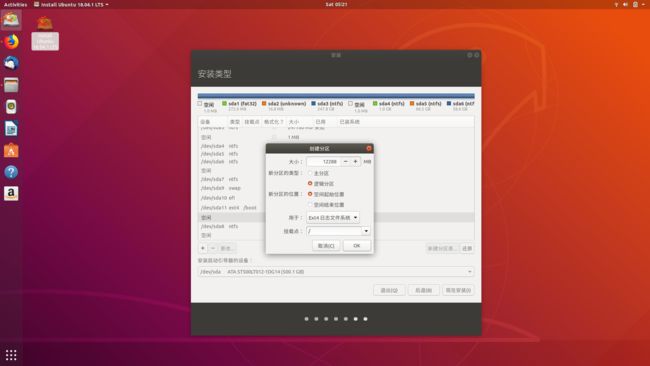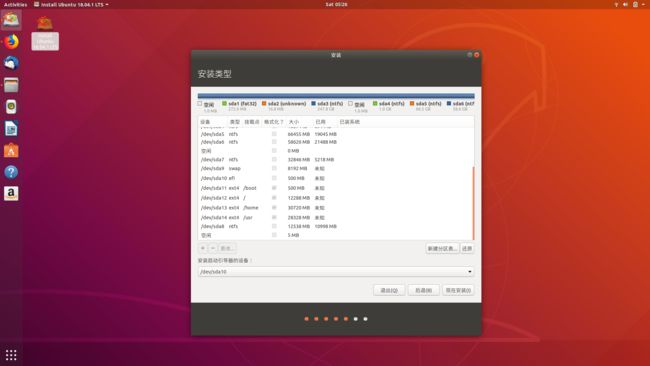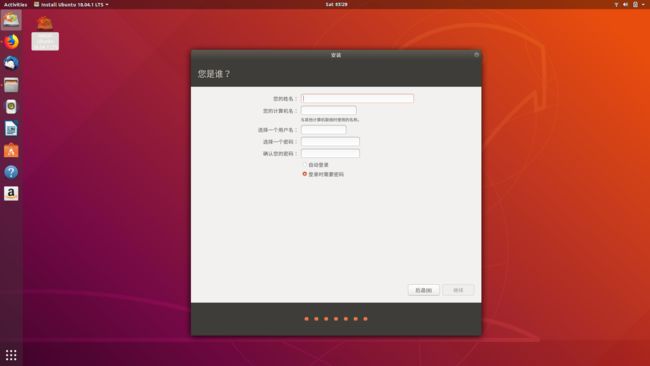Win10上装双系统(转载)
发现一个完美的攻略电脑双系统(Ubuntu),先收着。
转载来源:https://92602.blog.luogu.org/multi-os-install-ubuntu
如有侵权,我会马上删除。
1. 准备
- 一个被格式化的USB(容量 > 2GB 且已经插入电脑),提前备份好数据
- 良好的网络环境
2. 下载
点击 \text{ Ubuntu 18.04.1 LTS 下载链接 } Ubuntu 18.04.1 LTS 下载链接
默默地等待下载完...
这么一个文件 ![]()
下载UltralISO并且无脑安装;
将之前的文件用UltralISO打开(如果提示尚未注册或尚未购买什么的点继续试用): 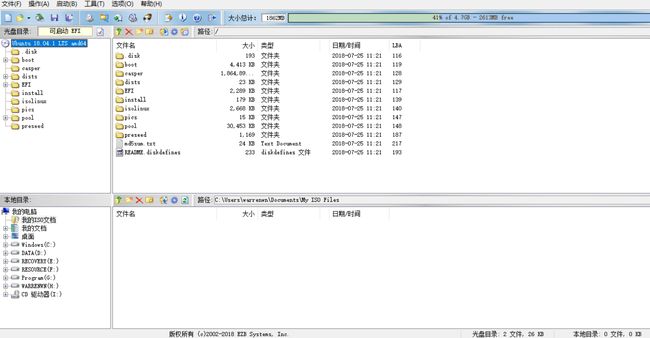
点击 启动 ,再点击 制作硬盘映像; 给予管理员权限,然后在弹出窗口里点“写入”:
给予管理员权限,然后在弹出窗口里点“写入”: 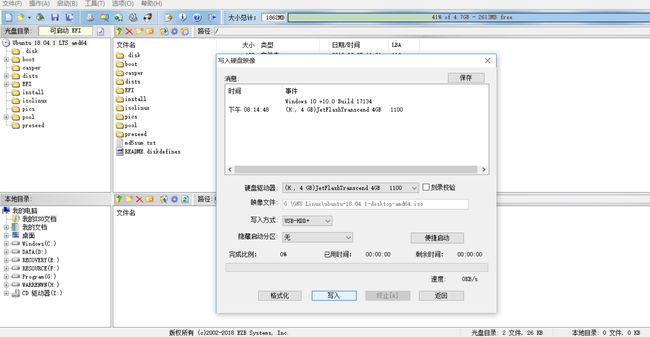
一定要确保U盘被格式化且里面的数据都已保存!!!
弹出窗口点“是”
等一段时间
完成后点终止,然后您的U盘就是一个标准的Ubuntu 18.04.1 LTS 安装U盘了!
3. 硬盘分区
分出连续的至少50GB的磁盘空间,具体方法请自行百度(一般从C盘分出,Win+R 运行 “diskmgmt.msc” 之后对C盘单击压缩卷,压缩空间量填51200 (MB为单位),然后确定,如果分不了的可以用其它工具如DiskGenius等,在此不一一解释)
我分了75GB
4. BIOS设置
关掉电脑。重启,进入BIOS界面(各个电脑进入bios的方式不同,我的是惠普笔记本,就狂按f10)
Hp的BIOS长这个样子
\text{\color{blue}以下步骤各个电脑大致相同但是会有一些出入,在此仅演示Hp笔记本}以下步骤各个电脑大致相同但是会有一些出入,在此仅演示Hp笔记本
右箭头切换菜单到System Configuration,选中Boot option(上箭头下箭头切换)
按回车后找到USB Boot选项(USB启动),打开它(选中按回车后进行选择,点Enabled)
找到"Secure boot"(安全启动,关掉它)
把USB Diskette on Key/USB Hard Disk 挪到最上面(uefi启动挪UEFI Boot Order下的,Legacy启动把UEFI和Legacy的都挪一下,用f5,f6挪动)
\text{\color{green}提示:其它电脑这一步与HP具体操作不同。一句话概括:把可移动设备/USB挪到启动顺序的第一个}提示:其它电脑这一步与HP具体操作不同。一句话概括:把可移动设备/USB挪到启动顺序的第一个
选中后f5
f10退出,Save changes选Yes
然后关机
5. 安装
之前制作的USB插入电脑(不要开机!!!)
然后按开机
如果一切正常,会出现
如果没有,说明前面的步骤有问题,回到BIOS设置
选中Try Ubuntu,回车
then......
一个纯Ubuntu!
等等,这个Ubuntu只是试用的...
点击Install Ubuntu 18.04.1 LTS
选语言。简体中文在倒数第3个
继续
这玩意也用不着改,继续(改成英语,美国也可以)
下一步它会让你选择要不要连wifi,选择不要连,继续(图略)
更新和其他软件:选择最小安装,其它默认
然后坐等几分钟:
这一步卡住一段时间是正常的,数分钟后下一步:
如果它说电脑上没有安装操作系统,就退出安装,回到“BIOS 设置”一步
否则就选“其它选项”
于是又过了一段时间
窗口左下角有一个加号,用于创建分区,选中在Windows里边分出的那一大块磁盘空间(至少50GB的,我分了75GB),点 +
跳出来一个对话框
分swap
跳出对话框里,“用于”那栏的下拉菜单里选择“交换空间”,“大小”那一栏写自己物理内存的2倍(我4G的内存就写8192 MB,注意单位),分区类型选主分区,空间起始位置 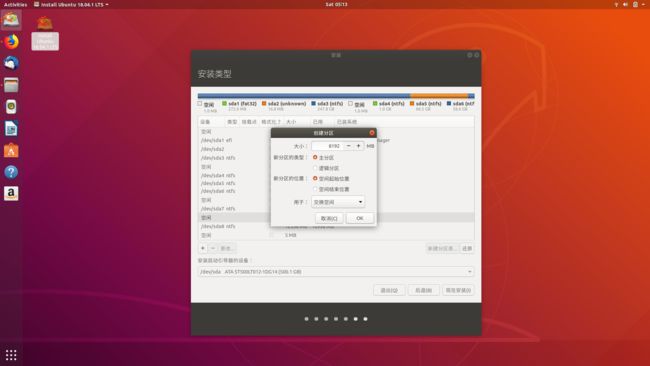
点OK,等一会
分EFI(貌似Legacy启动可以跳过这一步)
选择那大块空间,再点“+” (为了让我少打些字,以后这两步不再详述)
分区类型 逻辑分区,空间起始位置,用于EFI系统分区,大小500MB
分Boot
创建分区方法如上,逻辑分区,空间起始位置,EXT4日志文件系统,挂载点 /boot,(下拉菜单里选) 大小500MB
分rootfs
创建分区方法如上,逻辑分区,空间起始位置,EXT4日志文件系统,挂载点 /,(下拉菜单里选) 大小10G~16G,我填了12G(12248MB)
分home
创建分区方法如上,逻辑分区,空间起始位置,EXT4日志文件系统,挂载点 /home,(下拉菜单里选) 大小...自定(至少20480MB,我的空间多就分了30720MB,这个目录的作用类似于'C:\Users') 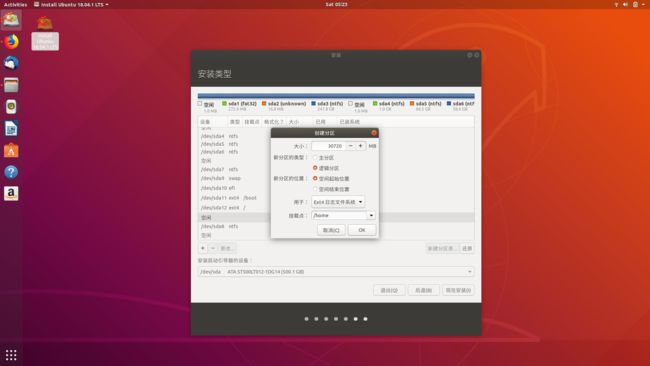
分usr
创建分区方法如上,逻辑分区,空间起始位置,EXT4日志文件系统,挂载点 /usr,(下拉菜单里选) 大小 剩下的都给它了(一般默认是占用全部空间的)
设置引导(Legacy跳过)
下面安装启动引导器的设备:下拉选择刚刚分出来的EFI分区 (下拉菜单里显示设备名,你要让设备名和efi分区的设备名相同,如图,刚刚分出来EFI分区是/dev/sda10,下拉菜单里选择/dev/sda10)
确定
第几分区可能不一样,只要看看是不是格式化了6个分区且6个分区的类型对得上就行了(注意 继续是右边的按钮)
如果有警报什么的产生,退出安装,Windows里删除刚刚分出来的分区,重来一遍
一切正常就会进入选择地区,就选择上海,不用更改
再点继续,最后一步,填写用户名
我的写完了是这样
继续,开始安装
![]()
坐等,最后
Finish!(先点继续试用,然后关机(关机键在右上角))
关机后拔掉USB
补充
HP电脑还要在BIOS里改一下
老样子进入BIOS的这个界面
选中OS Boot Manager 回车
选中ubuntu,f5挪到Windows Boot Manager上面
按f10退出这个界面,再按一次f10保存
OK!
\text{\color{red}补充}补充
删除双系统(以删除Ubuntu为例):
参考 这个链接
(虽然在我的电脑上直接KO掉Ubuntu的磁盘也不会出事(BIOS比较智能?))
保险起见,还是先把启动项删了:
管理员身份启动cmd,输入
bcdedit /enum ALL(device和path被我涂掉了,标识符也被涂掉了一部分)
有一个 description 类似或接近ubuntu的(高亮)
把它的标识符一栏(那个{0e ...... 963}的东西)连着括号一起复制下来
在cmd中输入(不要按回车)
bcdedit /delete操作成功完成后,(我的电脑)就可以删除Ubuntu的磁盘空间啦!
(别的电脑我不知道行不行,最好还是用上面那个链接的方法)
祝大家成功地装上一个真正的Ubuntu
安装后里面很多东西都需要自己下载,gcc编译器都没有......
安装gcc:sudo apt-get build-depgcc
新建文件:vim one.c
输入 完代码 后 输入":wq" 保存退出
编译C文件:gcc one.c -o one.out (编译one.c文件,并生成one.out输出文件)
查看输出后的文件:./one.out (查看刚才one.out 的内容,就是编译运行后的结果)
开启新的大门,冲丫~~~