pycharm下载安装以及创建项目、文件详细教程--适合初学者
一、安装
浏览器搜索“pycharm官网”
pycharm官网:https://www.jetbrains.com/pycharm/
DOWNLOAD;

下载社区版;
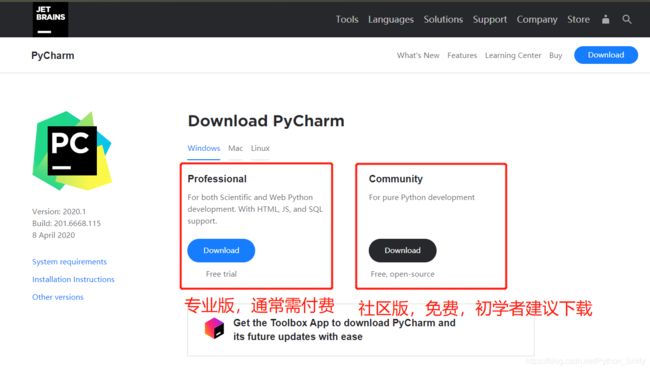
找到下载目录的exe文件,双击运行;

开始安装~
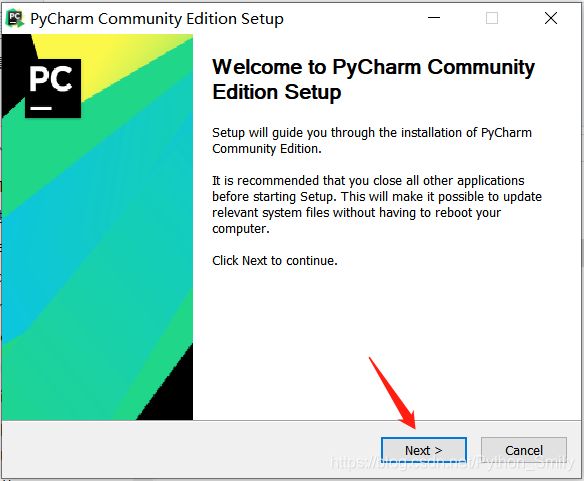
更改路径;

全部选择✔,可根据个人需要选择;注意:一定要✔的是64-bit launcher;
勾选Create Associations是否关联文件,选择以后打开.py文件就会用PyCharm打开;

默认选择就好,Install;
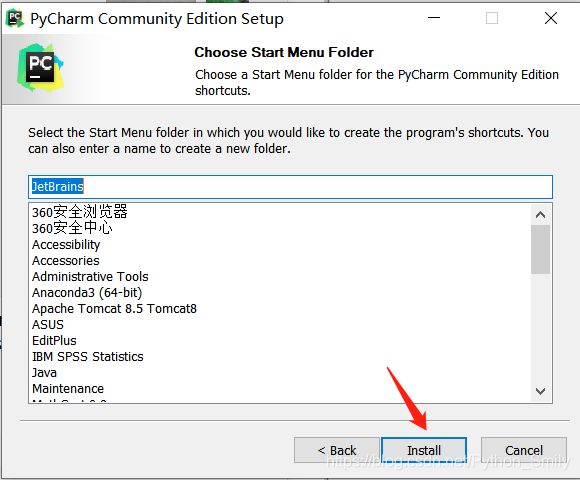
等待安装完成;

因为前面选择了Add launchers to the PATH,所以涉及到重启的问题,这里选择稍后手动重启;
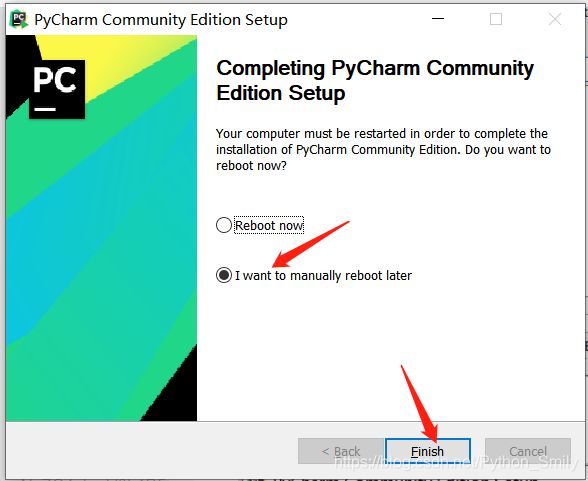
重启后,双击桌面图标,如下图操作;
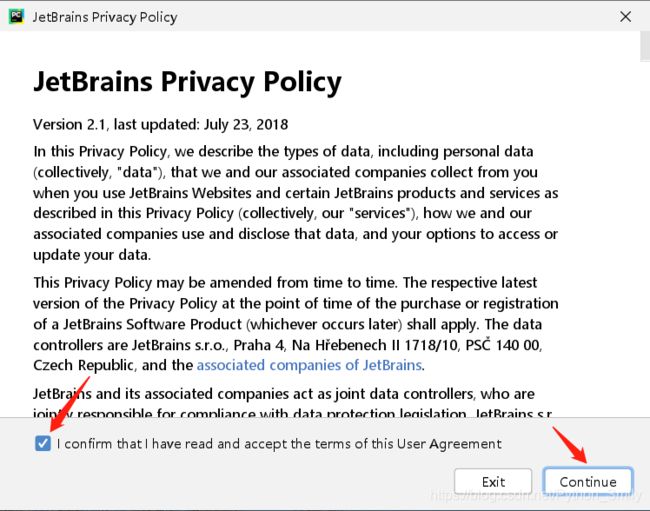
建议选择Don’t send;

选择主题背景;

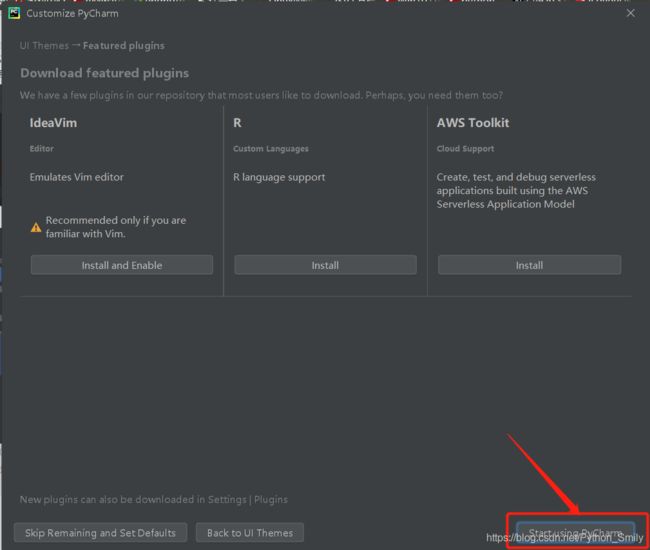
以防出现no python interpreter for project问题,提前将可使用的python指明;


interpreter要选择Tools下的python.exe文件;
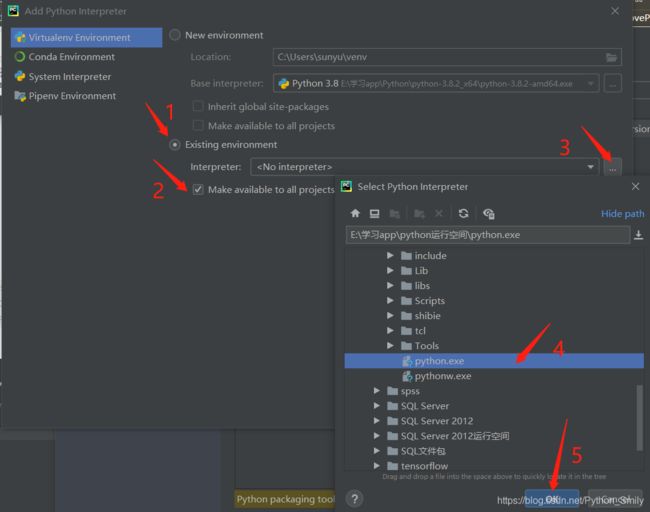
再次OK;
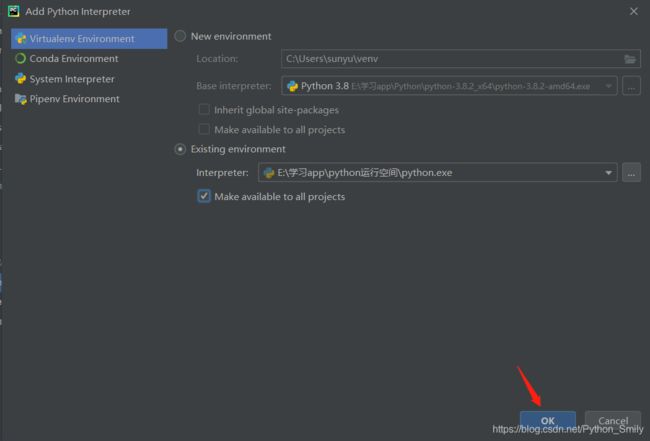
二、创建项目
Create New Project;
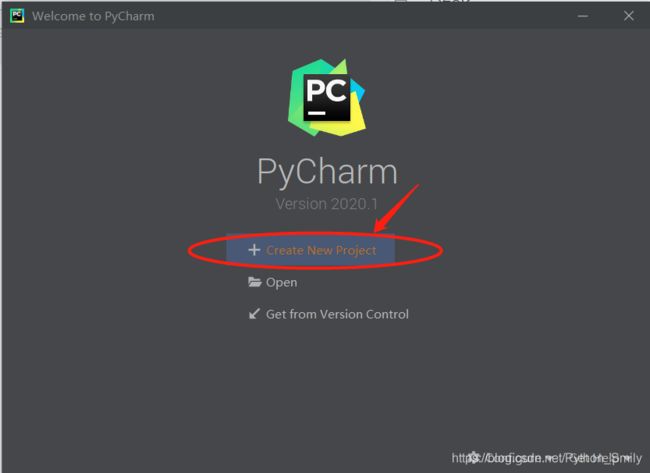
这里默认使用的是虚拟环境,如果你不使用虚拟环境,一定要改;

不使用虚拟环境,请接着看:
如果点击1的位置,interpreter没有显示,再点2,如图已经显示了,就不必2,直接3;

打勾√,不必每次打开都显示,而后,直接关闭;

三、创建python文件
右击pycharm运行空间—>New—>Python File;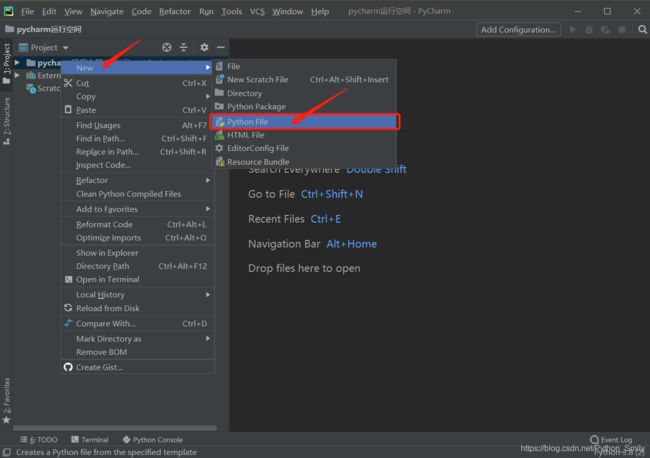
输入文件名,有OK键,按OK,像我这个没有OK键,双击Python File;


输入代码:print("I love python")
右键单击空白区域,run运行;
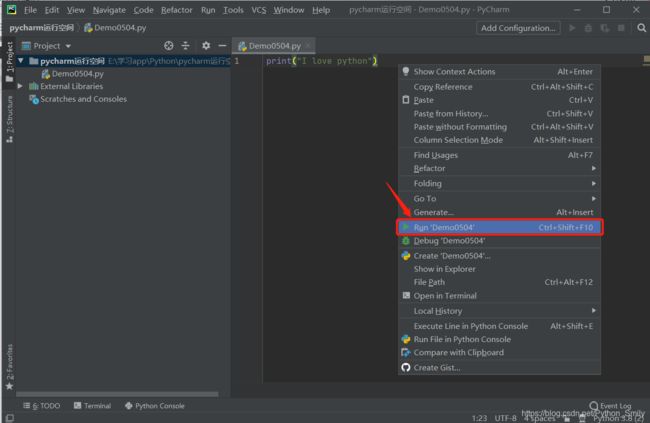
在界面下方,显示Python代码结果;
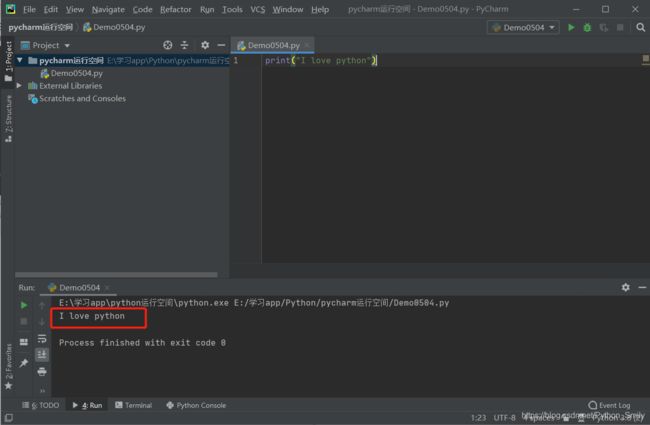
OK,完成,看到这里,如果本篇文章对你有用处的话,支持下呗~
Pretty good!