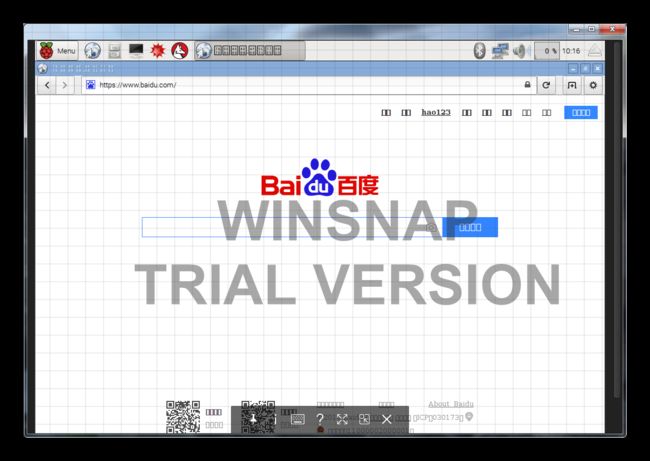关于本人树莓派捣鼓过程中的一些记录
关于本人树莓派捣鼓过程中的一些记录
安装debian改版系统,此处不做多描述.刷金TF卡即可.
更换源
sudo cp /etc/apt/sources.list /etc/apt/sources.list.bak
sudo nano /etc/apt/sources.list-先备份,再修改
deb http://mirrors.aliyun.com/raspbian/raspbian/ jessie main non-free contrib
deb-src http://mirrors.aliyun.com/raspbian/raspbian/ jessie main non-free contrib-注意jessie是版本,别弄错.还有一个是后面main跟原本的有些不一样.
-http://mirrors.ustc.edu.cn/raspbian/raspbian/ 最快(中国科学技术大学)
更新软件
sudo apt-get update
sudo apt-get upgrade解锁root用户
sudo passwd root
sudo passwd -u/--unlock root-修改root用户密码+解锁root用户登录权限.
-大部分网上的教材也就这两句,但是我的还是没法登录.于是我继续找资料
sudo nano /etc/ssh/sshd_config-修改 PermitRootLogin without-password 为 PermitRootLogin yes
-这样之后就可以登录了~
扩容/更换时区
sudo raspi-config-我是64G的tf卡,有很大一部分空间没用到
-root用户不用sudo.(貌似不需要root用户也可以的样子.
-然后选第一个,其实能看懂的.
Expand Filesystem-完成之后忘了要不要重启.
df -h-就可以查看.
Internationalisation Options-这里面可以调整时区,选择Shanghai即可.
date-就可以查看.成功的话会显示CST(China Standard Time)
安装mysql
sudo apt-get install mysql-service-读条读条读条,然后登陆
mysql -u root -p-修改远程登陆权限
use mysql;
select host,user from user; (查看用户的权限情况)
GRANT ALL PRIVILEGES ON *.* TO 'root'@'%' IDENTIFIED BY 'password' WITH GRANT OPTION;
flush privileges; (运行这句才生效,或者重启MySQL)-查看登陆权限,修改所有地址可以登录,刷新权限.保险起见还是重启一下
sudo service mysql restart-竟然还报了个错.然后我们看看端口监听状态
cat /etc/services | grep mysql-mysql:3306没问题,然后看3306监听状态.
netstat -tanp-发现80/22等端口都是0.0.0.0:22.但是127.0.0.1:3306
-代表还是本地监听.于是我们修改配置文件
sudo nano /etc/mysql/my.cnf-将bind-address = 127.0.0.1前面加 # 注释掉,这样3306端口不会绑定在回路上只允许本地访问
-这里还有个问题是mysql编码,默认是latin1,然而我要用utf8啊.同样也修改这个配置文件
-在配置文件中找到对应的地方添加这几行.重启Mysql.
[client]
default-character-set=utf8
[mysqld]
default-storage-engine=INNODB
character-set-server=utf8
collation-server=utf8_general_ci-登录Mysql,使用
show variables like 'character%';
-查询编码.这时候按理来说都会变成utf8.(先改编码再建表可以避免后期修改表编码的问题)
-远程机器上登陆试试.这里加上端口映射/花生壳内网穿透就可以当远程数据库了!没有公网IP真操蛋!
-这两回头展开说.
–>树莓派学习笔记1 – 解决mysql无法远程连接问题
–>树莓派上的mysql数据库中文乱码问题
安装tomcat
sudo apt-get install tomcat7-也可以自己去tomcat官网下载新版,我这是图省事就用这个了.
sudo nano /etc/tomcat7/tomcat-users.xml-修改用户,给予一个manager-gui即可.
-然后我发现这货竟然没有图形界面!
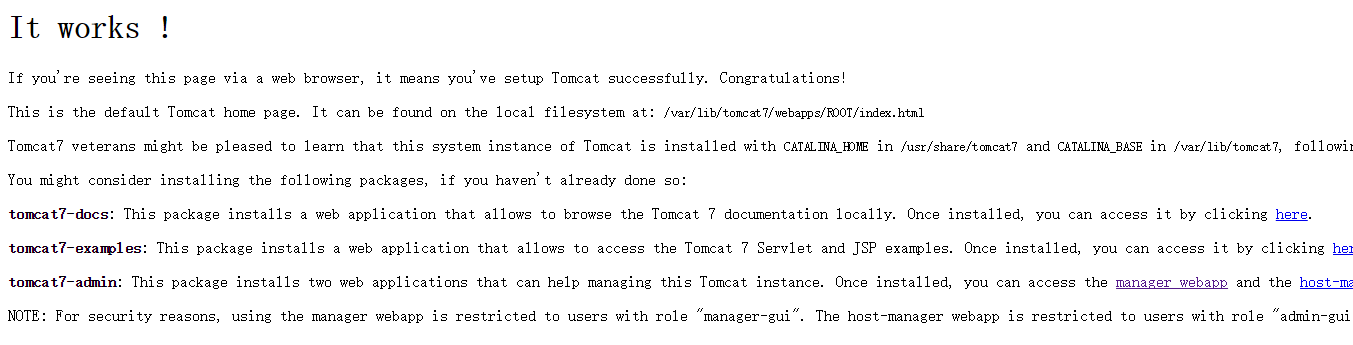
sudo apt-get install tomcat7-admin-这样就有图形界面了.
安装Samba
sudo apt-get install samba samba-common-bin
sudo cp /etc/samba/smb.conf /etc/samba/smb.conf.bak
sudo nano /etc/samba/smb.conf-安装,备份配置文件,修改配置文件
-直接在配置文件最后加上
# 分享名称
[nas]
# 说明信息
comment = NAS Storage
# 要问我为啥多加了个 nas-data,因为我把 ext4 格式的硬盘挂载在 /home/pi/nas-data 下
# ext4 文件系统会在根目录下产生 lost+found 文件夹,看着烦,就让它“消失了”(多加一层目录)
# 共享文件的路径
path = /home/pi/nas-data/nas-data
# 可被其他人看到资源名称(非内容)
browseable = yes
# 可写
writable = yes
# 新建文件的权限为 664
create mask = 0664
# 新建目录的权限为 775
directory mask = 0775-我使用的是pi用户.这个”nas”(中括号里)就是局域网看到的共享名称
sudo smbpasswd -a pi-给 samba 添加用户并创建密码(登陆 samba 用的),其中的用户必须是 linux 已存在的用户
sudo /etc/init.d/samba restart-我直接局域网访问了一下.windows即可.速度差不多11M/S我很满意了
–>树莓派上变身nas
安装aria2
sudo apt-get install aria2
mkdir /home/pi/.aria2
touch /home/pi/.aria2/aria2.session-安装aria2,创建配置文件目录,创建配置session(我用的是Pi用户)
sudo nano /home/pi/.aria2/aria2.conf-然后是修改配置文件
# 基本配置
# 下载目录
dir=/home/pi/nas-data/nas-data/Inbox
# 下载从这个文件中找到的 urls, 需自己建立这个文件
# touch /home/pi/.aria2/aria2.session
input-file=/home/pi/.aria2/aria2.session
# 最大同时下载任务数,默认 5
max-concurrent-downloads=3
# 断点续传,只适用于 HTTP(S)/FTP
continue=true
# HTTP/FTP 配置
# 关闭连接如果下载速度等于或低于这个值,默认 0
lowest-speed-limit=0
# 对于每个下载在同一个服务器上的连接数,默认 5
max-connection-per-server=5
# 每个文件最小分片大小,例如文件 20M,设置 size 为 10M, 则用2个连接下载,默认 20M
min-split-size=10M
# 下载一个文件的连接数,默认 5
split=5
# BT 特殊配置
# 启用本地节点查找,默认 false
bt-enable-lpd=true
# 指定最大文件数对于每个 bt 下载,默认 100
bt-max-open-files=100
# 单种子最大连接数,默认 55
bt-max-peers=55
# 设置最低的加密级别,可选全连接加密 arc4,默认是头加密 plain
bt-min-crypto-level=plain
# 总是使用 obfuscation handshake,防迅雷必备,默认 false
bt-require-crypto=true
# 如果下载的是种子文件则自动解析并下载,默认 true
follow-torrent=true
# 为 BT 下载设置 TCP 端口号,确保开放这些端口,默认 6881-6999
listen-port=6881-6999
# 整体上传速度限制,0 表示不限制,默认 0
max-overall-upload-limit=0
# 每个下载上传速度限制,默认 0
max-upload-limit=0
# 种子分享率大于1, 则停止做种,默认 1.0
seed-ratio=1
# 做种时间大于2小时,则停止做种
seed-time=120
# RPC 配置
# 开启 JSON-RPC/XML-RPC 服务,默认 false
enable-rpc=true
# 允许所有来源,web 界面跨域权限需要,默认 false
rpc-allow-origin-all=true
# 允许外部访问,默认 false
rpc-listen-all=true
# rpc 端口,默认 6800
rpc-listen-port=6800
# 设置最大的 JSON-RPC/XML-RPC 请求大小,默认 2M
rpc-max-request-size=2M
# rpc 密码,可不设置
rpc-passwd=raspberry
# rpc 用户名,可不设置
rpc-user=aria2pi
# 高级配置
# This is useful if you have to use broken DNS and
# want to avoid terribly slow AAAA record lookup.
# 默认 false
disable-ipv6=true
# 指定文件分配方法,预分配能有效降低文件碎片,提高磁盘性能,缺点是预分配时间稍长
# 如果使用新的文件系统,例如 ext4 (with extents support), btrfs, xfs or NTFS(MinGW build only), falloc 是最好的选择
# 如果设置为 none,那么不预先分配文件空间,默认 prealloc
file-allocation=falloc
# 整体下载速度限制,默认 0
max-overall-download-limit=0
# 每个下载下载速度限制,默认 0
max-download-limit=0
# 保存错误或者未完成的下载到这个文件
# 和基本配置中的 input-file 一起使用,那么重启后仍可继续下载
save-session=/home/pi/.aria2/aria2.session
# 每5分钟自动保存错误或未完成的下载,如果为 0, 只有 aria2 正常退出才回保存,默认 0
save-session-interval=300
# 若要用于 PT 下载,需另外的配置,这里没写-配置下载路径是我刚才配置的samba文件夹
aria2c --conf-path=/home/pi/.aria2/aria2.conf-这是测试语句,看看运行是否正常
-出现两个警告.要注意两个参数 rpc-passwd , rpc-user 这两个参数运行的时候会提示即将被弃用,请更换 rpc-secret 参数.
JSON-RPC Path
- JSON-RPC Path 默认为: http://localhost:6800/jsonrpc
- 如果提示 Aria2 RPC 服务器错误 按照以下方法修改
- host: 指运行 Aria2 所在机器的 IP 或者名字
- port: 使用 –rpc-listen-port 选项设置的端口, 未设置则是 6800
- 普通情况设置为: http://host:port/jsonrpc
- 使用 –rpc-secret=xxxxxx 选项设置为: http://token:xxxxxx@host:port/jsonrpc
- 使用 –rpc-user=user –rpc-passwd=pwd 选项设置为: http://user:pwd@host:port/jsonrpc
–>树莓派上变身nas
–>Aria2 & YAAW 使用说明
安装Transmission
-首先安装Transmission 的后台服务,apt-get install transmission-daemon(注意不是transmission要加-daemon)
-停止服务
sudo service transmission-daemon stop-然后去/etc/transmission-daemon/目录下修改settings。打开这个json文件,找到那一堆rpc-开头的配置参数。
-rpc-password 登录密码,自己随便改,直接填写明文,启动程序后它会帮你加密,下次打开就是密文了
-rpc-username 用户名,自己填
-rpc-whitelist 白名单,如果下面那个rpc-whitelist-enabled是true的话,那么就只有符合这项参数的IP才能访问,可以用‘’进行通配,比如192.168.1.
-启动服务
sudo service transmission-daemon start-可以正常运行了.但是……..下载丝毫没有速度.再研究研究
–>安装Transmission
安装VNC
sudo apt-get install tightvncserver
vncpasswd-安装然后设置登录密码,我一般不留only view的账户
tightvncserver-启动,默认实例1
-PC随便找个vnc软件,ip:1即可连接(不明白这个1到底是啥意思….)
–>VNC远程登录树莓派的图形界面
中文显示乱码
sudo apt-get install ttf-wqy-zenhei
sudo apt-get install scim-pinyin
sudo raspi-config-然后选择change_locale,在Default locale for the system environment:中选择zh_CN.UTF-8,配置完成之后,输入命令
sudo reboot挂载硬盘
-原本是直接将硬盘连接到硬盘座,然后USB连接树莓派.挂载至/home/pi/nas-share/目录下,然后实际使用中发现,拷贝大型文件一会就会卡死.换了电源折腾半天,发现好像是硬盘座跟树莓派之间不兼容的问题(此处有没有大神可以给我科普一下)
-手头还有个极路由一直充当小型nas,远程下载等重任,然后我就在想能不能直接把极路由读取的硬盘挂载到树莓派下?
-这样一边迅雷远程一边aira2c,简直完美~!
-参考了不少资料.
sudo apt-get install smbclient-先安装好smb客户端.然后
smbclient -L //IP-这个是用以查询服务端信息,包含目录等.
-或者可以直接
smbclient //hiwifi.com/-直接以ftp方式进去,还能多级目录切换什么的.至此树莓派访问极路由硬盘已经没问题了
-接下来就解决挂载问题,这里折腾了半天,又是smbmount什么的,其实完全没必要,简单粗暴的
mount //ip/目录 /本地路径-即可.挂载错了直接umount /本地路径.重新挂载一次就好了.
-前方传来喜讯,树莓派又挂掉了..
-不要轻易修改/etc/fstab!!!不要轻易修改/etc/fstab!!!不要轻易修改/etc/fstab!!!
-重要的事说三遍够不够啊!只能换方法.这得我之后测试了.参考:
–>samba实现自动挂载
-PS:这种修改/etc/fstab的方法对于本地硬盘U盘是可用的.smb共享挂载就不行了
-20160615更新:尝试了把mount挂载语句放入rc.local
-失败,不知道为何并没有运行
-这里有个插曲,本身smb并没有密码,但是直接挂载会提示输入密码,直接回车就行.修改了mount参数
mount -o password= //ip-添加了password就可以直接挂载了.尽管如此,rc.local依旧挂载失败.
–>树莓派上变身nas
备份
dd if=/dev/mmcblk0 of=raspberrypi.img bs=1M-of到指定路径就行,这样子竟然备份出了一个跟tf卡一样大的img..
-看看有没有别的办法只备份有用的
–>树莓派 Raspberry Pi SD卡系统备份与还原