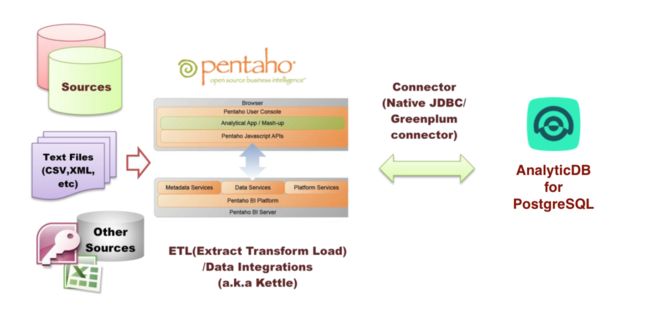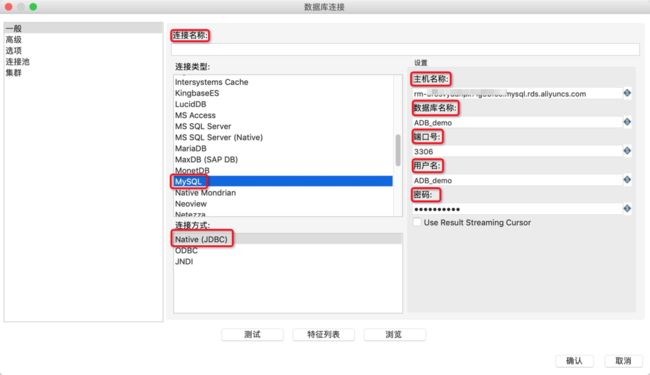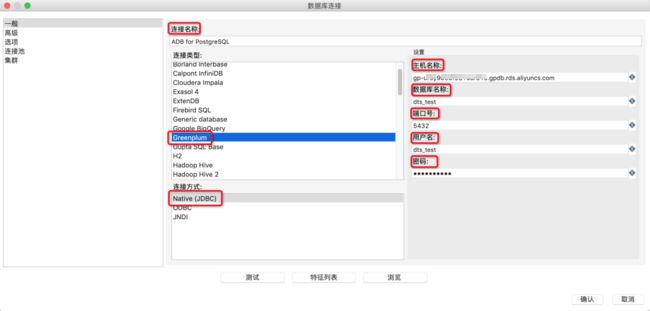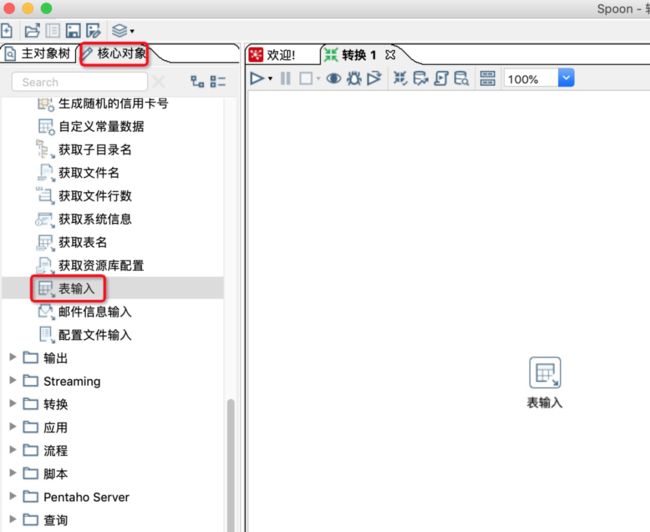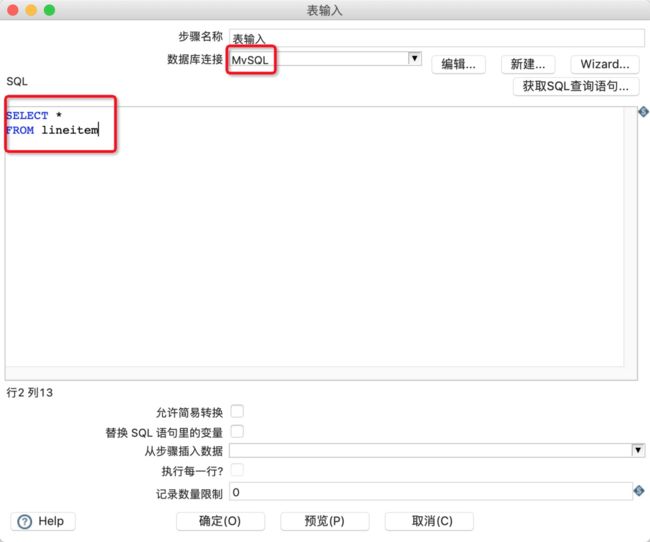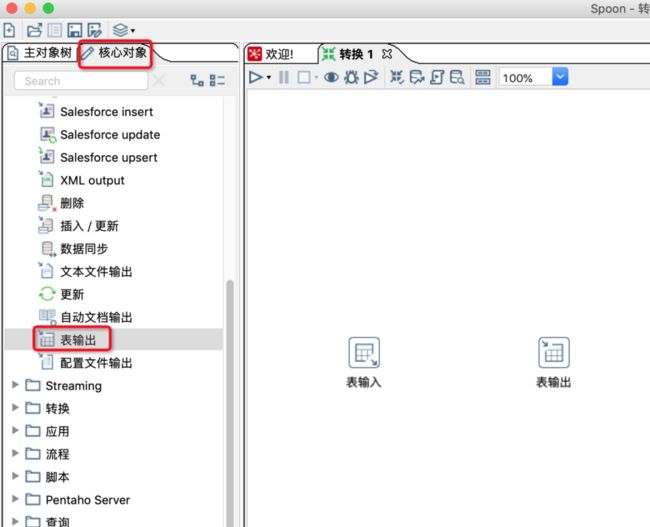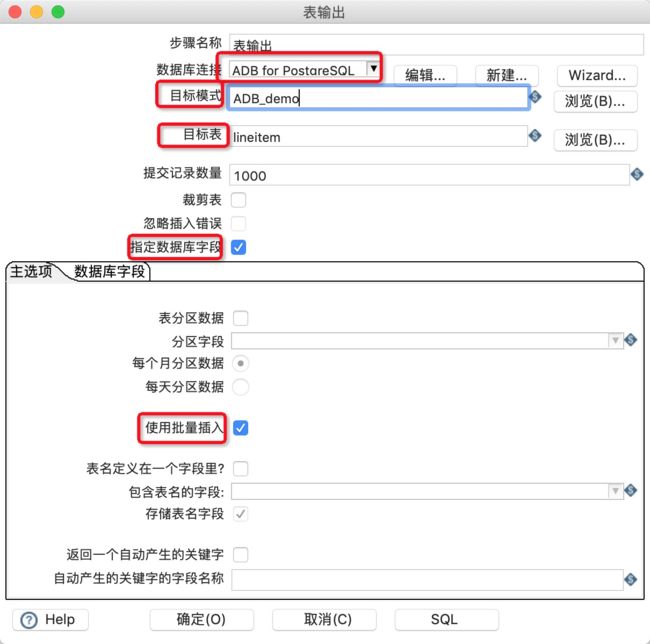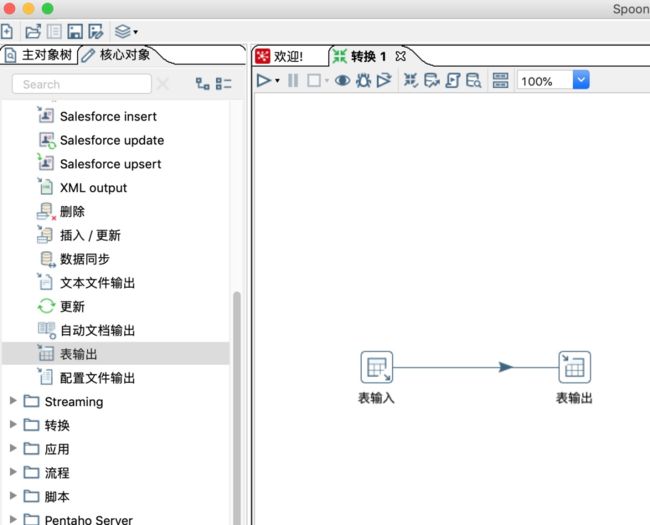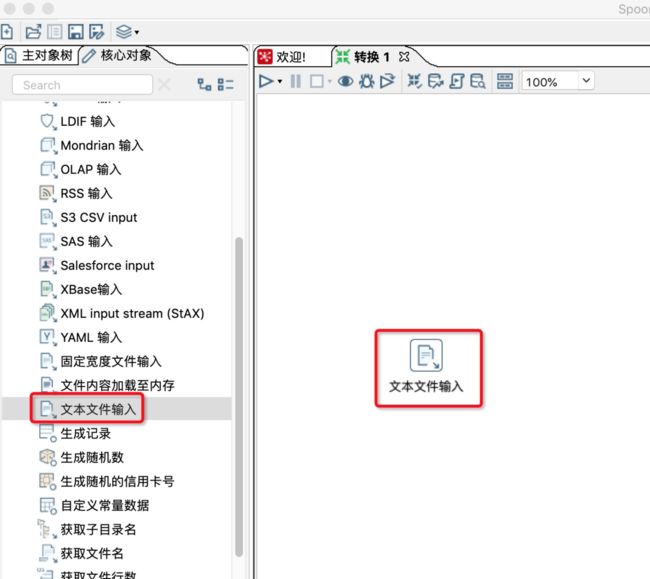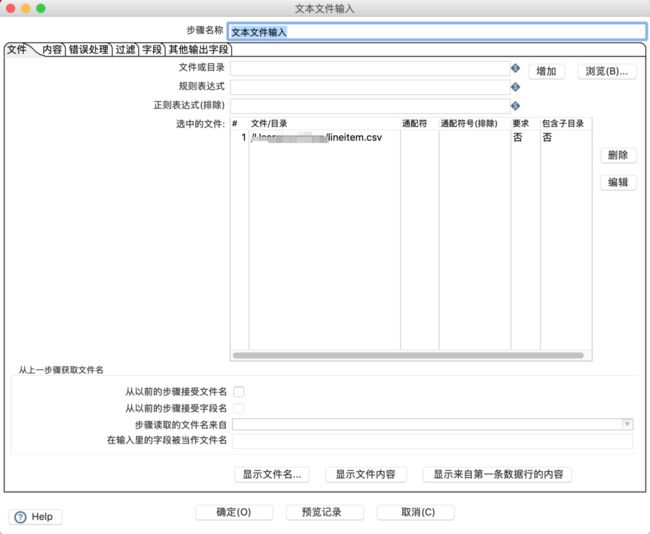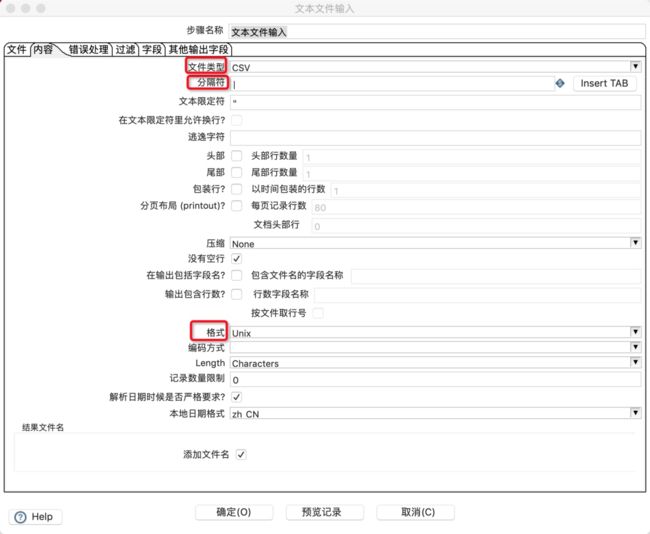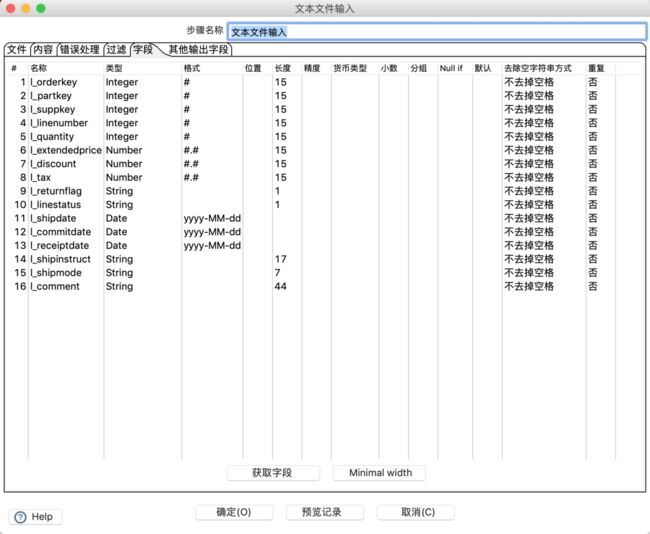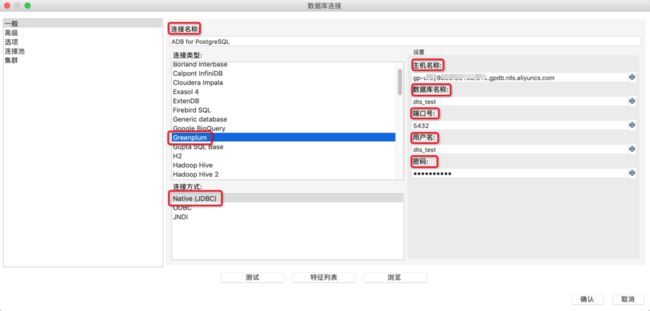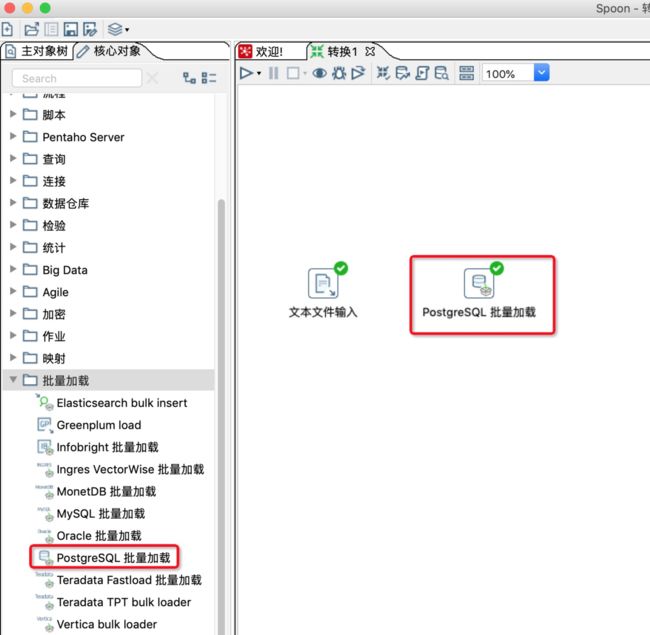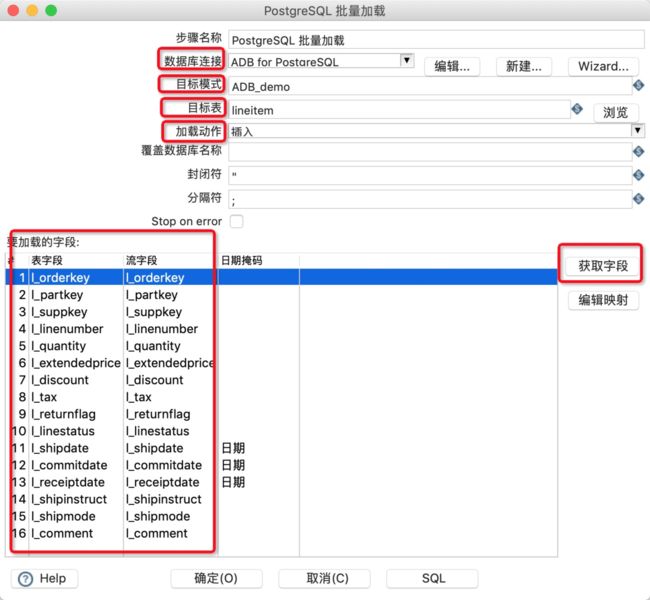摘要: 文章介绍了使用Kettle将数据导入到AnalyticDB for PostgreSQL,包括使用表输出方式(INSERT)和批量加载方式(COPY)导入到AnalyticDB for PostgreSQL的详细步骤和操作流程。
Kettle简介
Kettle(现也称为Pentaho Data Integration,简称PDI)是一款非常受欢迎的开源ETL工具软件,主要用于数据整合、转换和迁移。Kettle除了支持各种关系型数据库,HBase MongoDB这样的NoSQL数据源外,它还支持Excel、Access这类小型的数据源。并且通过这些插件扩展,kettle可以支持各类数据源。
下图显示了Kettle和ADB for PostgreSQL之间的关系,数据源通过Kettle进行ETL或数据集成操作以后可以和ADB for PostgreSQL进行交互:
Kettle支持的数据来源非常丰富,主要包括以下分类:
- 表输入
- 文本文件输入
- 生成记录/自定义常量
- 获取系统信息
- 各类格式文件输入
- Json输入
- 以及其他输入
更详细的输入可以从界面中的“核心对象”的“输入”分类中查看。
Kettle支持的表输入来源自数据库连接中使用SQL语句获取,其中数据库连接支持非常丰富的连接方式,包括:
- Native(JDBC)连接
- ODBC连接
- OCI连接
- JNDI连接
通过这些连接方式,可以支持连接大多数主流数据库,如Oracle, SQL Server, MySQL, DB2, PostgreSQL, Sybase, Teradata等等,更详细的连接信息可以参考官方文档:https://help.pentaho.com/Documentation/8.2/Setup/Configuration/Define_Data_Connections
Kettle导入到ADB for PostgreSQL
Kettle支持导入到ADB for PostgreSQL的方式
目前,Kettle支持的数据导入到ADB for PostgreSQL的方式有:
| 导入方式 | 说明 | |
|---|---|---|
| 表输出 | ||
| (INSERT方式) | 采用JDBC作为导入方式 支持批量插入,批量插入使用JDBC的batch insert方法 | |
| 批量加载 | ||
| (COPY方式) | 采用COPY作为导入方式 对于大表,COPY方式性能达到批量插入性能的10倍左右 |
表输出(INSERT方式)导入会流过Master节点并做解析之后分布到对应的Segment节点上,这种方式相对较慢并且不适合导入大量数据。批量加载(COPY方式)导入方式比INSERT语句插入多行的效率更高。
以下将分别介绍如何通过这两种方式将外部数据迁移到AnalyticDB for PostgresSQL。
准备工作
使用Kettle将外部数据导入AnalyticDB for PostgresSQL之前,需要完成以下准备工作。
- 在本地主机中安装kettle
- 在AnalyticDB for PostgreSQL中创建目标数据库、模式和表。
表输出方式导入数据到ADB for PostgreSQL
Kettle采用表输出方式,支持使用通用的JDBC接口,从各种数据库源导入到ADB for PostgreSQL中。以下就以MySQL为例说明如何通过JDBC接口导入数据到ADB for PostgreSQL中。
1.在Kettle中新建一个转换。
2.在转换中新建一个MySQL数据库连接作为输出源,详细的参数配置如下表所示。
配置参数时,不要勾选Use Result Streaming Cursor。
| 配置项 | 说明 |
|---|---|
| 连接名称 | 数据连名 |
| 连接类型 | 选择MySQL |
| 连接方式 | 选择Native(JDBC) |
| 主机名 | MySQL的连接地址 |
| 数据库名称 | MySQL的数据库名 |
| 端口号 | 连接地址对应的端口号 |
| 用户名 | 用户名 |
| 密码 | 用户密码 |
3.完成上述参数配置后,单击测试测试连通性,测试通过后单击确认。
4.在转换中新建一个Greenplum数据库连接作为输入源,详细的参数配置如下表所示。
| 配置项 | 说明 |
|---|---|
| 连接名称 | 数据连名 |
| 连接类型 | 选择Greenplum |
| 连接方式 | 选择Native(JDBC) |
| 主机名 | AnalyticDB for PostgreSQL的连接地址 |
| 数据库名称 | AnalyticDB for PostgresSQL的数据库名 |
| 端口号 | 连接地址对应的端口号 |
| 用户名 | 用户名 |
| 密码 | 用户密码 |
5.完成上述参数配置后,单击测试测试连通性,测试通过后单击确认。
6.在kettle左侧核心对象的输入中,找到表输入,并将其拖动入到工作区。
7.双击工作区的表输入,在表输入对话框中进行参数配置。
8.在Kettle左侧核心对象的输出中,找到表输出,并将其拖动入到工作区。
9.双击工作区的表输出,在表输出对话框中进行参数配置。
10.新建一条表输入到表输出的连接线。
11.单击白色三角箭头运行转换,观察运行日志和运行状态。
待MySQL数据成功导入AnalyticDB for PostgreSQL后,您就可以使用AnalyticDB for PostgreSQL进行数据分析。
批量加载方式导入数据到ADB for PostgreSQL
Kettle支持使用批量加载方式(COPY方式)导入数据到ADB for PostgreSQL中。下面步骤举例说明通过从外部文件中批量加载数据到ADB for PostgreSQL中。
1.在Kettle中新建一个转换。
2.在转换中新建一个文本文件输入作为输出源。
3.双击文本文件输入的图表,选择输入的文本文件。
4.在“内容”选项卡中配置输入文件的分隔符。
5.在“字段”选项卡定义输入文件表中的字段。
6.在转换中新建一个Greenplum数据库连接作为输入源,详细的参数配置如下表所示。
7.完成上述参数配置后,单击测试测试连通性,测试通过后单击确认。
8.在Kettle左侧核心对象的批量加载中,找到PostgreSQL批量加载,并将其拖动入到工作区。
9.新建一条文件输入到PostgreSQL批量记载的连接线。
10.双击工作区的PostgreSQL批量加载图表,在批量加载对话框中进行参数配置:
11.单击白色三角箭头运行转换,观察运行日志和运行状态
待数据成功导入AnalyticDB for PostgreSQL后,您就可以使用AnalyticDB for PostgreSQL进行数据分析。
本文作者:陆封
本文为云栖社区原创内容,未经允许不得转载。