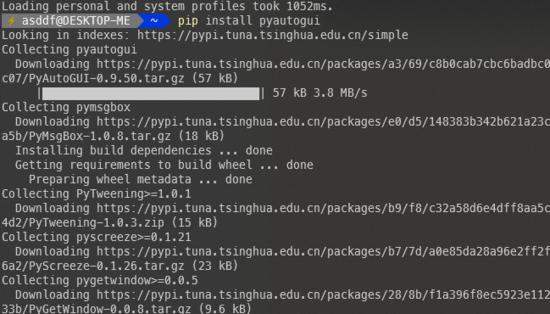Python键鼠操作自动化库PyAutoGUI!学到就是赚到!
PyAutoGUI是一个Python语言的键鼠自动化库,简单来说和按键精灵的功能一样。但是因为是Python的类库,所以可以使用Python代码配合一些其他类库完成更加强大的功能。下面让我为大家介绍一下吧。
安装
从pip安装即可。
pip install pyautogui
稍等一下安装就完毕了。
使用介绍
简单介绍一下PyAutoGUI的函数以及使用方法。
鼠标操作函数
操作鼠标点击的函数。
函数简单说明move(x,y)、 moveTo(x,y)移动鼠标,前者移动相对位置,后者移动到指定位置click(x,y)、doubleClick、rightClick单击/双击/右击,无参版本在当前位置点击鼠标drag(x,y)、dragTo(x,y)拖动鼠标mouseDown、mouseUp按下按键,松开按键scroll向下滚动鼠标滚轮的函数
键盘操作函数
操作键盘按键的函数。
函数简介press('left',press=3)hotkey('ctrl','s')按下Ctrl+S组合键keyDown、keyUp按下和松开键盘按键
提示框函数
PyAutoGUI可以显示提示框,这时候程序会暂停运行,直到用户点击提示框。
函数简介alert(text='',title='',button=['OK','Cancle'])显示警告对话框confirm()显示确认对话框prompt()显示提示对话框password()显示密码输入对话框
屏幕截图和定位函数
截取屏幕的函数,也可以从屏幕中寻找匹配的图片,并返回其坐标。你可以事先保存一些按钮的截图,然后通过这种方式定位按钮的位置,然后点击。
函数简介screenshot('image.png')保存截图并返回截图,无参版本直接返回截图不保存center('image.png')从屏幕上寻找图片位置,返回框位置locateOnScreen('img')从屏幕寻找图片位置,直接返回坐标
简单例子
先来看看官网的画图例子,我把代码稍微改了一下。运行这个例子需要先打开一个画图窗口,并放到全屏,然后运行Python代码,迅速将画图程序切换到前台。这样就可以看到PyAutoGUI控制鼠标来绘制精确的直线了。
import pyautogui
import time
time.sleep(3)
distance = 100
pyautogui.moveTo(400, 300)
while distance > 0:
pyautogui.drag(distance, 0, duration=0.1)
distance -= 5
pyautogui.drag(0, distance, duration=0.1)
pyautogui.drag(-distance, 0, duration=0.1)
distance -= 5
pyautogui.drag(0, -distance, duration=0.1)
绘制出来的图片应该是这样的。
如果要完成一些实际工作,难免会遇到识别点击复杂样式图片的场景。前面提到了截图和图片识别可以比较好的解决这个问题。这个例子需要先安装OpenCV库和opencv-python包,安装完毕之后就可以运行了。这里将win10计算器的几个按钮保存成图片,然后用PyAutoGUI的图片识别功能找到按钮的坐标,这样就可以无障碍的点击按钮,无需关心窗口的位置。特别提一点,下面的confidence参数需要安装了OpenCV才可以使用,它允许我们模糊匹配图片。
import pyautogui
import time
time.sleep(3)
# Windows计算器的按钮截图
five = '5.png'
eight = '8.png'
multiply = 'multiply.png'
equals = 'equals.png'
# 图片识别和点击的函数
def find_and_click(image):
x, y = pyautogui.locateCenterOnScreen(image, confidence=0.9)
pyautogui.click(x, y)
# 执行5*8=
find_and_click(five)
find_and_click(multiply)
find_and_click(eight)
find_and_click(equals)
这个例子的截图和代码都在我的github上,欢迎大家查看。
源码获取私信小编01获取哦!