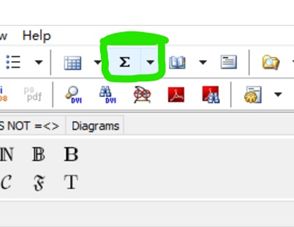CTeX安装及使用
1. 关于 LaTeX和CTeX
\quad LaTeX是一种基于ΤΕΧ的排版系统,由美国计算机学家莱斯利·兰伯特(Leslie Lamport)在20世纪80年代初期开发,利用这种格式,即使使用者没有排版和程序设计的知识也可以充分发挥由TeX所提供的强大功能,能在几天,甚至几小时内生成很多具有书籍质量的印刷品。对于生成复杂表格和数学公式,这一点表现得尤为突出。因此它非常适用于生成高印刷质量的科技和数学类文档。这个系统同样适用于生成从简单的信件到完整书籍的所有其他种类的文档。
\quad CTeX是TEX中的一个版本,CTeX 指的是CTEX 中文套装的简称。TEX 在不同的硬件和操作系统上有不同的实现版本。这就像C 语言,在不同的操作系统中有不同的编译系统,例如Linux 下的gcc,Windows 下的Visual C++等。有时,一种操作系统里也会有好几种的TEX 系统。常见的Unix/Linux 下的TEX 系统是teTEX,Windows 下则有MiKTEX 和fpTEX。CTeX 指的是CTeX 中文套装的简称,是把MiKTEX 和一些常用的相关工具,如GSview,WinEdt 等包装在一起制作的一个简易安装程序,并对其中的中文支持部分进行了配置,使得安装后马上就可以使用中文。
\quad 清华大学开源软件镜像站:https://mirrors.tuna.tsinghua.edu.cn/ctex/legacy/2.9/
\quad 本文下载版本为CTeX_2.9.2.164_Full.exe
2. CTeX下载及安装
\quad 首先会需要你选择语言版本,默认语言就是中文,如需选择其他语言点击下拉框进行选择即可。
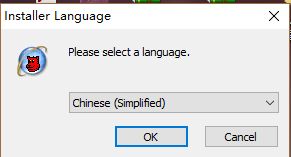
之后几步基本都是直接点击下一步,如需更改安装路径在对应的步骤中进行更改。
3. CTeX的使用教程
3.1 第一个文档
\quad 打开WinEdt,建立一个新文档。File → New:
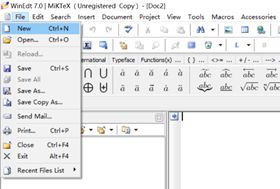
将以下内容复制进入文档中,保存(Ctrl + S),保存类型选择为UTF-8。
\documentclass{article}
\begin{document}
hello, world
\end{document}
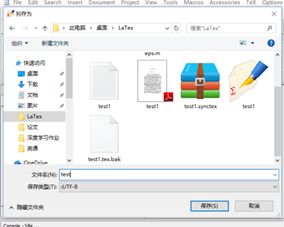
然后选择如下按钮:
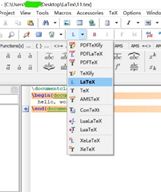
编译成功后,选择如下按钮预览PDF格式:
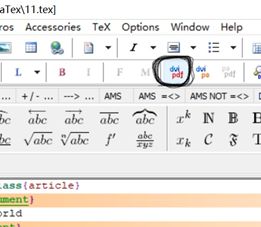
在你保存的路径下会有PDF格式。
3.2 标题、作者和注释
\quad 建立一个新文档,将以下内容复制进入文档中,保存,保存类型选择为UTF-8,编译并观察现象。
\documentclass{article}
\author{My Name}
\title{The Title}
\begin{document}
\maketitle
hello, world % This is comment
\end{document}
3.3 章节和段落
\quad 建立一个新文档,将以下内容复制进入文档中,保存,保存类型选择为UTF-8,编译并观察现象。
\documentclass{article}
\title{Hello World}
\begin{document}
\maketitle
\section{Hello China} China is in East Asia.
\subsection{Hello Beijing} Beijing is the capital of China.
\subsubsection{Hello Dongcheng District}
\paragraph{Tian'anmen Square}is in the center of Beijing
\subparagraph{Chairman Mao} is in the center of Tian'anmen Square
\subsection{Hello Guangzhou}
\paragraph{Sun Yat-sen University} is the best university in Guangzhou.
\end{document}
\quad 空格只是我个人偏好,看起来层次清晰美观。实际操作上未必要如此,每一行之前的空格不影响编译生成PDF的排版结果。可以尝试删除空格,编译并观察现象。
3.4 加入目录
\quad 建立一个新文档,将以下内容复制进入文档中,保存,保存类型选择为UTF-8,编译并观察现象。
\documentclass{article}
\begin{document}
\tableofcontents
\section{Hello China} China is in East Asia.
\subsection{Hello Beijing} Beijing is the capital of China.
\subsubsection{Hello Dongcheng District}
\paragraph{Hello Tian'anmen Square}is in the center of Beijing
\subparagraph{Hello Chairman Mao} is in the center of Tian'anmen Square
\end{document}
3.5 换行
\quad 建立一个新文档,将以下内容复制进入文档中,保存,保存类型选择为UTF-8,编译并观察现象。
\documentclass{article}
\begin{document}
Beijing is the capital of China.
New York is the city of America.
\end{document}
或
\documentclass{article}
\begin{document}
Beijing is the capital of China.\\New York is the city of America.
\end{document}
可以看到,当需要另起一段时,可以中间空一行,也可以加\\。
3.6 数学公式
\quad 在写公式时,我们需要导入包
\usepackage{amsmath}
\usepackage{amssymb}
\begin{equation}\label{*} (label可以自己指定)
*(在这里写公式)(编译时需要去掉两端的$)
\end{equation}
在这里附上链接,介绍公式的格式及书写。http://url.cn/5JhyWv4
3.7 插入图片
\quad 建立一个新文档,将以下内容复制进入文档中,保存,保存类型选择为UTF-8。先将图片转成eps的格式,然后将图片保存。如figure1.eps。将图片放在和编译文件同一个文件夹里,编译并观察现象。
可以点击工具栏的按钮生成代码。我们对代码进行修改。如下:
(%用于注释,需要导入graphicx包(\usepackage{graphicx}) )
\begin{figure}[h!]
\centering\resizebox{0.85\textwidth}{!}
% Requires \usepackage{graphicx}
{
\includegraphics{22.eps} %文件的相对路径
}
\caption{说明}\label{22}
\end{figure}
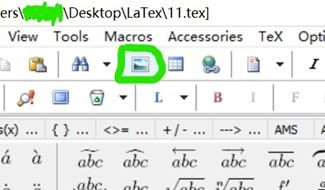
如果编译失败,可尝试将保存文件夹下的.aux文件删除,重新编译。
3.8 简单表格
\quad 建立一个新文档,将以下内容复制进入文档中,保存,保存类型选择为UTF-8,编译并观察现象。
\documentclass{article}
\begin{document}
\begin{tabular}{|c|c|}
a & b \\
c & d\\
\end{tabular}
\begin{tabular}{|c|c|}
\hline
a & b \\
\hline
c & d\\
\hline
\end{tabular}
\begin{center}
\begin{tabular}{|c|c|}
\hline
a & b \\ \hline
c & d\\
\hline
\end{tabular}
\end{center}
\end{document}
3.9 中文支持
\quad 曾经的LaTeX的中文支持是比较麻烦的一件事,但是现在使用MikTeX+WinEdt的中文支持非常容易。只需要把开头的\documentclass{atricle}换成
\documentclass[UTF8]{ctexart}就可以了。
\documentclass[UTF8]{ctexart}
\begin{document}
你好,世界
\end{document}
4. 结尾
\quad 到目前为止,你已经可以用LaTeX自带的article模板来书写一篇基本的论文框架了,至少你已经能够用得起来LaTeX了。 在论文从框架到完整的过程中,必然还存在许多的细节问题,比如字体字号,比如图片拼合,比如复杂的表格等等。这些问题,就请咨询google吧。通常来说我们作为初学者会提出的问题,早就已经有许多的先辈们在网络上提过同样的问题了,看看别人的回答就可以。 LaTeX在国内的普及率并不高,因此许多时候如果搜英文关键词,会获得更好的效果。